FaceTime has become a widely used feature on iPhones, allowing users to have face-to-face conversations with their friends, family, and colleagues, no matter the distance. However, encountering issues with FaceTime can be frustrating and hinder communication. In this article, we will explore the reasons behind FaceTime not working on iPhone and provide you with 11 fixes for this problem, helping you troubleshoot and get back to enjoying seamless video calls.
- Part 1: Why is My FaceTime not Working?
- Part 2: Easy Way to Repiar iOS System and Fix FaceTime Not Working
- Part 3: 11 Ways to Fix FaceTime not Working on iPhone
- FAQs about FaceTime Not Working
Part 1: Why is My FaceTime not Working?
In case you are wondering why is FaceTime not working, here are a few possible reasons for your FaceTime issue:
FaceTime Not Working Reason 1: One common reason for FaceTime not working is that it may be disabled on your iPhone.
FaceTime Not Working Reason 2: The person you're trying to call doesn't have FaceTime or it's not activated on their device.
FaceTime Not Working Reason 3: Some carriers may not support FaceTime, which can prevent it from working on your iPhone.
FaceTime Not Working Reason 4: Sometimes, FaceTime not working can occur due to temporary server problems on Apple's end.
FaceTime Not Working Reason 5: If your network connection is weak or unstable, it can lead to FaceTime not working correctly.
FaceTime Not Working Reason 6: FaceTime requires the correct phone number or email address associated with your account. If your phone number or email address is missing or incorrect, FaceTime may not function as expected.
Part 2: Easy Way to Repiar iOS System and Fix FaceTime Not Working
After knowing why is FaceTime not working, it is time that we move on to the solutions. However, if you want to save all the trouble going though all the possible ways to solve the problem and find a one-time solution for FaceTime not working, whether on iPhone, iPad or iPod, then WooTechy iPhixer is perfect for you.
iPhixer is one of the best iOS system repair tools in the market, which can solve all the system bugs and glicthes that causing errors, including FaceTime not working in a high success rate.
Key Features of WooTechy iPhixer: Fix iPhone FaceTime Not Working with A High Success Rate:

75.000.000+
Downloads
- Resolve all iPhone problems including FaceTime not working on iPhone, iPad or iPod, square box on iPhone screen, firmware file corrupt iPhone, iPhone not getting group messages, etc.
- Works well with all iPhone models like iPhone 4 to iPhone 14 and iOS versions including the latest iOS 16.
- Best alternative for iTunes when resetting your device without data loss.
- Have user-friendly interface and require no technical skills.
Free Download
Secure Download
How to Use iPhixer to Solve FaceTime Not Working?
Step 1 Connect your iPhone to a computer and open iPhixe. On your computer, select the WooTechy iPhixer software and connect your iPhone using a USB cable. Choose the Standard Mode option to address any issues with FaceTime.

Step 2 Click the Next button. If there are any problems with your iPhone, you may be prompted to enter recovery or DFU mode. Simply follow the onscreen instructions provided. Once entered, your iPhone model and system version will be displayed. Proceed by downloading the necessary firmware by clicking the Download button.
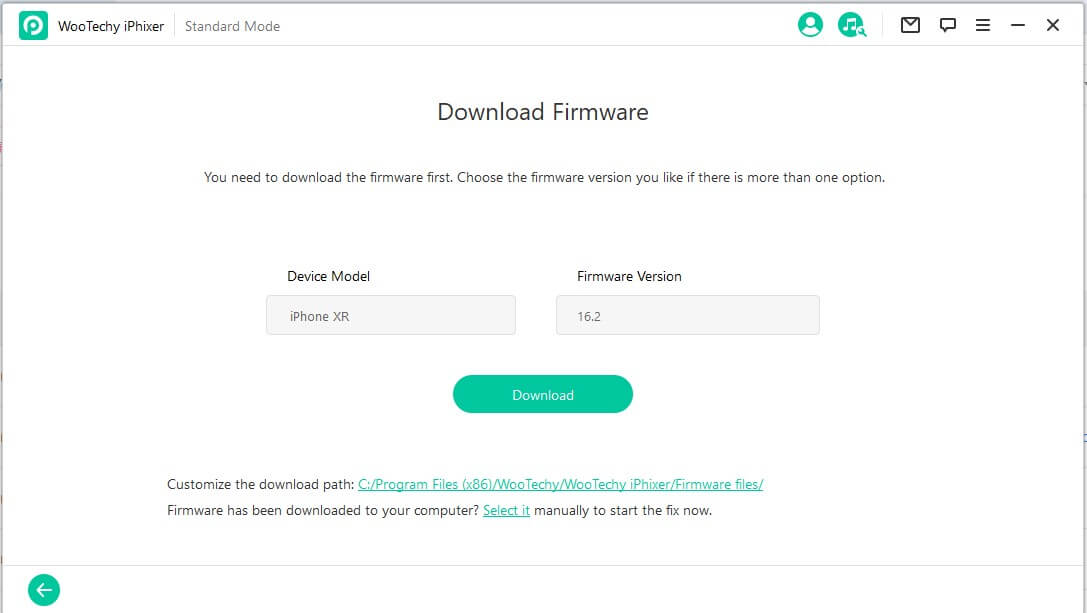
Step 3 Wait for the verification and extraction of the new firmware to complete. Once finished, click the Start button to initiate the repair process. Your iPhone will be fixed and automatically restart with FaceTime restored to its normal functionality.

Part 3: 11 Ways to Fix FaceTime not Working on iPhone
Apart from using iPhixer a powerful repair tool to fix FaceTime not working issue, we have offered 11 common ways for you to troubleshoot FaceTime issues. So let’s find out together!
- 1. Make Sure to FaceTime is Allowed in Your Country
- 2. Make Sure to Turn on FaceTime
- 3. Make Sure You Don’t Block the Person
- 4. Check Camera Settings
- 5. Check Internet Connection
- 6. Check Date & Time
- 7. Add Phone Number or Email Address
- 8. Enable FaceTime in Screen Time Restrictions
- 9. Check FaceTime Group Chat Compatibility
- 10. Reset Network Settings
- 11. Update iPhone to the latest iOS 16
1Make Sure to FaceTime is Allowed in Your Country
Before troubleshooting further, ensure that FaceTime is allowed and supported in your country. FaceTime availability may vary based on regional restrictions and regulations. To check if FaceTime is available in your country, you can refer to Apple's official support document or visit their website for a list of supported countries.
2Make Sure to Turn on FaceTime
If FaceTime is not enabled on your iPhone, you won't be able to make or receive FaceTime calls. To enable FaceTime, follow these steps:
Go to the Settings app on your iPhone.
Scroll down and tap on "FaceTime."
Toggle the switch to the "On" position.
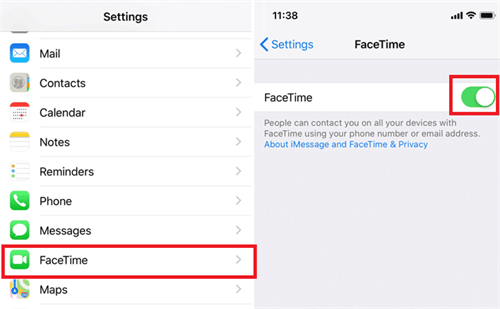
3Make Sure You Don’t Block the Person
If you're unable to make or receive FaceTime calls from a specific person, it's possible that you have accidentally blocked them. To unblock a contact, follow these steps:
Go to the Settings app on your iPhone.
Scroll down and tap on "Phone."
Look for the "Blocked Contacts" section and tap on it.
Check if the person's name or number appears in the blocked list.
If you find the contact, swipe left on their name and tap "Unblock."
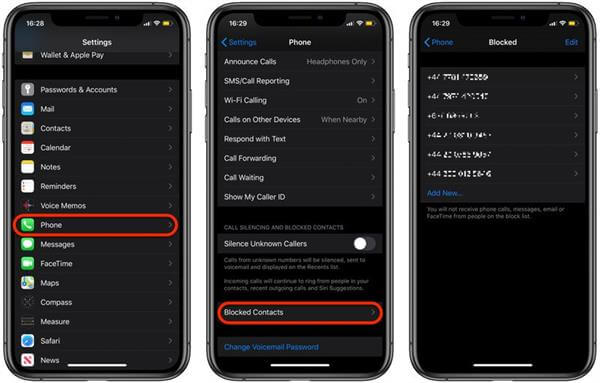
4Check Camera Settings
FaceTime heavily relies on the camera of your iPhone to enable video calls. If you're experiencing issues with FaceTime, it's worth checking your camera settings to ensure they are properly configured. Follow these steps to check your camera settings:
Open the Settings app on your iPhone.
Scroll down and tap on "Camera."
Ensure that "Allow FaceTime" is enabled.
5Check Internet Connection
One of the primary factors affecting FaceTime's performance is the quality of your internet connection. A stable and reliable connection is crucial for smooth video calls. To check your internet connection, follow these steps:
Ensure you are connected to a Wi-Fi network or have a stable cellular data connection.
Test your internet speed using a speed testing app or website to determine if it meets the minimum requirements for FaceTime.
If your internet speed is below expectations, try resetting your router or contacting your internet service provider for assistance.
6Check Date & Time
An incorrect date and time on your iPhone can lead to issues with FaceTime, as it relies on accurate time synchronization for its functionality. To verify and adjust your device's date and time settings, follow these steps:
Open the Settings app on your iPhone.
Scroll down and tap on "General."
Tap on "Date & Time."
Toggle on the "Set Automatically" option.
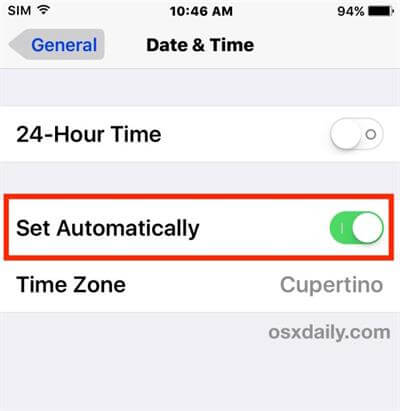
7Add Phone Number or Email Address
If you're having trouble making or receiving FaceTime calls, it might be helpful to check if your phone number or email address is properly configured. Follow these steps to add or verify your contact details:
Open the Settings app on your iPhone.
Scroll down and tap on "FaceTime."
Under the "You can be reached by FaceTime at" section, ensure that your phone number and email address are correct.
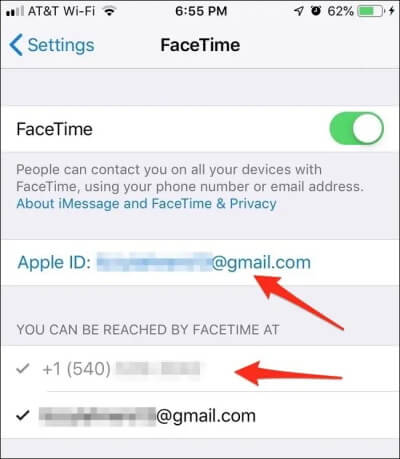
8Enable FaceTime in Screen Time Restrictions
If you have Screen Time restrictions enabled on your iPhone, it's essential to ensure that FaceTime is not restricted. Here's how you can enable FaceTime in Screen Time restrictions:
Open the Settings app on your iPhone.
Scroll down and tap on "Screen Time."
Tap on "Content & Privacy Restrictions."
If prompted, enter your Screen Time passcode.
Tap on "Allowed Apps" and make sure that FaceTime is enabled.
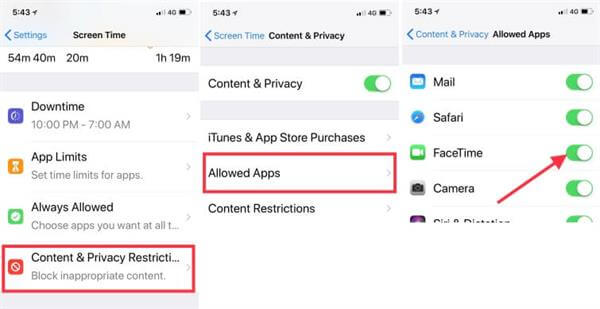
9Check FaceTime Group Chat Compatibility
If you're experiencing issues specifically with FaceTime group chats, it's crucial to verify the compatibility of your device and software. Group FaceTime requires specific iOS versions and device models. Ensure that all participants in the group chat meet the compatibility requirements.
Group FaceTime Supported List:
iPhone 6s or later
iPad Pro or later
iPad Air 2 or later
iPad mini 4 or later
iPad (5th generation) or later
iPod touch (7th generation) with iOS 12.1.4 or later
10Reset Network Settings
Network settings on your iPhone can sometimes interfere with FaceTime's functionality. To reset network settings, follow these steps:
Open the Settings app and go to "General."
Scroll down and tap on "Reset."
Select "Reset Network Settings" and enter your device passcode if prompted.
Confirm the reset by tapping "Reset Network Settings."
11Update iPhone to the latest iOS 16
Keeping your iPhone's operating system up to date is essential for optimal performance and compatibility with FaceTime. To update iOS on your iPhone, follow these steps:
Open the Settings app and navigate to "General."
Tap on "Software Update."
If an update is available, tap "Download and Install."
Follow the on-screen instructions to complete the update process.
FAQs about FaceTime Not Working
Q1. Why does FaceTime keep saying "Waiting for Activation"?
The "Waiting for Activation" message on FaceTime indicates that the feature is in the process of activating. Ensure that you have a stable internet connection and that your Apple ID and phone number are correctly set up in the FaceTime settings.
Q2. Can I use FaceTime without Wi-Fi?
Yes, you can use FaceTime without Wi-Fi by using a stable cellular data connection. However, be mindful of potential data charges from your cellular service provider.
Q3. Why is FaceTime not available in my country?
FaceTime availability varies depending on the country and region due to local regulations and carrier support. Check Apple's official website or contact Apple Support to confirm if FaceTime is available in your country.
Q4. Why is FaceTime not working after updating iOS?
After updating iOS, certain settings may be reset or disabled. Verify that FaceTime is still enabled in the settings and check for any newly introduced restrictions or changes.
Conclusion
When you encounter the frustrating issue of FaceTime not working on your iPhone, there's no need to panic. With the methods introduced in this article, you can quickly diagnose and resolve the problem, allowing you to get back to enjoying seamless video calls with your loved ones, friends, and colleagues.
Above all, if you want to solve this problem quickly and fix all kinds of iOS software issues to make sure its performance, there is no better option than WooTechy iPhixer!
Free Download
Secure Download








