Maintaining call records is a basic function in all mobiles, including iPhone. However, many iPhone users have complained that they arefacing iPhone recent calls not showing issue and they have no idea to find them. Actually, this is a common issue among iPhone users, and those disappeared iPhone calls are recoverable. If you are one of those sufferers, stop scratching your head and read this article to find why your recent calls don't show up, then select the efficient ways to fix the issue.
- Part 1. Why Are My iPhone Recent Calls Not Showing?
- Part 2. Solutions for iPhone Recent Calls Not Showing
- Force Restart iPhone
- Reset the Date & Time
- Check Call Settings
- Check iPhone Storage
- Reset Network Settings
- Turn on Airplane Mode
- Part 3. Fix iPhone Recent Calls Not Showing Issue with iSeeker
Part 1. Why Are My iPhone Recent Calls Not Showing?
Multiple reasons contribute to iPhone recent calls not showing. Here we enlist a few of the vital reasons behind this issue:
iOS 16 Update - The newly-released iOS 16 might not totally be compatible with your iPhone.. Sometimes iPhone may automatically delete the recent call history after updating.
Wrong Date & Time - Various other features will misbehave or even don't work with wrong date and time. Thus, recent calls may not show due to this reason.
Low Storage - Installation of numerous apps and occupation of unnecessary data lead iPhone to storage issues, and ultimately make iPhone hide recent calls.
Jailbreak Failure - Jailbreak failure can cause iPhone to lose recent call history.
Restoration Failure - If you restore a backup that doesn't contain any call history, you might find your recent calls not showing on your iPhone. The backup will overwrite previous data on your iPhone.
Despite there are so many reasons that may cause the iPhone recent calls not showing problem, we’ll provide effective ways to fin this issue and get disappeared calls back.
Part 2. Solutions for iPhone Recent Calls Not Showing
When finding your iPhone recent calls not showing, you can restore them by following the quick solutions below to fix the issue and recover call history on iPhone.
Force Restart iPhone
Force restarting your iPhone is the first way iPhone users should resort to when your iPhoneis running improperly. So when recent calls disappeared from your iPhone 13/12/11/x, try to force restart your iPhone first.
If you are Apple users using iPhone 8 or later models, follow the steps below to force restart your iPhone:
Press and quickly release the Volume Up and Down Button respectively.
Press and hold the Side Button until there’s an Apple logo appears on the screen.
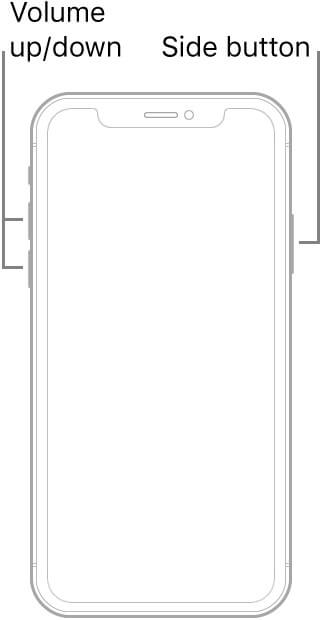
To force restart your iPhone 7, follow the enlisted steps:
Press and hold the Side and Volume Down button.
Release both buttons simultaneously when the Apple logo appears on the screen.
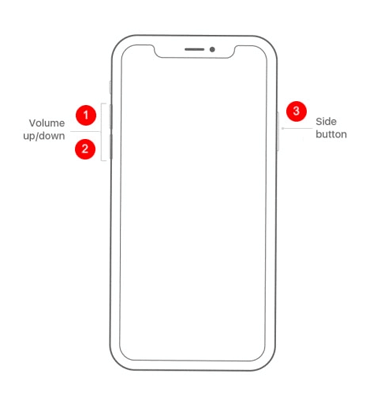
To force restart iPhone 6, 6S and ealier models:
Press and hold the Home and Side Button simultaneously.
Release both buttons when the Apple logo appears on the screen.
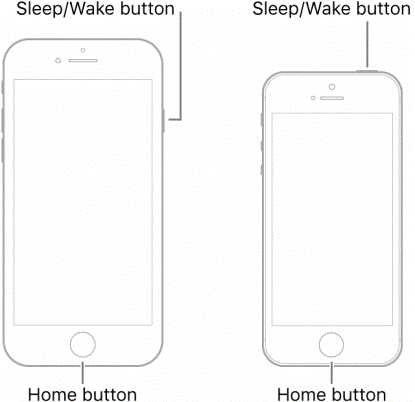
Restarting iPhone solves mostly temporary glitches, including devoid call history issues. Putting your phone on Airplane mode for a while can also do the same magic.
Reset the Date & Time
As we mentioned above, inappropriate date and time will affect the work of some iOS features. If your iPhone recent calls don't show up for wrong date and time, you can go to reset the settings.
Move to Settings > General > Date & Time, and enable Set Automatically. Then you can check if your disappeared recent calls are restored.
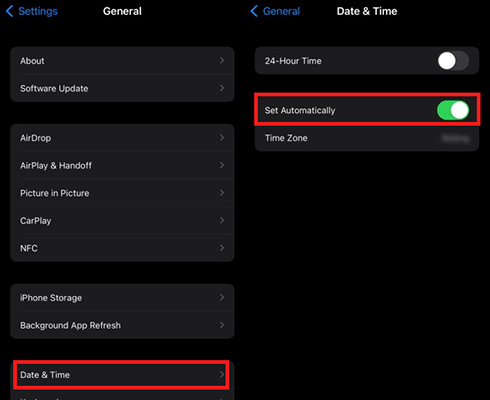
Check Call Settings
If you're using multiple Apple devices with the same Apple ID, then the iCloud Settings can be a reason behind call history not showing on iPhone.
Go to Settings > Phone > Calls On Other Devices.
If you find that the Calls On Other Devices is enabled, the call which you answered on the other device will not appear on your iPhone. In that case, you can go to check the call history on the device and turn off the toggle.
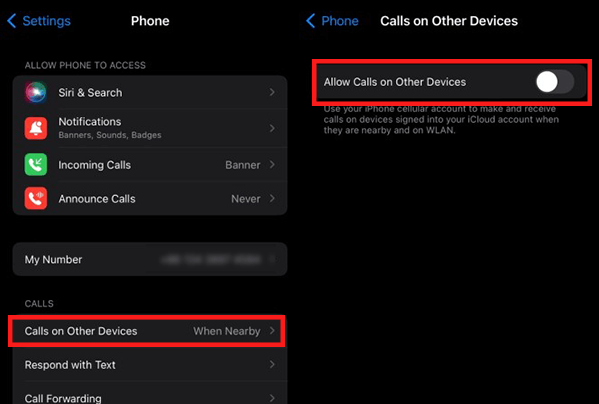
Check Your iPhone Storage
Is your iPhone running on low storage? If yes, then iPhone recemt calls not showing is a common issue since iPhone needs more space to keep the system running normally. Therefore, to fix this issue, you have to free some space by following the enlisted steps:
Move to Settings > General > iPhone Storage. Here you can find the spare storage of your iPhone.
All installed apps on your iPhone will be listed, then select unnecessary apps and tap on Offload App or Deleted App due to your demand. What’s more, you can see the storage of exact data, which helps you to manage storage on your iPhone.
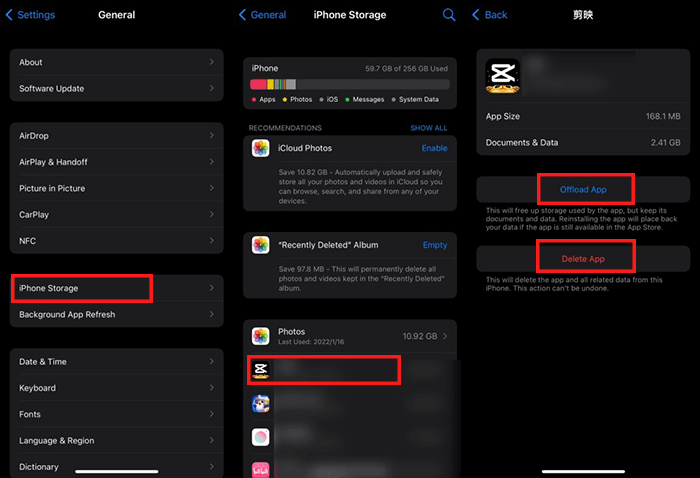
Reset Network Settings
Network setting issues can be another major reason that causes your iPhone not to show recent call history. In that case, you can reset the network settings to restore your call logs. Before that, it’s no harm to disable and enable Wi-fi and cellular connection to check if the call history reappears. If not, follow the steps below to reset your network settings.
Open Settings > General > Reset > Reset Network Settings.
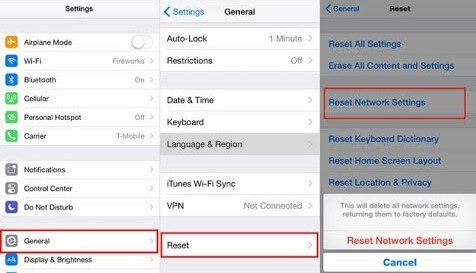
Click and confirm the Reset Network Settings. After the reset process finishes, move to your call logs tab to see whether the issue has been resolved or not.
Turn on Airplane Mode
Turning on Airplane Mode for a while and then turning it off can fix most of unknown bugs on smartphone. So when you find your iPhone recent calls not showing, you can try to turn on and off Airplane mode. On Home screen of your iPhone, scroll down and open the Control Center. Tap the airplane icon to turn on Airplane Mode. After about 30 seconds, tap again to turn it off.
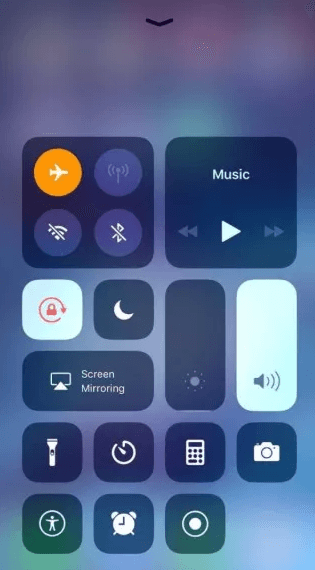
Part 3. Fix iPhone Recent Calls Not Showing Issue with iSeeker
I have to say that all the above-mentioned methods can't help you if you have accidentally deleted your iPhone call history and didn't have any backup. It’s frustrating news, but WooTechy iSeeker comes here to get you out of this annoying situation.
iSeeker is a powerful data recovery tool specially designed for Apple devices. It is trusted by people from the world because its cutting-edge techniques let them access and recover their deleted recent calls, even if there’s no backup.
Why Choose WooTechy iSeeker

100.000+
Downloads
- 18+ data types are supported, including call history, contacts, text messages, WhatsApp messages, etc.
- Compatible with all iOS devices and iOS versions, including iOS 16.
- Free download and scan are available before recovering call history.
- Allows you to preview and select desired data to recover.
Download Now
Secure Download
Recover your recent calls on iPhone by following three steps as described below:
Connect your iPhone with a computer using a lightning cable, then install and open iSeeker. From the left menu bar, click on Recover from iOS Device and then click Next when your device is recognized.

Select Call History and other needed data, click on the Scan button at the lower right corner to scan your device. This process will take some time.
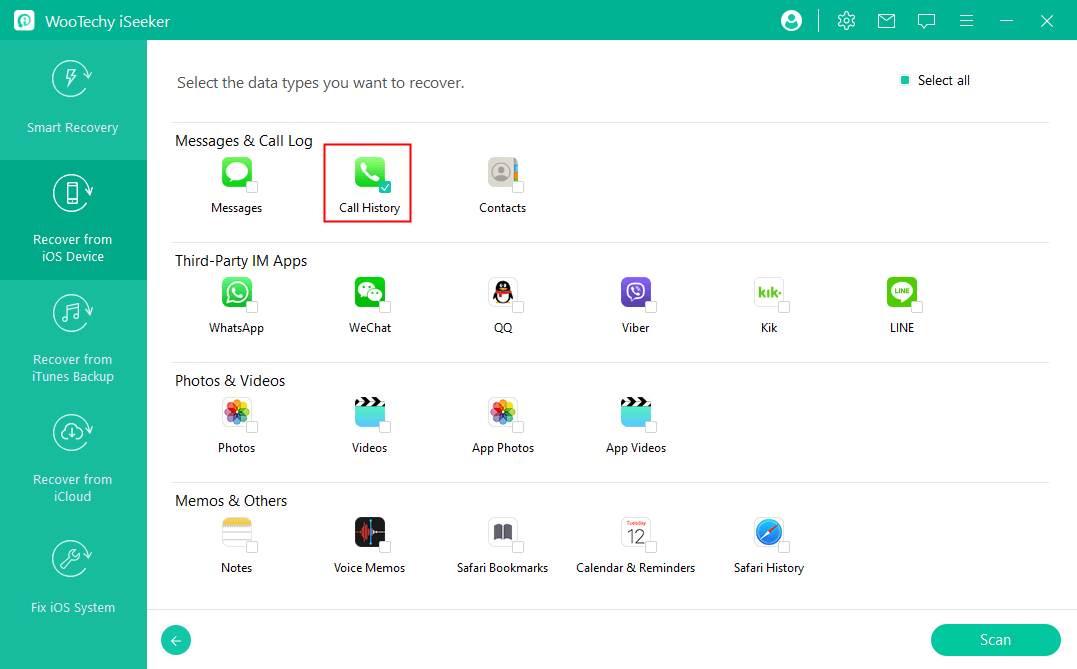
After then, all scanned call history will be presented neatly. You can choose the record that you need to recover and click on Recover. It will get your call history back to your iPhone.
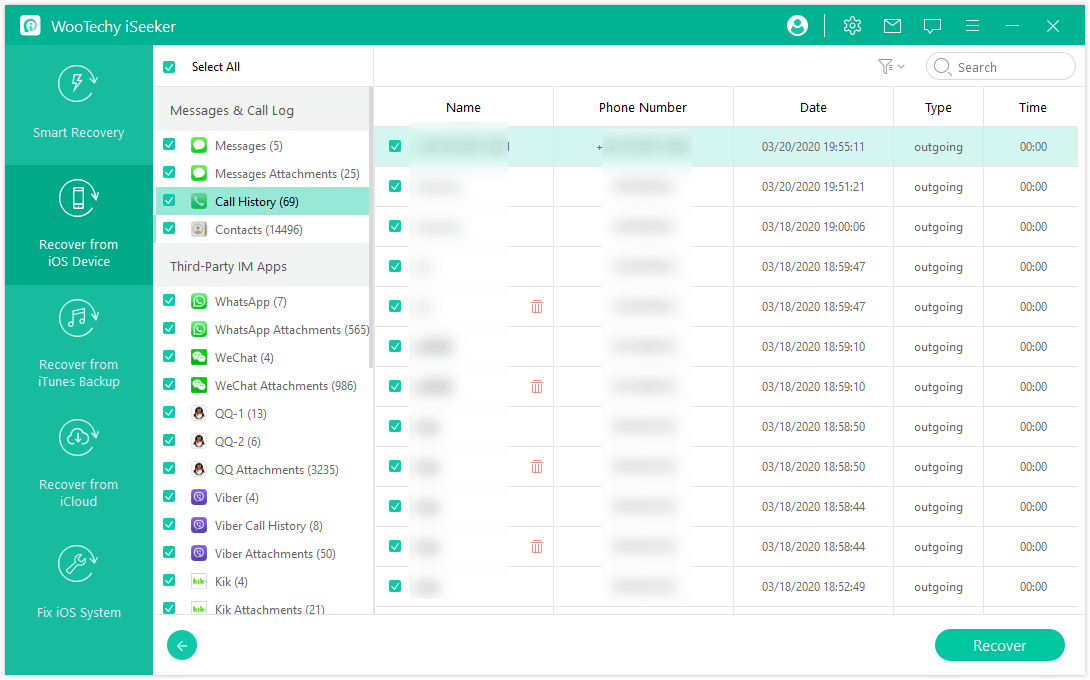
Besides, you can extract call history and other desired data from iTunes/iCloud backup expediently using iSeeker without restoring those unnecessary data.
Final Words
Though iPhone recent calls not showing is a common issue, we have discussed possible reasons that can trigger this issue with potential solutions. All you need to do is to locate the problem and select a solution that suits your situation.
Among those solutions, using WooTechy iSeeker is the most prominent one, since iSeeker covers almost all data loss scenarios. Moreover, you don’t need to be worried about its compatibility as it works well on all iDevices. If you are searching an iOS recovery tool to get your recent calls and other data back, iSeeker is the best!
Download Now
Secure Download









