It's becoming increasingly common for people to store important files on their mobile devices because they can access them quickly and easily while on the go or in any other situation. Email, photo sharing, document editing, bill payment, and much more can be made with a single touch on your smartphone.
Sometimes, the factory reset of your iPhone can wipe out all of your data, leading to significant data loss. "Is it possible to recover data from the erased iPhone?" It's a question that's been asked by many iPhone users who need help. The good news is that the answer is yes. Read this article and check out how to recover data from wiped iPhone.
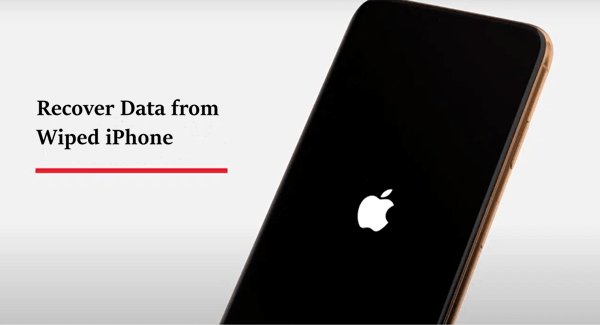
- Part 1. Can You Retrieve Data from Wiped iPhone
- Part 2. How to Recover Data from Wiped iPhone Without Backup
- Part 3. How to Recover Data from Wiped iPhone with iCloud Backup
- Part 4. How to Recover Data from Wiped iPhone with iTunes Backup
Part 1. Can You Retrieve Data from Wiped iPhone
Of course, you can retrieve your data from wiped iPhone easily. If you are accustomed to making a backup of your iPhone data on a regular basis, then you can easily get back your data after you wiped your iPhone.
But what if you didn't make any backup before? Is it possible to recover data from wiped iPhone without backup? No doubt, there is still a chance to recover your important files from your device, so don't give up hope just yet.
Part 2. How to Recover Data from Wiped iPhone Without Backup
As you don't have a backup of your wiped data, we recommend using a professional third-party data recovery tool to recover your data. WooTechy iSeeker is one of the most reliable iOS data recovery software you could resort to.
It can deeply scan your device to find the lost data for you. Therefore, you don't need to have kept a backup and can easily get back your lost data. This software can help you recover various types of files. Whether you need common files like photo, video, or social app data like WhatsApp chat history, or other data like Safari browsing history, it can all help you. And it's very user-friendly. You don't need to be an expert to use this app.
What Makes WooTechy iSeeker Stand Out

100.000+
Downloads
- Advanced technology makes it possible to recover data even after a factory reset, accidental deletion, or jailbreak has been completed.
- It recovers over 18 different file types, including text messages, contacts, WhatsApp messages, photos, videos, notes, voice memos, etc.
- It can let you preview and selectively extract data from iTunes or iCloud backups.
- It has a preview feature that lets you see a thumbnail representation of the deleted data before restoring it.
- It works well on all iOS models and iOS versions, including iPhone 14 and iOS 16.
Download Now
Secure Download
Follow the below steps to recover data from wiped iPhone without backup using iSeeker
Step 1. Install the WooTechy iSeeker on your laptop or computer and launch it. After that, click on the Recover from iOS device option. Connect your wiped iPhone with the computer and click Next to continue when you detect your iPhone device.

Step 2. Choose the data types you want to restore. Then click the Scan button to begin recovering the file type you've lost.

Step 3. Finally, you will see recovered files with their data types, such as photos and videos, and these files can be previewed. Once you select the files you need to recover, click on the Recover button. Then choose a secure location on your computer for the recovered files, you'll have access to them immediately.

Part 3. How to Recover Data from Wiped iPhone with iCloud Backup
iCloud is Apple's official method for backing up and restoring data. If you have made a backup on iCloud before erasing your iPhone, you could restore all your data from the iCloud backup.
But there is no way to preview the data you stored in the iCloud backup before you restore it to your iPhone. And you also can't choose to restore part of the data to restore.
If you want to try this method, here are the steps you can follow to recover data from wiped iPhone:
Restart your iPhone and follow the on-screen instructions to set up your iPhone. When you reach the Apps & Data screen, choose Restore from iCloud Backup option.
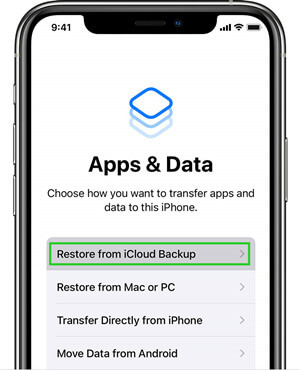
Then sign in to your iCloud account and choose a backup from the list to restore. Wait for the restoring process to complete.
However, with iSeeker, you could view the backup files you saved in iCloud and can selectively restore the files you want instead of restoring the whole backup.
Follow the steps below to preview and selectively restore iCloud backup files with iSeeker:
Step 1. Launch iSeeker on your computer and choose Recover from iCloud option from the left panel. Then select iCloud Backup. Then click Next.

Step 2. Follow the prompt on the screen to prepare your iPhone. When you reach the Apps & Data screen, choose Restore from iCloud Backup.
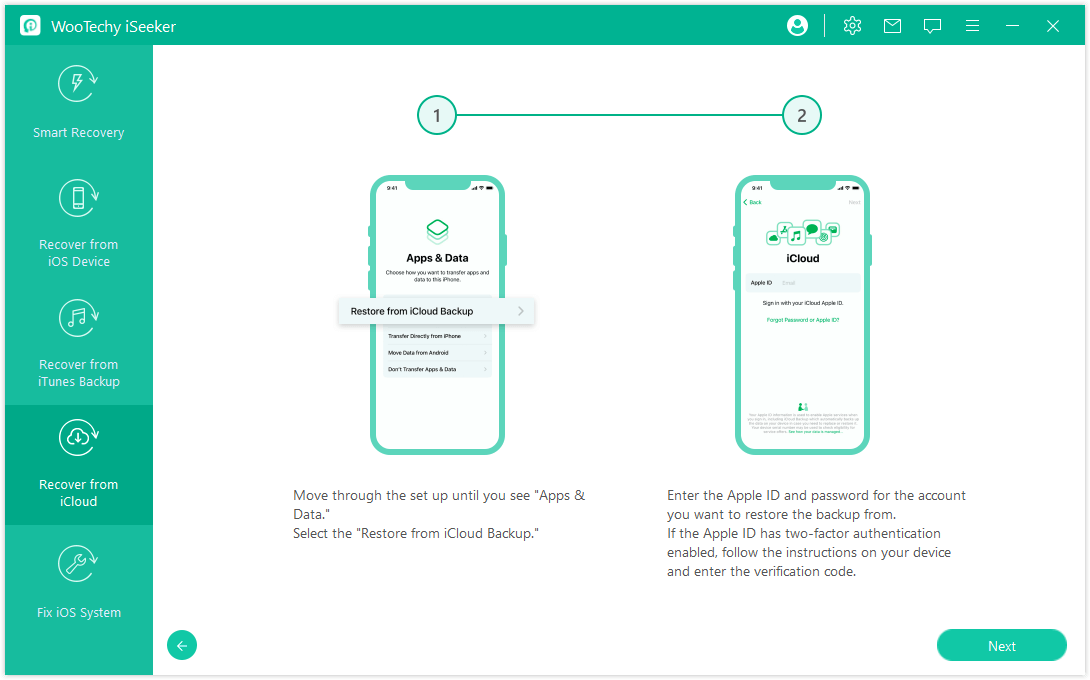

Part 4. How to Recover Data from Wiped iPhone with iTunes Backup
iTunes is also an official method for backing up your iPhone's data. This method will help you save your backup files on your computer. Like iCloud backup, it does not allow you to preview the files before restoring them as well as pick part of files to restore from the backup. However, WooTechy iSeeker will enable you to preview and selectively restore them.
Steps to recover data from wiped iPhone with iTunes backup:
Open iTunes on your computer and connect your iPhone to the computer. Click on the phone icon in the top-left corner.
Click on Summary and then choose Restore Backup from that page.

Choose a backup and click on Restore to begin the restoring process.
Steps to selectively recover wiped iPhone data from iTunes backup with iSeeker:
Step 1. Open iSeeker and choose Recover from iTunes Backup from the left. Choose a backup from the list and click on Next.
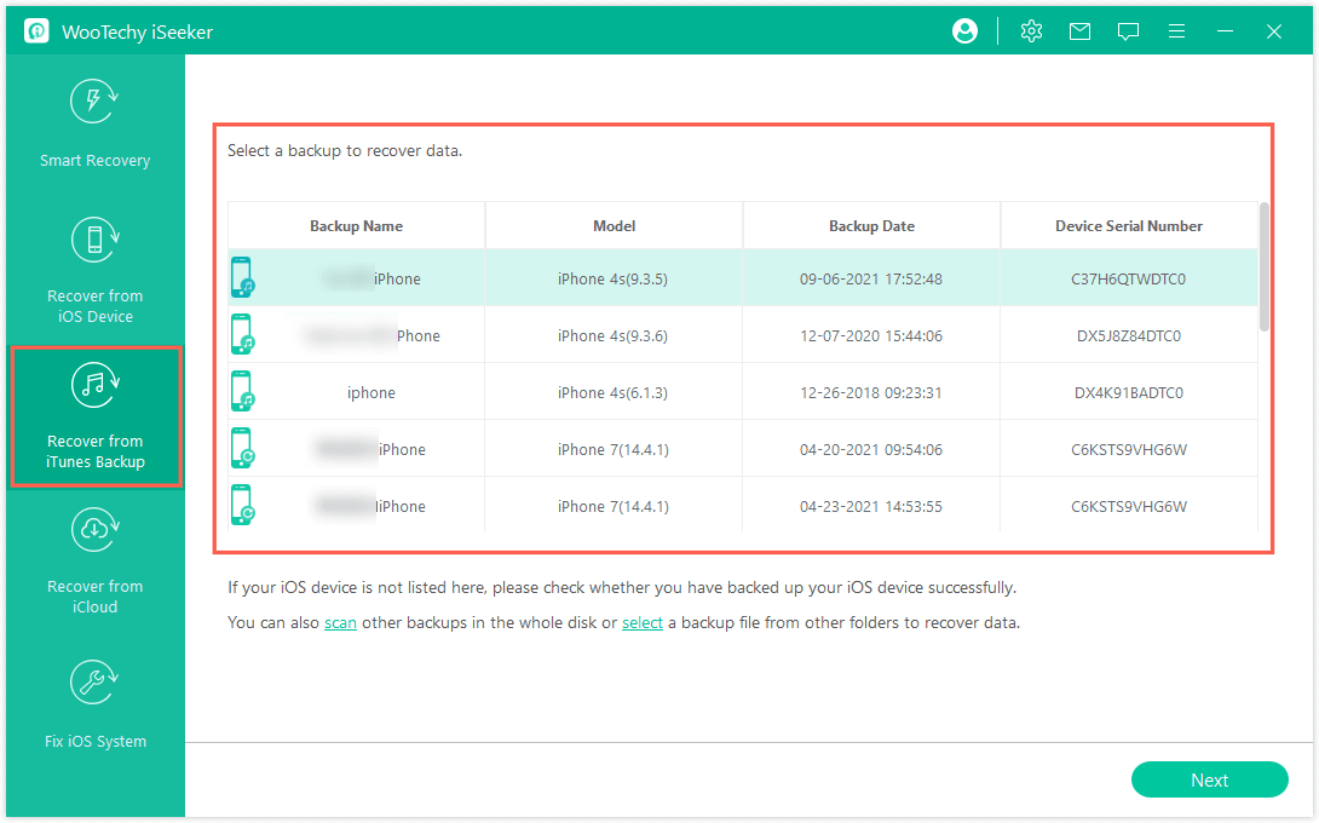
Step 2. When all the data types are displayed on the screen, choose the ones you need and click Scan.
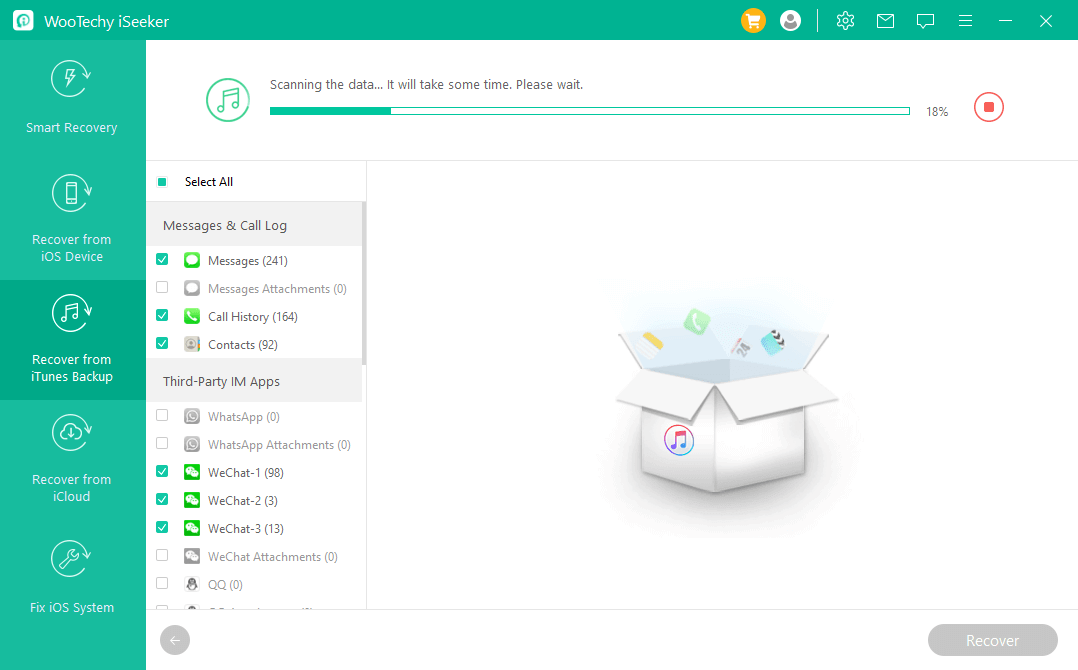
Step 3. After scan is complete, preview and choose the specific files you need and click Recover.
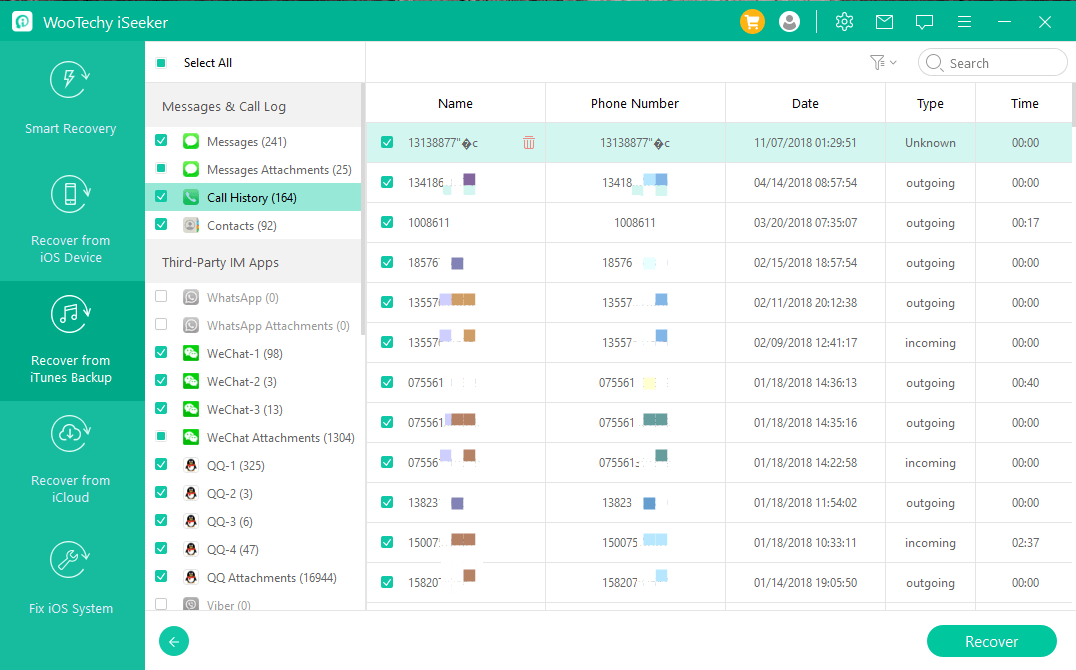
Conclusion
In short, the methods we discussed above are incredibly beneficial for recovering data from wiped iPhone. Things will become quite easy if you have made a backup before wiping your iPhone. But you also don't need to worry if you didn't do the backup.
WooTechy iSeeker is the perfect choice for you in this case. It can help you recover data from iOS devices in various data loss situations. And it's also has a click-based operation. Just download and try it for free now.
Download Now
Secure Download









