With iCloud, Apple provides a complete solution for backing up and restoring data on your iPhone. The issue with iCloud, though, is that you must reset the device before restoring the backup, which will erase all the current content and settings on your phone. This is really annoying since data loss can occur if the device is reset, particularly if the needed data was not included in the most recent iCloud backup.
Therefore, many iPhone owners are looking for solutions to restore iPhone from iCloud backup without reset. In this article, we will present the most effective remedies to this problem. Keep reading!
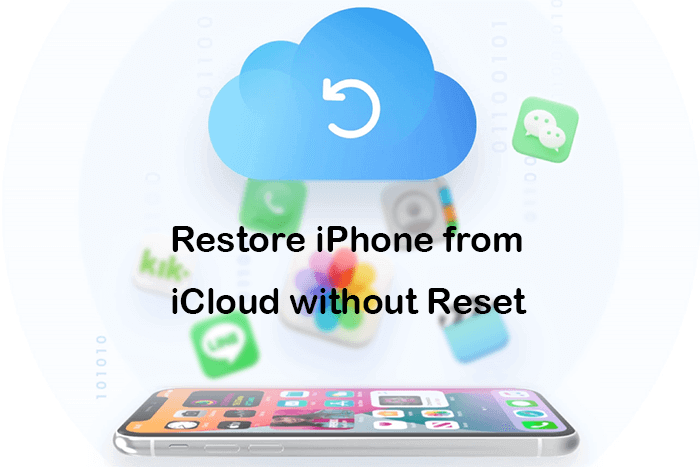
- Part 1. Official Way to Restore iPhone from iCloud Backup (Reset Needed)
- Part 2. Can I Restore iPhone from iCloud Backup without Reset?
- Part 3. Restore iPhone on iCloud.com without Reset [Partial Recovery]
- Bonus: Extract Data from iCloud Backup without Data Loss
Part 1. Official Way to Restore from iCloud Backup (Reset Needed)
If you choose the official way to restore data from iCloud backup, you have to reset your device. Nonetheless, it is an effective strategy that gets the job done in the end. The steps are as follows:
Go to Settings on your iPhone.
Now, enter General and select Erase All Content and Settings.
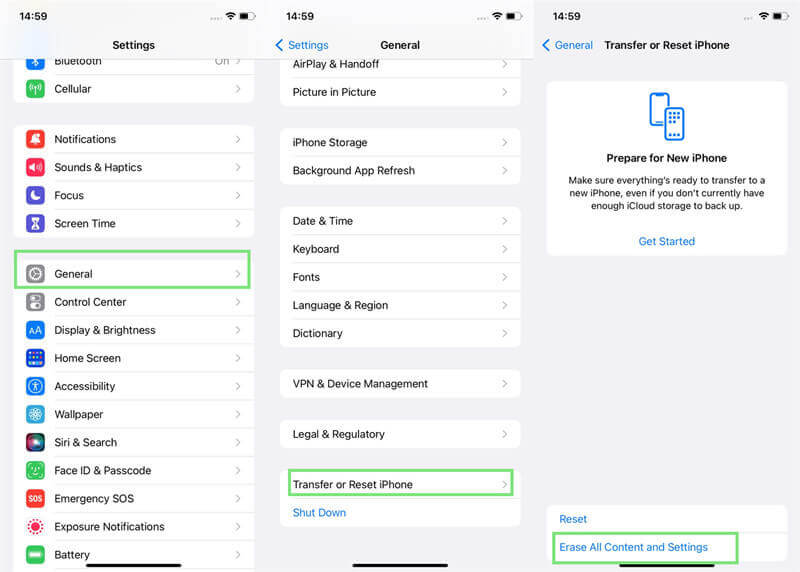
Enter your passcode and select Erase iPhone from the menu.
Then touch Restore from iCloud backup under Apps & Data page when your iPhone set-up.
Log into your iCloud account and choose a backup from the drop-down menu.
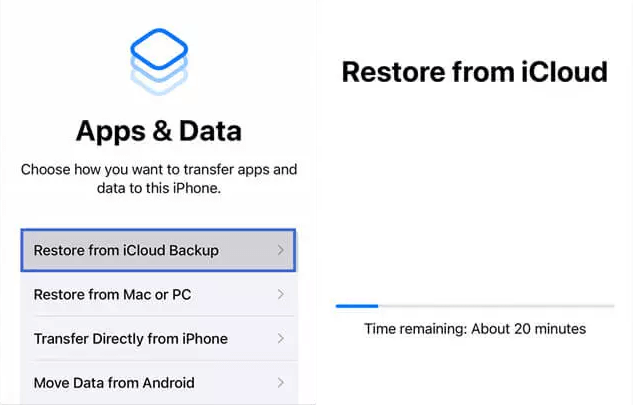
Part 2. Can I Restore iPhone from iCloud without Reset?
Yes, it is possible.
According to the Apple privacy policy, users must erase all current data and settings before restoring a backup from iCloud. However, the backup file you saved on iCloud can certainly be extracted using an iPhone data recovery tool without losing your current data, sounds interesting, right? Now, continue reading to find how to do that.
Part 3. Restore iPhone on iCloud.com without Reset [Partial Recovery]
If you completely don’t want to reset your device, then part of files deleted during the last 30 days can be recovered on iCloud.com. They can be recovered if they were deleted on the device with iCloud Drive enabled. You cannot, however, recover or restore files that have been deleted permanently.
Take calendars for example, you can recover calendars events on iCloud.com by following the steps below:
Go to iCloud.com and log in.
Click Account Settings and scroll down to Advanced.
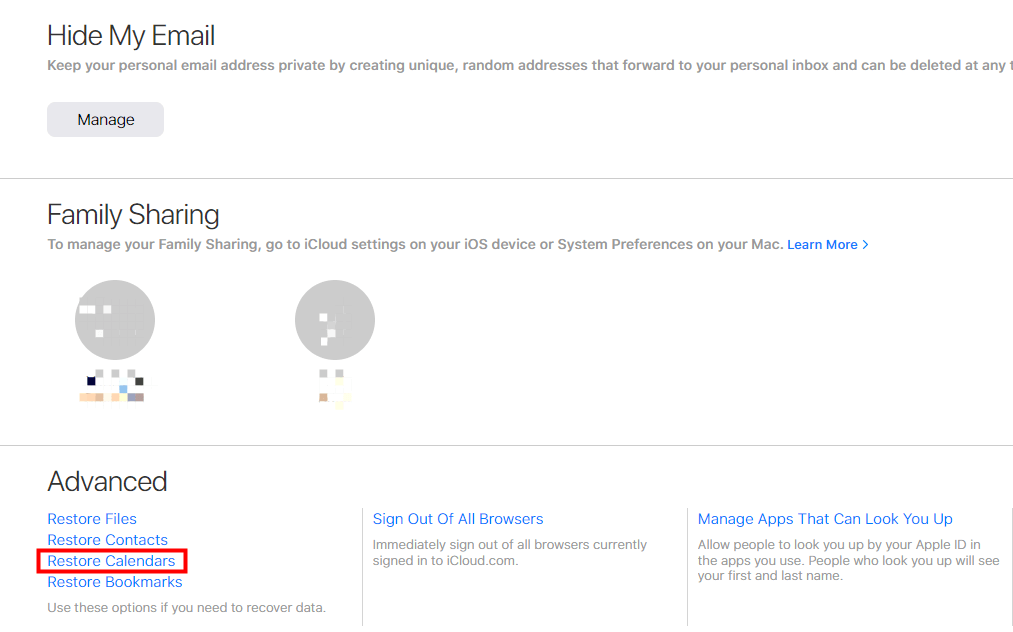
Click Restore Calendars, then all deleted calendar events within last 30 days will be presented. Select an archive of calendars to restore.
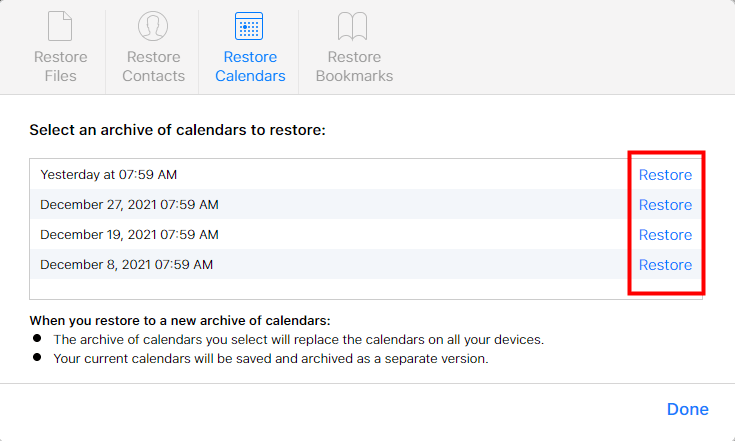
You can select other data on iCloud.com to see if there's a recently deleted folder to recover it.
Note
Only several categories of data can be recovered while restoring from iCloud.com. If you want to selectively recover more necessary data from iCloud backup, we suggest you to select a data recovery tool.Bonus: Restore Data from iCloud Backup [Comprehensive Recovery]
When it comes to recovering data from iCloud backup, your attention has always been drawn to the official approach, but WooTechy iSeeker may be an even better choice. This third-party tool makes it incredibly easy to preview and extract data from iCloud backup without data loss.
WooTechy iSeeker is a reliable iOS data recovery tool for recovering data from all iPhone, iPad, and iPod touch models directly. You can even use it to restore data from iCloud or iTunes backup selectively. What’s more, it is super easy to use even for non tech-savvy person.
Why Choose WooTechy iSeeker

100.000+
Downloads
- Rapidly extract data from an iCloud backup.
- Supports recovery of 18+ data types, including photos, videos, text messages and social app data.
- Allows you to preview and selectively recover your desired data.
- 100% data privacy and security during the recovery process.
Download Now
Secure Download
Launch iSeeker and select Recover from iCloud, then choose to recover data from the iCloud backup.

Follow the on-screen instructions for prepare your iPhone and you will see the Apps & Data screen. Select the Restore from iCloud Backup option.
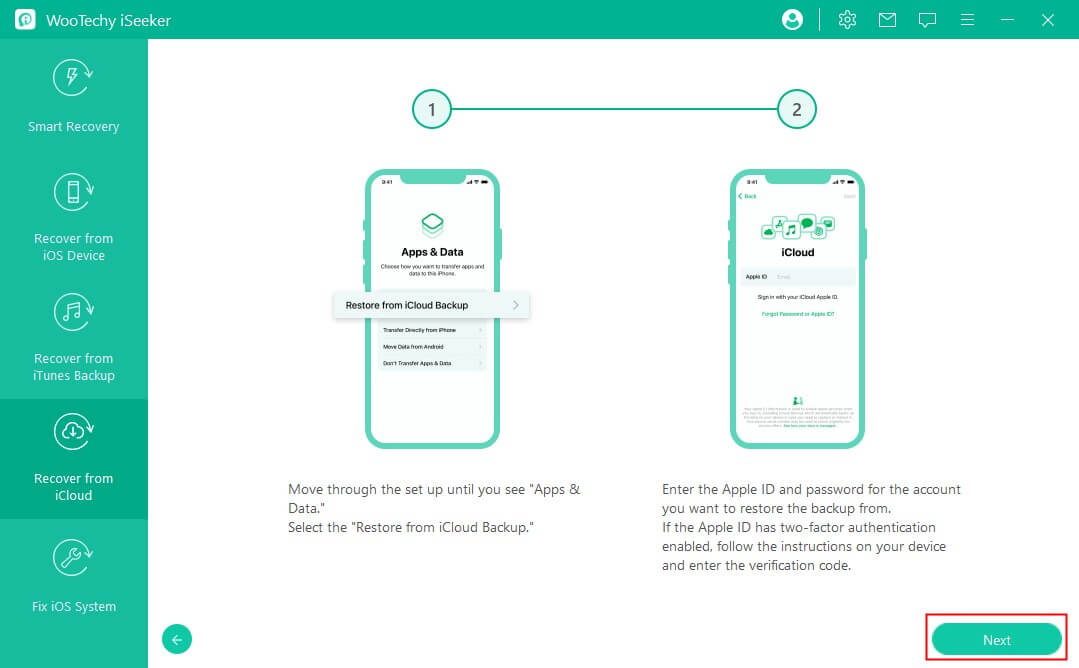
Sign into your iCloud account, then you can choose a backup to restore.
Select the file types you want to recover, for example, Messages. Then the iSeeker program will sxtract data from the backup quickly

Conclusion
Though restoring iPhone from iCloud need to reset the device, we can select a proper tool to avoid the possible data loss due to the limitation. Whatever the cause of your data loss, WooTechy iSeeker now allows you to easily restore iPhone from iCloud backup. Moreover, it offers you free lifetime updates for its new and improved features. Why not give it a shot right now?









