Safari is the default browser for Mac and iOS users. It provides many key features such as top-notch speed, security, lightweight, privacy-focused, and much more that make the browsing experience a lot more pleasant and productive. If you are a regular user of Safari browser, you must have a list of websites in your bookmark that you either visit frequently or are important to you.
However, if you are planning to change your device, then you will intend to take those bookmarks with you. Therefore, if you are looking for a solution on how to export Safari bookmarks, then this article is here to help. In this article, we will discuss in detail how to perform Safari export bookmarks on both Mac and iPhone/iPad devices.
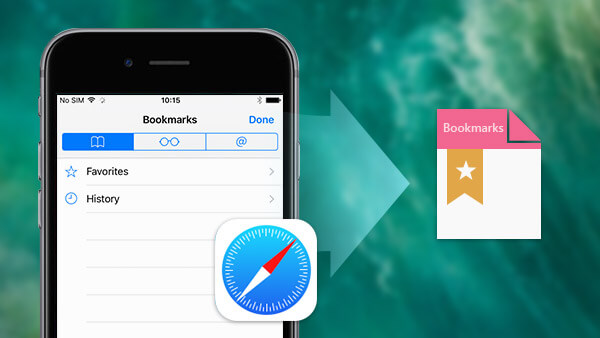
- Part 1. How to Export Safari Bookmarks on Mac
- Part 2. How to Export Safari Bookmarks on iPhone and iPad
- 1. Export Safari Bookmarks on iOS Device to Windows PC
- 2. Export Safari Bookmarks on iOS Device to Mac
- Part 3. Export Safari Bookmarks and History to Computer Easily
Part 1. How to Export Safari Bookmarks on Mac
Safari provides a built-in way to export bookmarks on Mac. All you have to do is complete a few steps and the bookmarks file will be ready to export. Follow the below steps to learn how to export Safari bookmarks on Mac:
Open the Safari app on your Mac.
Click File > Export Bookmarks.
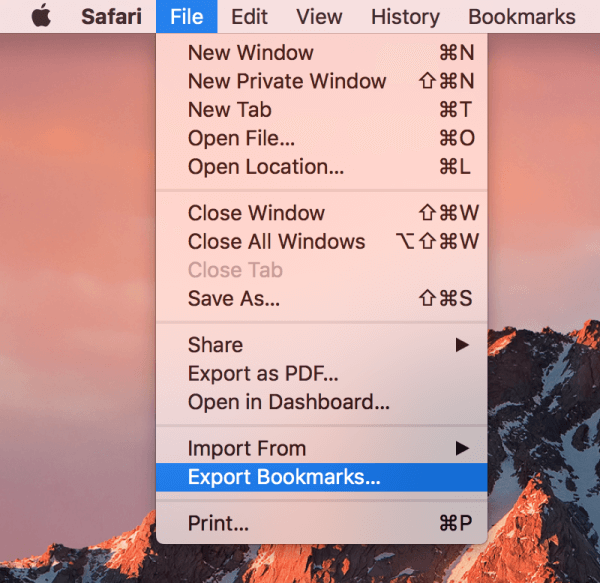
Select the location where you want to save the bookmarks file and then click Save.
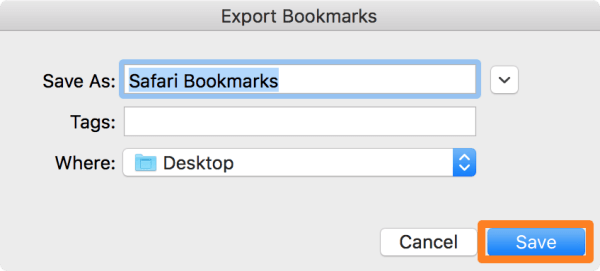
Once done, you will get a "Safari Bookmarks.html" file that is ready for import on another Safari app on a different device. Follow the below steps to import saved bookmarks to Safari:
Open the Safari app on your Mac.
Click File > Import From > Bookmarks HTML File.
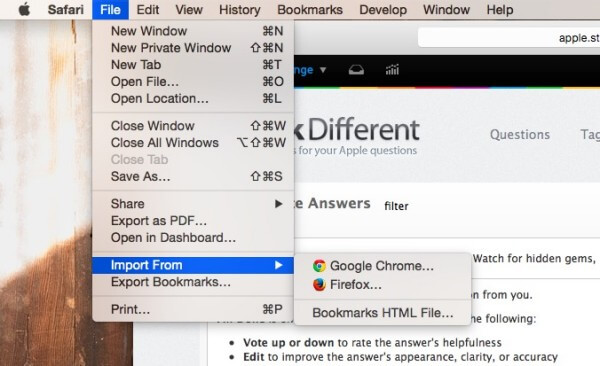
Locate and select the saved HTML file.
Click Import.
This way, you can easily import the bookmarks.html file to the Safari app on a different Mac.
Part 2. How to Export Safari Bookmarks on iPhone and iPad
The most straightforward way to export bookmarks in Safari from iPhone and iPad to the computer is via iCloud sync. Through this approach, you will first sync Safari bookmarks to iCloud and then download the bookmarks on the computer. Follow the below steps to turn on Safari sync on iPhone:
Make sure iCloud is set up on your iPhone.
Go to the Settings app from your iPhone, then tap iCloud.
Make sure the button next to Safari is enabled.
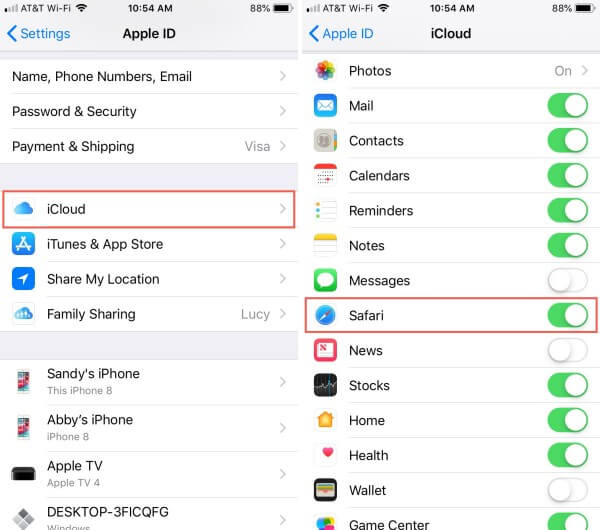
This way, all your Safari bookmarks will be synced with iCloud. Afterward, you can now export those bookmarks on Windows and Mac.
1. Export Safari Bookmarks on iOS Device to Windows PC
When Safari bookmarks on your iOS device are synced with iCloud (as mentioned above), you can download the iCloud app for Windows and use it to access bookmarks on Windows. Follow the below steps to export Safari bookmarks to Windows using iCloud for Windows:
Download and launch iCloud for Windows and sign in using your Apple login credentials.
Tick the Bookmarks checkbox. It will by default sync Safari bookmarks with Windows Internet Explorer (or Microsoft Edge). If you want to change it to any other browser, you can do that by clicking the "Options…" button.
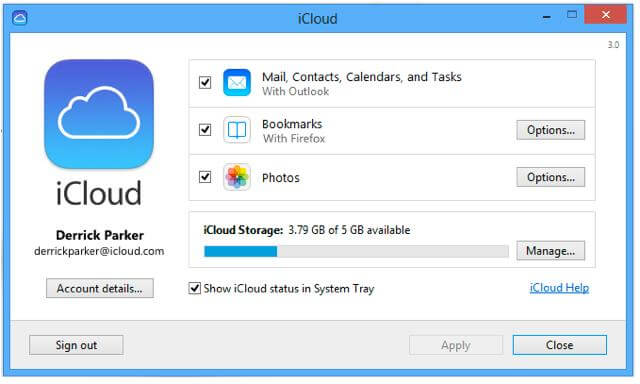
Click the Apply button.
This way, all the Safari bookmarks synced from your iOS device to iCloud are now synced with the Windows browser. Afterward, you can export the bookmarks from that browser to Windows.
2. Export Safari Bookmarks on iOS Device to Mac
Once you have synced Safari bookmarks from your iOS device to iCloud, you can easily sync them with the Safari app on your Mac and then export the bookmarks from there. Follow the below steps to export Safari bookmarks on iOS device to Mac:
From your Mac, go to System Preferences and then click iCloud.
Tick the Safari checkbox.
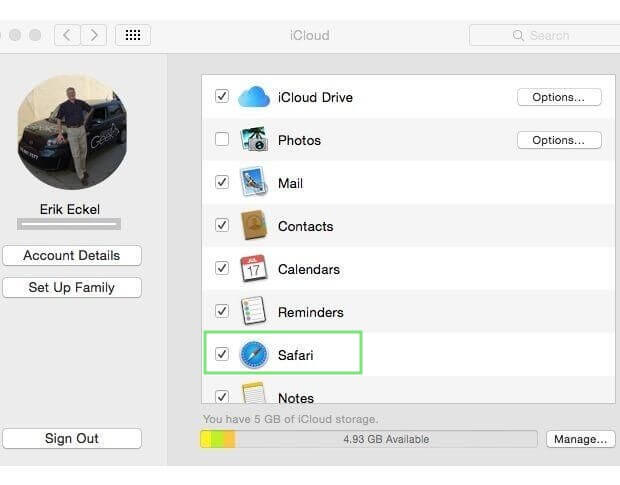
Launch Safari app on your Mac and go to File > Export > Bookmarks.
Select the location where you want to save the bookmarks file and then click Save.
This way, all the Safari bookmarks from your iOS device are not just synced with Mac's Safari app but also exported as the HTML file on your Mac.
Part 3. Export Safari Bookmarks and History to Computer Easily
The above methods prove helpful to address how to save Safari bookmarks, but they require multiple steps that seem complicated to many users. So, what if I tell you that there is one easy way to instantly perform Safari export bookmarks with just a few simple clicks. That's exactly what WooTechy iSeeker has to offer.
It is a powerful iPhone data recovery tool that can extract 18+ data types directly from the iOS device and then allows preview-based selective recovery to the computer. Talking specifically to exporting Safari bookmarks and history, iSeeker can intelligently gather all the bookmarks and history from the Safari app and let you download them to your computer with just one click.
Other than restoring existing bookmarks or other data types, it is also capable to restore deleted data caused by accidental deletion, sudden factory reset, system crash, etc. Moreover, it can also recover data from iCloud and iTunes backups. In short, it is a one-stop tool to get back any data from your iOS device.
What Makes iSeeker Stand Out

100.000+
Downloads
- It supports 18+ types of data extracting and recovery, including photos, videos, WhatsApp messages and so on.
- It is compatible with almost all iOS devices and iOS versions, including the newest iOS 16.
- It offers an intuitive user interface with a simple click-based recovery process.
- It offers a free trial, which allows you to scan and preview the data.
Download Now
Secure Download
Follow the below steps to learn how to export Safari bookmarks and history to the computer with the iSeeker intuitive process:
Step 1. Download and launch iSeeker on your computer and also connect your iPhone/iPad with the computer. Afterward, select Recover from iOS Device and click Next.

Step 2. Select the data types you want to recover. As you are trying to export bookmarks, tick the checkbox next to the Safari Bookmarks icon and click Scan. If you want to export browsing history, also choose Safari History from the list.

Step 3. Once the scan is completed, preview and select the videos you want to recover and click Recover.
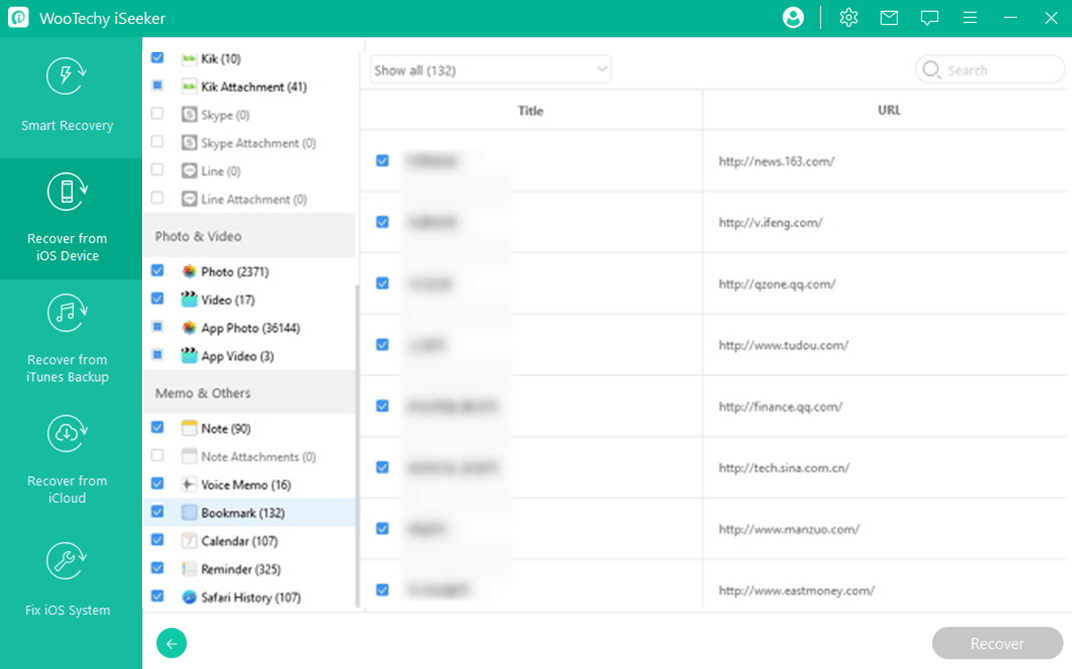
Conclusion
Safari bookmarks can contain links to important web pages that you likely want to take with you to other devices. Above we have discussed the best possible ways to address how to export Safari bookmarks. You can pick any method that suits your needs.
However, if your target is to instantly perform Safari export bookmarks to your computer from one place, then iSeeker is the best method you got. With its simple and powerful click-based scanning, preview, and recovery, you can instantly export Safari bookmarks to your computer. So, try out iSeeker and export Safari bookmarks without any hassle.
Download Now
Secure Download









