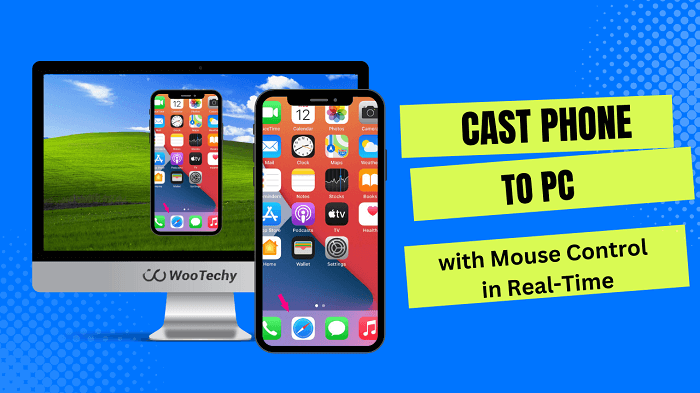Wondering how you're going to mirror your mobile device’s screen to your personal computer? We've got your back! Screen casting allows you to mirror a smartphone, tablet, or computer screen to another screen wirelessly. There are several working ways of casting your phone screen to your PC in real-time for both Android and iOS users.
You can use third-party softwares such as Wootechy Mirrordisp and Vysor. The other method is using Windows 10’s inbuilt wireless receiver to utilize the Miracast tool. It was introduced in the Windows 10 Anniversary Update thus enabling PCs to act as receivers for Miracast.
- Part 1: How to Cast Phone to PC [Wireless & Wired Supported]
- Part 2: How to Cast Phone to Windows 10/11 [Only Wireless]
- Part 3: How to Cast Phone to PC with Vysor [Only Wired]
- Part 4: Most individuals have asked about casting from phone to PC
Casting your phone to your PC will let you enjoy your phone on a bigger screen. Below are some effective methods you can choose from.
Part 1: How to Cast Phone to PC [Wireless & Wired Supported]
At the top of the list, we have MirrorDisp. Wootechy MirrorDisp allows you to mirror your smartphone or tablet screen to your PC, allowing the user to control their phone using the computer’s mouse and keyboard.
For most casting tool, either supports usb connections or wifi connections only. And you will need to ensure that your phone and PC are connected to the same WiFi network. But for Wootechy MirrorDisp, both of the two ways are available.
Moreover, MirrorDisp is perfect for gaming and consuming media content on your computer’s bigger screen as well as speakers.
Key Features of Wootechy MirrorDisp:

- Full-screen mode: This allows users to maximize the size of the screen size of their display to match their computer monitor’s display.
- Multi-touch gestures: Enables the use of familiar touch gestures such as pinching and swiping functions.
- Versatility: MirrorDisp can connect multiple devices to a single computer. Users with multiple mobile devices or businesses managing multiple devices can benefit from this feature.
- No Lagging/Delays: This app lets you enjoy your favorite mobile games on your PC screen without any lag or delay using a keyboard and mouse.
- Real-Time Media Recording: On MirrorDisp, you can make real-time recordings, screenshots and even video captures in HD resolution.
Free to Download Now
Secure Download
Free to Download Now
Secure Download
Step Guide to Casting your Android/iPhone Screen to Your PC using MirrorDisp
Ste 1. Download and install Wootechy MirrorDisp on your PC for free, then launch it.
Ste 2. Choose Android or iOS from the program.
For first time to connect with Android, you’ll need to connect your Android to the computer via USB.
For WiFi Connection on iPhone, ensure your phone and PC are connected to the same network.

Ste 3. Allow network access in your PC when Windows Defender Firewall shows the alert.
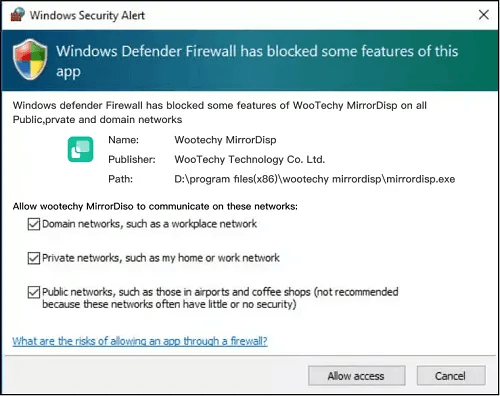
Ste 4. Allow permission on MirrorDisp, and you can see and use different features of MirrorDisp such as stream, screen mirroring, file transfer ect...

Ste 5. Pairing BlueTooth allows you to start controlling your phone on your PC in real time.
Part 2: How to Cast Phone to Windows 10/11 [Only Wireless]
If you're seeking to transmit your mobile phone's screen to display on your personal computer, beware that you're gonna need a PC that supports Miracast. Be it, a Windows, or Mac computer.

- Allows you to use your phone on a bigger screen.
- No reduction in video or audio quality.
- Improves your work output as you can use your computer’s keyboard to improve your typing accuracy. Therefore is easier to type and play games using a mouse and keyboard while casting.
- Seamless phone mirroring on good connections.

- Requires a strong Wi-Fi signal to cast.
- Can be laggy.
- Limited functionality and poor optimization on some games can result in delays and glitches.
- Privacy and security risks as you are sharing your phone’s screen with another device. This can leave you vulnerable to predator hackers.
Here are the simple steps you should follow:
1.Open start>settings>system>projecting to this PC.
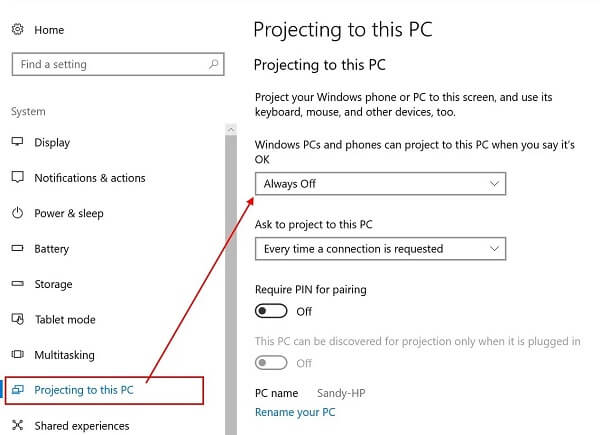
2.Go below the “wireless display” optional feature and select view features.
3.Click on the 'view features' tab next to 'add an optional feature' then select “wireless display”.
4.Select the check next to Wireless Display from the list of results, then click on Next and proceed to install.
5.After “Wireless Display” has been installed, click 'back' to choose your casting settings on the Projecting to this PC page.
6.On the computer you would like to project to, open the wireless display settings.
7.On the device, you are casting from, open the cast settings, and select your PC to connect to it. You can also press the Windows Key + K shortcut and choose the computer you’d like to connect to.
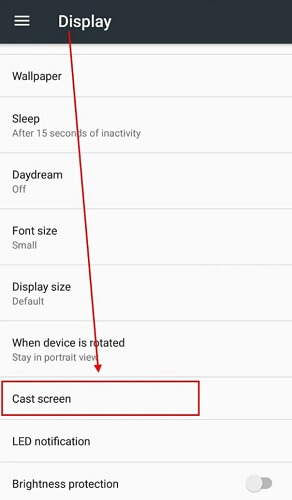
Part 3: How to Cast Phone to PC with Vysor [Only Wired]
This screen-casting tool enables you to mirror your phone screen (iPhone and Android) to PC using a USB/Data cable.

- It is convenient as it enables you to display your phone’s screen on your PC.
- Supports both Windows & Mac devices.
- It is very easy to use and doesn't require any technical knowledge to operate.
- Vysor has a full-screen mode to allow you to view your phone’s screen on your bigger PC screen.

- It has limited functionality due to optimization and compatibility issues.
- Lag and latency issues that can affect the performance of your display.
- Security risks due to enabling USB debugging on your phone if not used with caution.
Steps to cast phone to PC with Vysor
1.Download Vysor on your PC and install it.
2.Turn on USB Debugging from developer options on your phone, if you are an Android user.
3.Connect your phone to your pc using your USB cable and keep the Vysor app running on the computer.
4.On the Vysor app, click on “Find devices” and choose your phone from the drop-down menu then click on “Select”.
5.After connecting your phone, your PC should start casting your phone’s screen display.
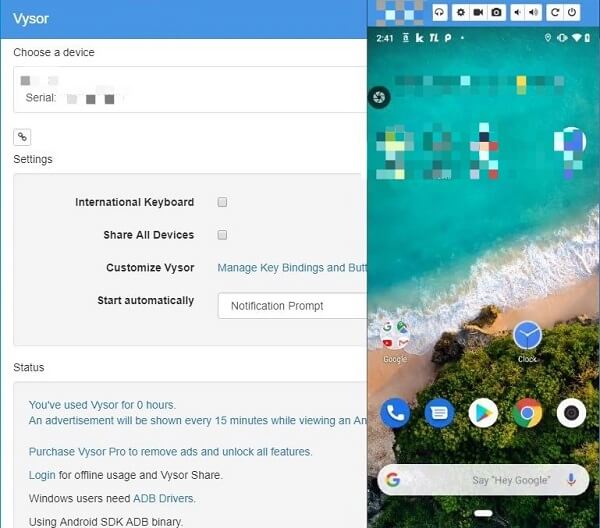
Part 4: Most individuals have asked about casting from phone to PC
1How to turn off screen mirroring on Windows/Mac?
1.To turn off screen mirroring on your Mac, click on the Apple menu>System Settings, select General in the sidebar, then click on Sharing on the right side.
2.You may have to scroll down to see this option and then turn off-screen sharing.
3.On Windows PCs, Open the search bar and type in Projecting to this PC.
4.On the PC you want to project to, launch the wireless display settings and select Wireless Display in the list of results.
5.Open the cast settings on your phone and select your PC to connect to it. Your phone will be mirrored on your PC.
2Can you screen mirror without Wi-Fi?
Absolutely, you can screen mirror your phone to your PC's screen without Wi-Fi in 4 simple steps:
1.You can use apps like Wootechy MirrorDisp to mirror your phone screen to PC. First, launch MirrorDisp and choose your operating system.
2.Allow USB debugging on your Android phone and give MirrorDisp the necessary permissions. For iOS devices, ensure you click on “Trust This Computer” and install the needed drivers.
3.You will need to reconnect the devices to complete the installation.
4.Finally, pair your iOS device via Bluetooth and you’re all set! You can use MirrorDisp to cast via USB and WiFi as well.
3Why can’t I screencast from my phone?
To screen cast from your phone, you need to ensure that your PC and phone are connected to the same Wi-Fi network. Turn off any active VPNs on your devices as well to avoid the modified IP address interfering with the cast.
4Is it possible to cast PC to phone?
Yes, you can use your PC screen to mirror your phone. You can download a third-party app, like Wootechy MirrorDisp or you can use the in-built Windows feature.
5How do I find casting devices?
To find available casting devices around you, ensure both devices are connected to the same Wi-Fi network and turn off your VPN. After that, open cast settings on your Android device and search for the mirroring device. Press connect and the devices will start casting immediately.
How to Cast Phone to PC - Parting Shot
In conclusion, Wootechy MirrorDisp is a powerful and very convenient method to use when mirroring your phone to PC. Whatever your are looking for stream to PC, or stream to conferencing platform, Wootechy MirrorDisp is a great choice. It's just a few clicks away. It is the top recommended choice for all those looking to record gameplay or just experience their phone's display on a bigger screen.
MirrorDisp trumps all other methods of casting your phone as it does not lose the audio quality or experience lagging when mirroring. Have a wonderful time screen-casting your phone to your Windows/Mac PC!
Mirror Now
Secure Download
Mirror Now
Secure Download