If your iPhone is not working properly after you accidentally dropped it or due to a technical issue, then you might be able to control it through your Mac. Before you take your iPhone in for repairs you may want to backup or transfer some data to ensure you don’t lose any of it.
Luckily there are ways you can control your iPhone through your Mac device without losing data or causing further harm to your iPhone. This article will explain 3 methods to control your iPhone from Mac in case your iPhone’s screen is not working properly or if you simply want to play iPhone games using your Mac.
- 3 Ways to Control iPhone from Mac
- Way 1: Control iPhone from Mac with Wootechy MirrorDisp
- Way 2: Control iPhone from Mac with Switch Control
- Way 3: Control iPhone from Mac with QuickTime
- Extra Tip: How to Control Mac from iPhone [Remote Mouse]
- FAQs about iPhone Control
3 Ways to Control iPhone from Mac
There are various methods that you can use to control the iPhone from Mac some of them are built into the Apple iOS while others require the use of third-party tools. With that said here are all the methods you can try:
Way 1: Control iPhone from Mac with Wootechy MirrorDisp
Wootechy MirrorDisp is a software that gives you complete control over your iPhone. This tool mirrors your iPhone’s screen to your Mac’s screen in real-time. The great part is that it is fully optimized to allow users to control their iPhones with a mouse and keyboard.
This tool offers lag-free screen mirroring between an iPhone and a Mac making it great for tasks such as gaming or transferring data. All you have to do is connect your iPhone to your Mac/Windows using the original USB cable, and you are good to go. You can also connect your iPhone and Mac to the same Wifi network to start mirroring the phone’s screen.
Try it Free
Secure Download
Unlock All Features
Secure Buy
MirrorDisp offers many different features to facilitate the iPhone-to-Mac mirroring process. Here are some key features you can expect from MirrorDisp:
- Control iPhone from Mac without delay. Full screen is also supported.
- Supports gaming keyboards if you want to play mobile games on Mac.
- Offers smooth and lag-free video and audio streaming.
- Easy to setup and use with minimal technical knowledge required.
- Gives complete control over your iPhone’s data and media.
- Take screenshots and recording iPhone screen on Mac.
- Screen annotation for presentations and collaborations.
- Support multiple iOS devices.

Features of Wootechy MirrorDisp:
How to control iPhone from Mac with MirrorDisp
Step 1: Download and install Wootechy MirrorDisp on your Mac, launch it, and select iOS.

Step 2: Connect your iPhone to your Mac using the original USB cable and tap Trust This Computer when the notification appears on your iPhone.
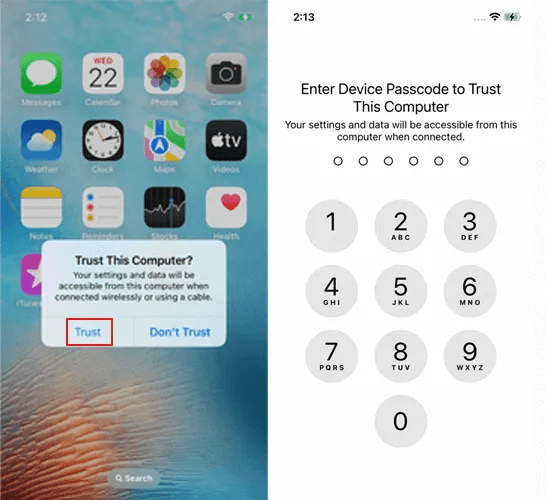
Step 3: Wait for the drivers to install on your computer.
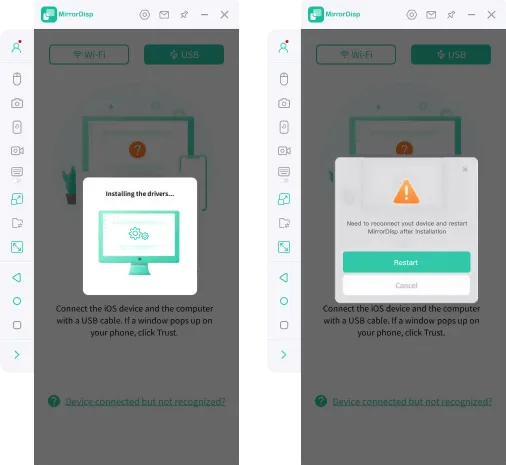
Step 4: You will now be able to see your iPhone screen being mirrored to your Mac.
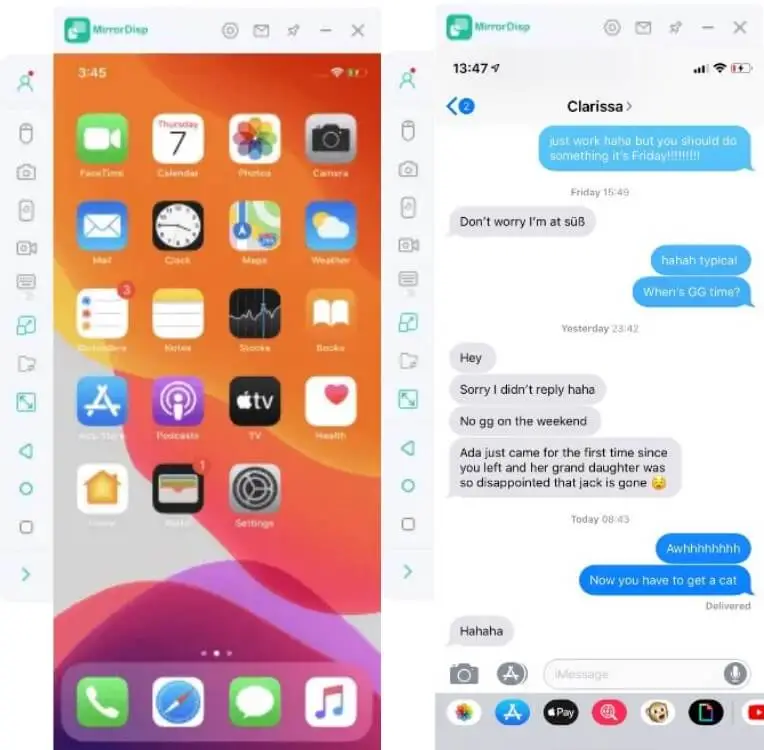
Step 5: To control iPhone from Mac, paring phone Bluetooth with computer is also required. Once done, you can tap on the iPhone's screen from your computer, for example, send/replay messages, share phone screen, play mobile games, share media files and so on.
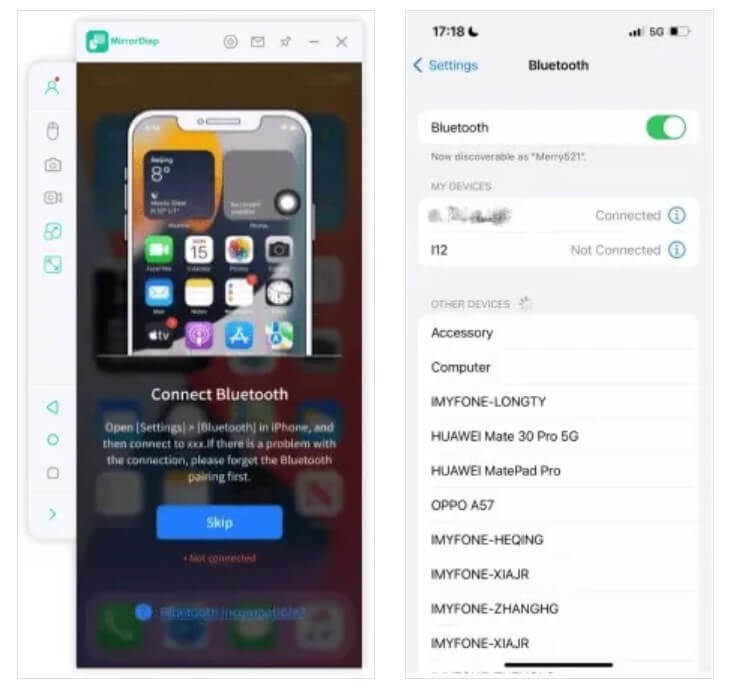
Way 2: Control iPhone from Mac with Switch Control
Switch Control is another way to control your iPhone through a Mac. This method works for most iPhone and Mac models and allows complete access to your iPhone via Mac. However, you have to make sure that you have the same Apple ID logged into both your iPhone and Mac for this method to work. You will also have to connect your iPhone and Mac to the same WiFi network in order for this method to work. Here are the steps to use Switch Control:
Step 1: Go to the settings menu and your Mac and navigate to the Accessibility option.
Step 2: Find the Switch Control option and enable it by toggling it on. You should now be able to see the Switch Control bar on your Mac’s screen.
Step 3: Go to Devices in the Swtich Control menu and select your iPhone and you will be able to control it from your Mac now.

Tips for Switch Control Not Working
If for some reason you can’t use the Switch Control feature either because your device isn’t supported or due to an internal error, you can revert to the first method we have covered in this article: Wootechy MirrorDisp. A third-party tool such as MirrorDisp is sure to work even if your device doesn’t support Switch Control.
Way 3: Control iPhone from Mac with QuickTime
You can also use QuickTime if your goal is to only stream your iPhone’s screen to your Mac. This method won’t allow you to control your iPhone from your Mac but it offers a great option for those who want to watch shows and movies on a bigger screen. Here is how you can use QuickTime:
Step 1: Click on the QuickTime Player on your Mac’s screen to launch it.
Step 2: On your Mac’s keyboard press the Opt+Command+N keys simultaneously to load up the New Movie Recording option.
Step 3: Now click on the downward arrow available on the player and select your iPhone to see your iPhone’s screen on your Mac.
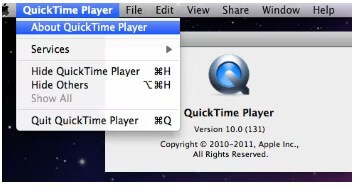
Extra Tip: How to Control Mac from iPhone [Remote Mouse]
Now what if you want to control your Mac through your iPhone for convenience? There is a way you can achieve just that and it involves the use of a Remote Mouse. This tool can be installed on both your Mac and your iPhone.
Once you connect both your iPhone and Mac to the same Wifi network you control some functionalities of your Mac via your iPhone. With Remote Mouse you can control the cursor on your Mac, adjust the volume of media, change slides, and more.
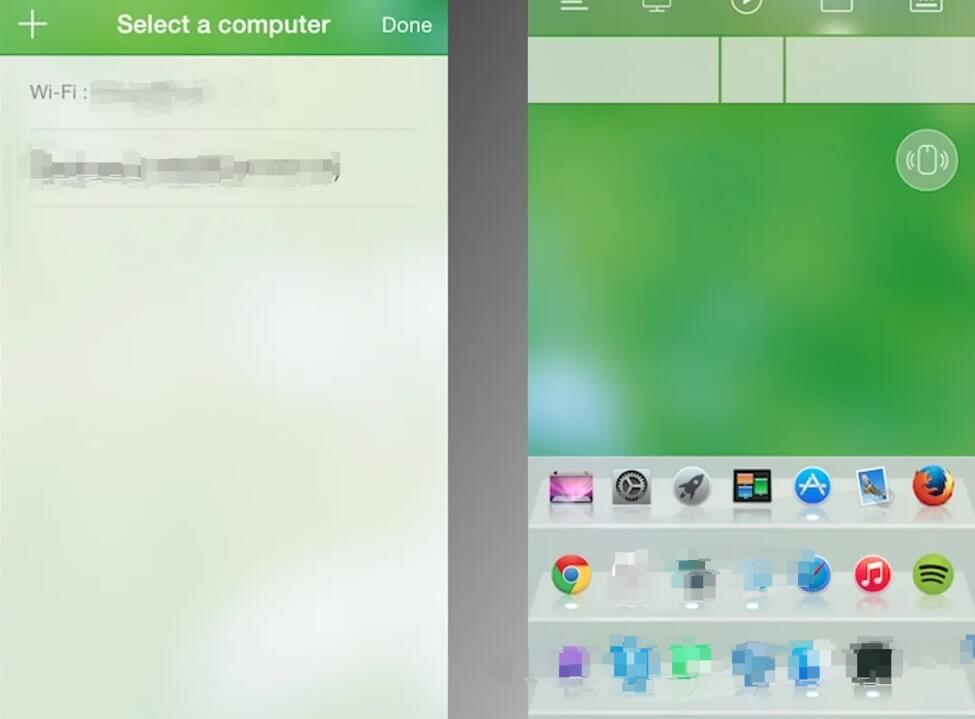
FAQs about iPhone Control
Can I control a nearby Apple device with an iPhone?
Yes, you can control a nearby Apple device with your iPhone by going to Settings>Accessibility>Control Nearby Devices on your iPhone. Make sure both devices are logged in using the same Apple ID and connected to the same WiFi.
How can I control my iPhone from my Mac with a Mouse?
The best way to control the iPhone from the Mac directly using a mouse is by using MirrorDisp.
How do I manage my iPhone with my Macbook?
One way to manage your iPhone via your Macbook is by connecting your iPhone to your Mac via a USB cable and selecting the device you want to sync data with. Now you can manage your iPhone data with your Macbook.
Conclusion
Controlling your iPhone through your Mac improves productivity and convenience. This article covers all the different methods you can use to control your iPhone from a Mac
However, if you want to truly control each and every aspect of your iPhone from your Macbook then Wootechy MirrorDisp is the only reliable option. With that, you can easily control the iPhone with mouse and keyboard.
Try it Free
Secure Download
Buy Now
Secure Buy









