iOS platform offers a ton of cool apps that are exclusive to the platform. So it is no surprise that many PC users want to know how to run iOS apps on PCs. Not to mention iOS developers that use Windows PCs may want to run iOS apps directly on PC to test the functionality of their apps.
While there is no direct way to install and run iOS apps on PC you can always use other methods to achieve this goal. This article will explain all the possible methods for running iOS apps on a PC.
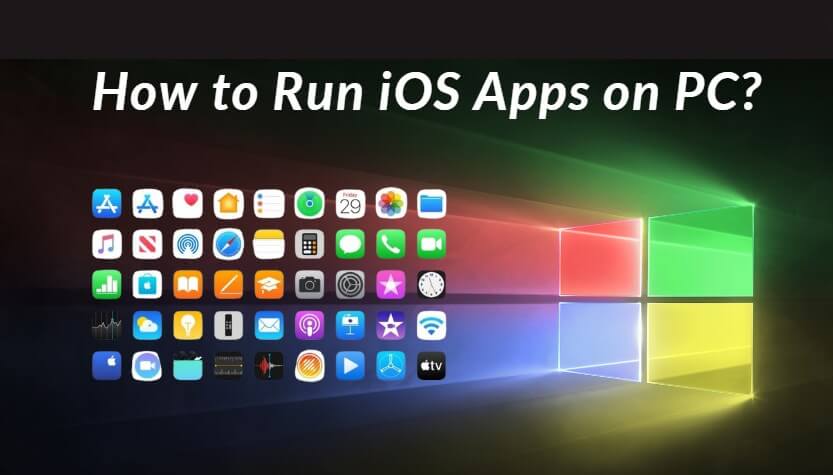
- Part 1: Run iOS Apps on PC with Wootechy MirrorDisp [Support All iOS Apps]
- Part 2: Run iOS Apps on Windows Via Emulator [Smartface]
- Part 3: Run iOS Apps on Windows Via Simulator [Xcode]
- Part 4: Use iOS Apps on Windows Website [iCloud]
Part 1: Run iOS Apps on PC with Wootechy MirrorDisp [Support All iOS Apps]
The best method for running iOS apps on PC is through a tool called Wootechy MirrorDisp. This tool essentially mirrors your phone to your PC with advanced controls. You can directly use your phone through a mouse and keyboard thanks to the Wootechy MirroDisp tool.
This tool offers a lag-free option to run iOS apps on a PC with a wide range of features. So in short if you want to quickly run iOS apps on a PC without much hassle or technical knowledge this is the tool for you.
MirrorDisp offers many different features to facilitate the iPhone-to-PC mirroring process. Here are some key features you can expect from MirrorDisp:
- Run all iOS Apps on PC without limitations.
- Real-time controls allow you to perform any function on your phone screen through your PC.
- Easy to use and control ideal for those looking for play iOS games on PC.
- Allows file transfer from phone to PC directly.
- You can record screen and take screenshots while mirroring your iOS device to a PC using MirrorDisp.
- Allows you to mirror multiple iOS devices at the same time to your PC.
Try it Free
Secure Download
Unlock All Features
Secure Buy

Here are the advantages of using MirrorDisp to run iOS apps on your computer:
Steps for running iOS Apps on PC using MirrorDisp
Step 1: Download Wootechy MirrorDisp from the official website and install it. Launch MirrorDisp on your computer and connect your iPhone to your PC using a USB cable or WiFi.

Step 2: Give necessary permission to MirrorDisp to connect to your iPhone and follow the instructions to install the drivers for the tool.
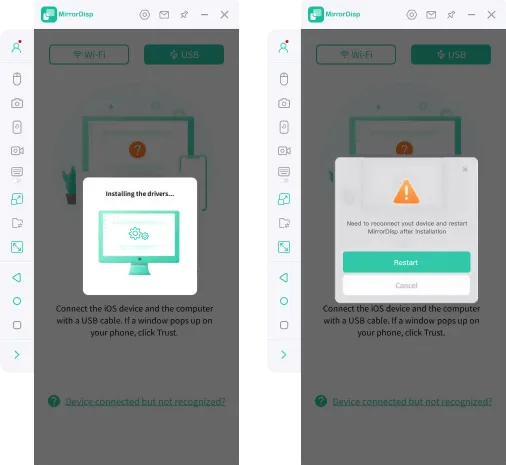
Step 3: Once the connection is complete you will see your iPhone’s screen on your PC.
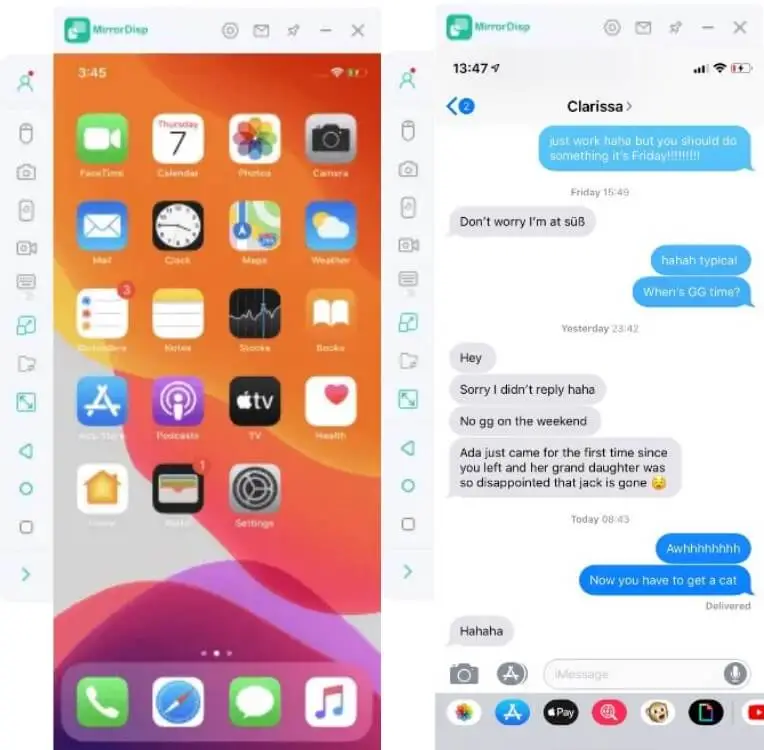
If you need to control the iOS App from your PC, simply connect your phone to your computer using Bluetooth. Then, you can use any app from your iPhone on the PC using the mouse and keyboard.
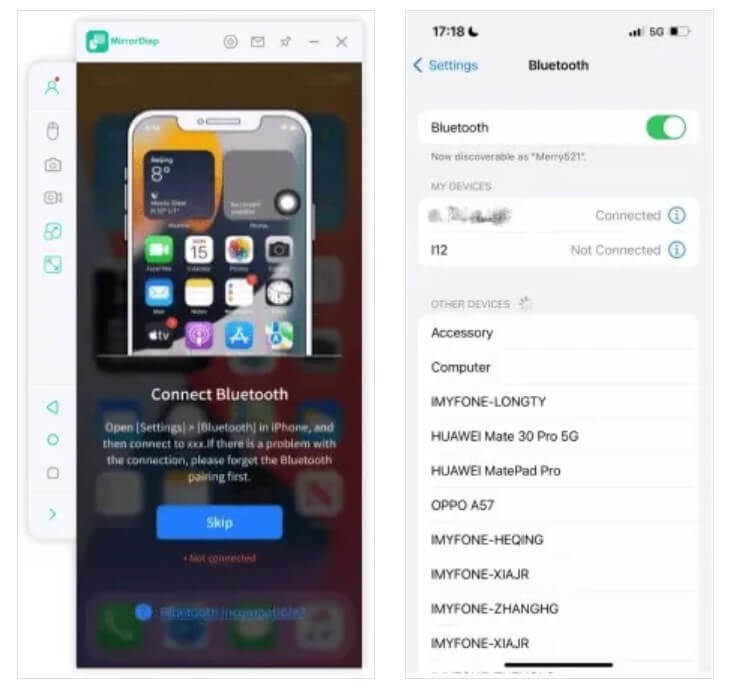
Part 2: Run iOS Apps on Windows Via Emulator [Smartface]
If you simply want to run specific iOS apps on your PC for testing you can use an iOS emulator for this purpose. Smartface is one such emulator software that runs on a PC and allows you to use iOS apps. This tool turns your PC into a virtual machine by utilizing the resources of the computer.
Once you run the Smartface emulator your PC will behave as a virtual iOS device. Developers use this tool for testing and debugging iOS apps right through their PC. However, you can also use it to run your favorite iOS apps on a PC with ease. Here is how you can use the Smartface emulator on your PC:
Step 1: Download the Smartface emulator on your PC and launch it from your desktop.
Step 2: Now connect your iOS device to the Windows machine.
Step 3: Download and install iTunes on your PC if you don’t already have it installed.
Step 4: Your PC will recognize your Apple device and you can start running iOS apps on PC using Smartface.
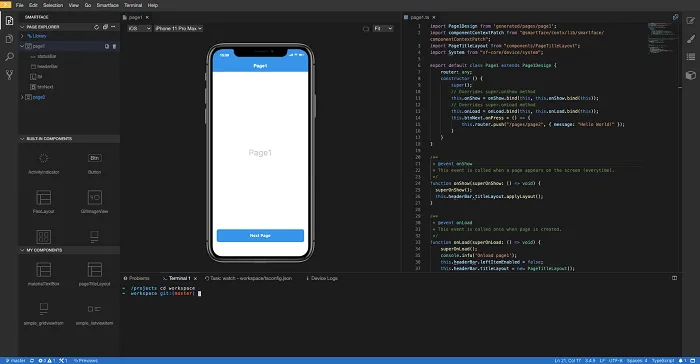
Part 3: Run iOS Apps on Windows Via Simulator [Xcode]
Another way you can run iOS Apps on Windows is through a simulator tool. However, a lot of people aren’t sure what’s the difference between an emulator and a simulator tool.
An emulator tool is designed to mimic both the hardware and software aspects of an actual iOS device to allow apps to run on the PC. However, simulator tools such as Xcode are not designed to mimic the hardware but only provide an environment similar to the iOS platform to run apps.
Keep in mind that Apple hasn’t officially launched Xcode for the PC platform however, you can rent a Mac on cloud storage through your Windows PC to run it. Here is a method you can try to run iOS apps on a PC using Xcode:
Step 1: Rent a Mac from the cloud and set it up on your PC.
Step 2: Set up Xcode on your virtual machine and launch it.
Step 3: If the setup was successful you will be able to run iOS apps on your PC.
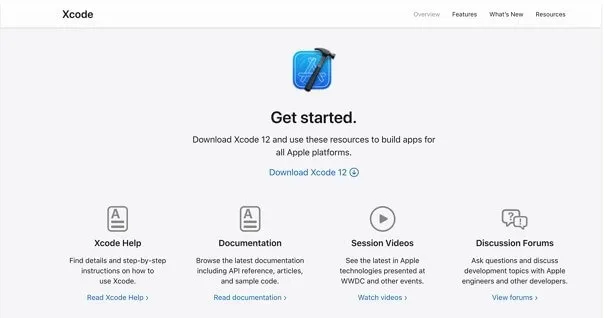
Part 4: Use iOS Apps on Windows Website [iCloud]
If you want to run some basic iOS apps on Windows you can simply use the web version of iCloud to access and run iOS apps on PC. This method allows you to use the following iOS apps on your PC:
Contacts
Calendar
Photos
Drive
Notes
Reminders
Pages
Numbers
Keynote
Find My
Now when it comes to using this method for running iOS apps on Windows the process is simple. All you have to do is:
Step 1: Go to the official iCloud website and sign in using your Apple ID.
Step 2: You can use the Customize Home Page option to select which apps load up when you sign into iCloud.
While this method only offers access to a limited number of iOS apps, it is a good option if you only want to run these core apps. Not to mention this method doesn’t require you to run any third-party emulators or simulators making it a quick and easy way to experience some major iOS apps through your PC.
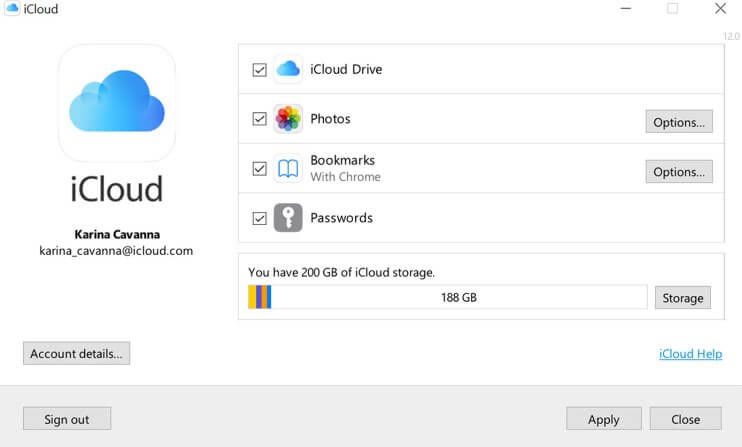
Conclusion
Since Mac laptops are expensive and difficult to get your hands on many users look for ways to run iOS apps on PC. While there aren’t any direct ways to run all iOS apps on PC the methods explained in this article offer a workaround to this problem.
Wootechy MirrorDisp is the most reliable way to run all iOS apps on a PC by simply mirroring your entire iPhone to a PC. Download it for free and try it!
Try it Free
Secure Download
Buy Now
Secure Buy









