Note: The device may be unlocked only with the user's authorization.
iPhone is disabled and can't trust the computer? This guide will show you 3 ways to solve the issue quickly.
When you plug an iPhone into a computer that you haven't connected with before, iPhone will prompt whether you want to trust the iPhone with the computer. However, as your iPhone is disabled, you won't be able to "trust" any device. Don't worry. Just read on, and you will learn how to trust a computer when iPhone is disabled.
Part 1: Is It Possible to Bypass "Trust This Computer" When iPhone Is Disabled?
Yes, bypassing the Trust This Computer; prompt on a disabled iPhone is possible. You can use Apple ID through iTunes, iCould, or recovery mode to reset the disabled iPhone. Afterward, the iPhone can be connected to any PC. However, you should note that all the will cause data loss if you don't have a backup of your device.
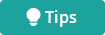
If you forgot your Apple ID password, the only working method is using a third-party unlock tool such as WooTechy iDelock.
Part 2: Enable Disabled iPhone with Passcode Unlocker (iOS 17 Supported)
WooTechy iDelock is an all-in-one tool designed for unlocking various iOS locks such as screen time passcode, MDM management profile lock, and screen passcode. What's great about iDelock is that it is straightforward to use and only requires a few clicks.
Features of iDelock:
- iDelock is a user-friendly tool that even tech beginners can use.
- Enables a disabled iPhone to trust a computer within only a few clicks.
- Effective to bypass Apple ID, Screen-Time passcode, and MDM.
- You can check the compatibility before using the software.
- It works well on all iOS versions, including the latest iOS 15/16/17.
If you wish to bypass the screen lock easily using iDelock, follow these instructions:
Step 1. Install and open iDelock on your computer. Then, choose the Unlock Screen Passcode option.

Step 2. As your iPhone cannot be connected to your PC, you have to manually put it into DFU/Recovery mode to get it detectable. To achieve this, simply follow the instructions and choose your device model.
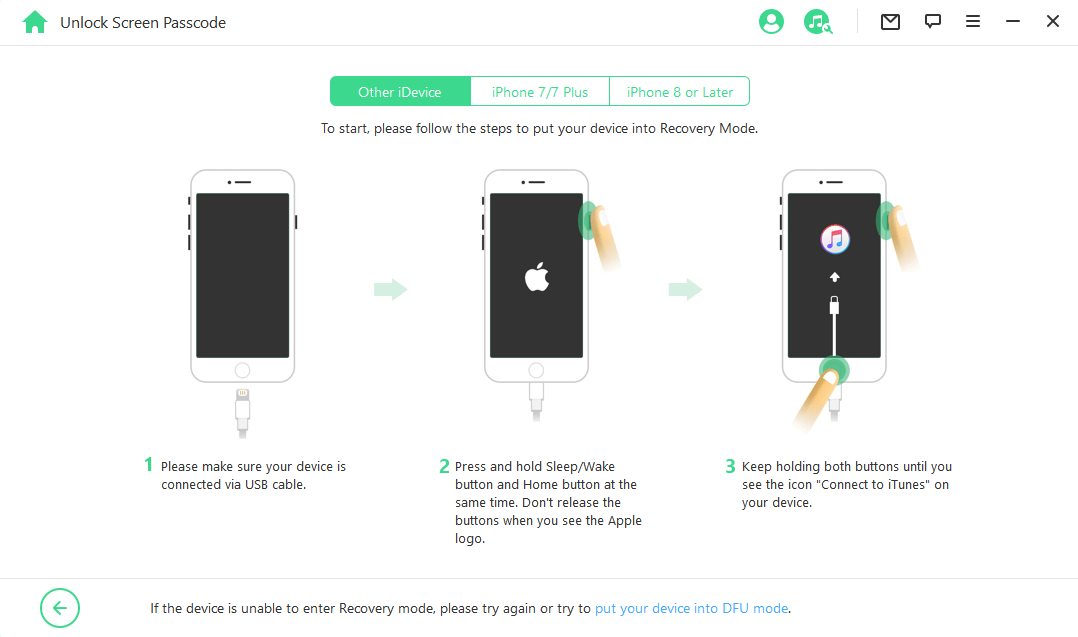
Step 3. Next, download the firmware and verify the package as prompted. Wait a few minutes and you are all set.

Step 4. Finally, agree to the terms by entering 6-digit zeros. Now You will start th process.
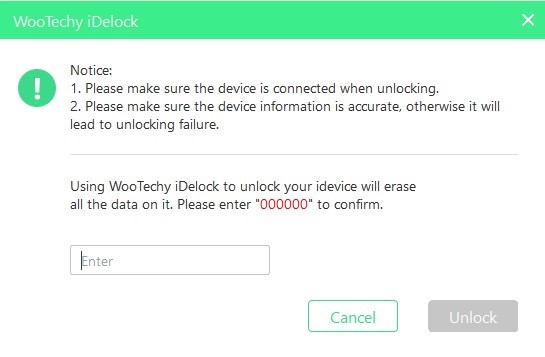
Relax and wait for the process to complete. Now, you've unlocked your iPhone successfully!
Part 3: Get iPhone Out Of Disabled Mode with Find My iPhone
The Find My iPhone feature was designed for tracking a lost iOS device. iOS users can remove all the content and settings from storage if the device is lost or stolen. However, it's also helpful if you want to reset your iphone manually to get rid of disabled mode in this case. All you need to do is follow the simple steps and use you Apple ID:
First, ensure the iPhone has an active internet connection and the Find My iPhone feature is activated on it.
Visit iCloud.com on any device; Or you can open the Find My app on another iOS device. You will see a page below requiring you to log into your iCloud account.
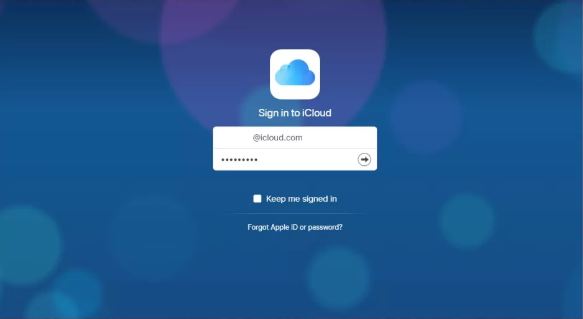
Once you're in, click on the Find iPhone option.
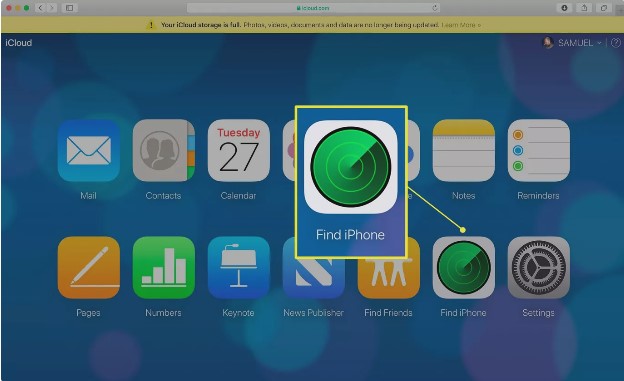
Locate your disabled device and click on the Erase iPhone option.
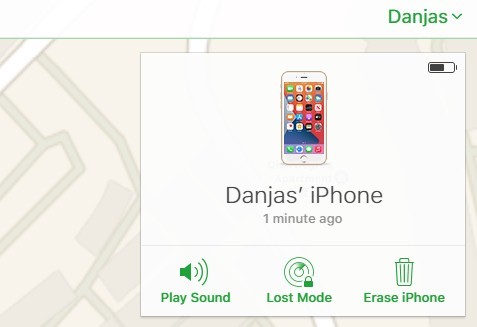
After completing this process, your iPhone will be re-enabled, and there is no screen lock on it. Then you can connect your computer and Trust This Computer successfully.
If you can't remember your Apple ID password, the only working method is using iDelock to bypass it.
Part 4: Reset Disabled iPhone with Recovery Mode
Another method on how to trust a computer with a disabled iPhone is using iPhone's Recovery mode, which also requires you to restore your iPhone. Follow the steps below to do this.
Start by connecting your disabled iPhone to your computer. Then open the latest version of iTunes on your PC.
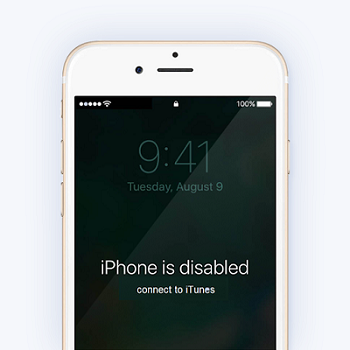
Afterward, put your iPhone into recovery mode. How you get your iPhone into recovery mode will depend on your iPhone model. Here's how to do it:
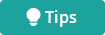
For iPhone 8 or later: With your iPhone connected to your PC, press the Volume Up button, press the Volume Down button, and then hold down the Side button until the iTunes logo appears on your iPhone screen.
For iPhone 7/ 7 Plus, and iPod touch (7th generation): Press and hold the Top (or Side) and Volume Down buttons at the same time. Keep holding them until you see the recovery mode screen.
For iPhone 6s or earlier, including iPhone SE, and iPod touch (6th generation) or earlier: Press and hold both the Home and the Top (or Side) buttons at the same time. Keep holding them until you see the recovery mode screen.
Now on your PC iTunes, click on Restore. Then, follow the instructions on the screen, and wait until the process is completed.
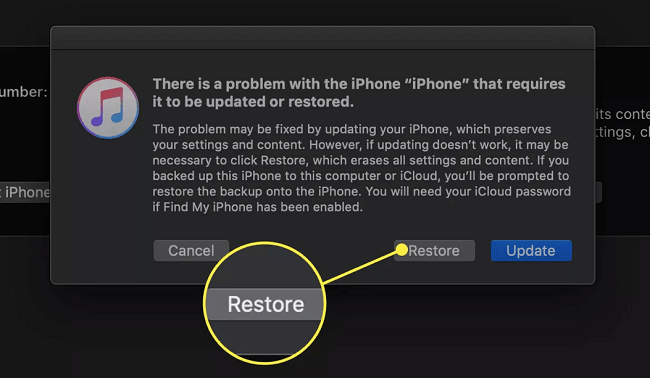
FAQs About How to Trust Computer When iPhone Is Disabled
1. How can I unlock a disabled phone without a PC?
If you do not have a computer, you can use another device that has the Find My iPhone app to unlock the disabled phone without using a PC. Open the app and sign in to your iCloud account. Next, locate the affected device and choose the Erase option to reset the phone and its passcode.
2. How can I restore my iPhone without a "Trust This Computer" prompt?
Restore a disabled iPhone by using Recovery mode and PC iTunes. When your iPhone is reset, you can then put the device into use, including trusting it with a computer.
3. How do you unlock an iPhone without iTunes or iCloud?
You can use a third-party app like WooTechy iDelock to unlock an iPhone without the need for iCloud or iTunes. You just have to download iDelock on your PC and run the tool.
Conclusion
With the 3 ways above, especially the powerful unlocker WooTechy iDelock, now you can re-enable a disabled iPhone and trust it with a computer without any hassle.
Download iDelock right now to test out if it is compatible with your iPhone! Don't forget to drop your feedback, feel free to leave any questions and comments about WooTechy iDelock. Now this tool is compatible with iOS 16/17, which expands the range of its operation. So why not give it a try!












