If you want to learn how to access iCloud photos on whatever device you’re using and whenever you want, then you’ve come to the right platform.
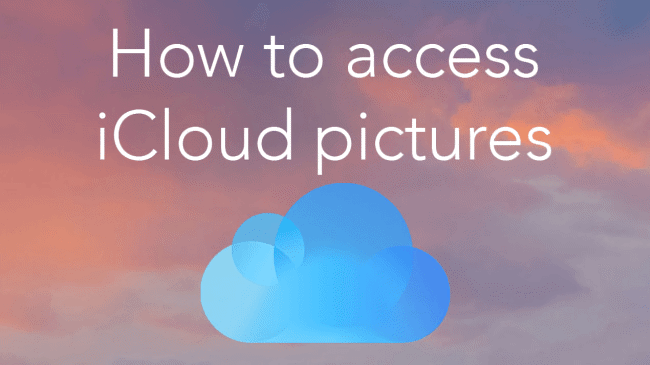
After reading this article carefully, you will understand how does iCloud Photos feature works, how to enable your iCloud photos, and how to access backup photos on any device, be it Android, Apple, or your computer?
Sound interesting, right? So, stick to reading...
- Part 1. How Does iCloud Photo Work?
- Part 2. What to Do Before You Access iCloud Photos
- 2.1 Update iOS Version
- 2.2 Set Up iCloud
- 2.3 Sign in to iCloud with the Same Apple ID
- 2.4 Download iCloud on Windows
- 2.5 Turn on iCloud Photos on Your iOS Device
- Part 3. How to Access iCloud Photos
- 3.1 How to Access iCloud Photo on iPhone/iPad
- 3.2 How to Download Photos from iCloud on Mac
- 3.3 How to Access iCloud Photos on A Windows PC
- 3.4 How to Access iCloud Photo on the iCloud Website
- 3.5 How to View iCloud Photos on Android Devices
- Part 4. Common Questions about How to Access iCloud Photos
How Does iCloud Photo Work?
iCloud is probably the most ingenious cloud-based data storage feature of the iPhone that help users easily backup their photos. When the iCloud photos feature is enabled, it keeps every photo you take in iCloud. Every time your iPhone connects to Wi-Fi or mobile data, it uploads any new photos to iCloud automatically.
When you make a change to your photo collection from any device, it makes the same change on all the devices synced with the same iCloud ID.

Moreover, it helps customize your photos into days, months, years, and all photos, to help users quickly find the photos they’re looking for.
What to Do Before You Access iCloud Photos
1 Update iOS Version
First things, first, update the iOS running on your iPhone to the latest version. To do that:
Go to Settings > General > Software Update. If the system shows any available update, download and install it.
2 Set Up iCloud
After updating iOS, Go to Settings and log in with your Apple ID. iCloud will turn on automatically once you have signed in.
3 Sign in to iCloud with the Same Apple ID
Now, you need to sign in to iCloud on all your devices using the same Apple ID. You can access iCloud photos from all devices only when they are synced with the same Apple ID.
4 Download iCloud on Windows
If you want to access iCloud photos on windows, you need to:
- Go to Apple Support and hit on Download iCloud for Windows from the Microsoft Store option.
- Once you get iCloud for Windows, you can directly view, download, or delete iCloud photos using your computer.
5 Turn on iCloud Photos on Your iOS Device
Finally, you have to turn on the Photos app on iCloud of your iPhone/iPad. To do that:
- Go to Settings > tap on your name (at the top) > iCloud > Photos and turn the toggler on.
- Repeat the same process for every Apple device and iCloud for Windows you’re using.
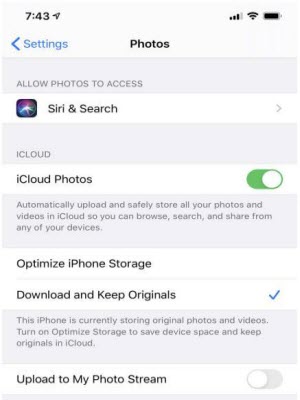
How to Access iCloud Photos
Now that you have set up and enabled the iCloud photos feature, all your photos will be automatically stored in iCloud. Accessing these photos is an easy procedure but varies from device to device. Below is a step-by-step guideline into how you can access iCloud photos on various devices.
When you make a change to your photo collection from any device, it makes the same change on all the devices synced with the same iCloud ID.
1 How to Access iCloud Photo on iPhone/iPad
iCloud Photos on your iPhone/iPad are in the same place where they always have been i.e., in your Photos app. It can’t get any simple than that.
So, if you want to access iCloud photos on your iPhone, then:
Step 1. Go to iPhone’s Home screen.
Step 2. Tap the Photos app and you will view all the photos stored in iCloud.
Step 3. You can click on Albums at the bottom of the screen to view the photos organized into My Albums, Media Types, People and Places, Shared Album. Also, you can hit on Search to locate photos using keywords, period.
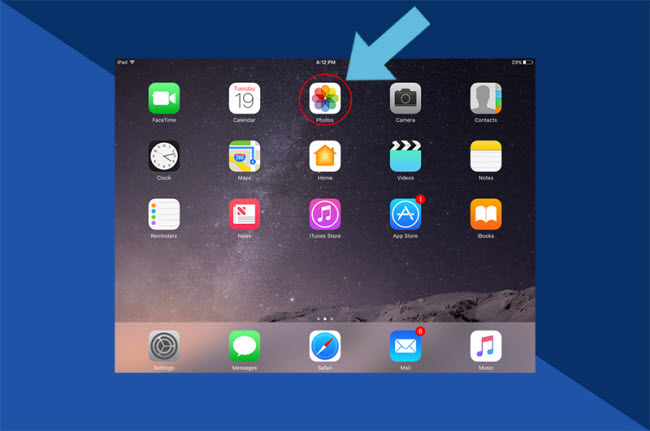
2 How to Download Photos from iCloud on Mac
Being an Apple product, iCloud photos is an inherent app of Mac and you can access it by simply opening the standard Photos app. This app also lets you download any photos from iCloud to your Mac with just a few clicks.
Need to learn how to download photos from iCloud, then follow the below steps:
Step 1. Go to standard Photos app > Preferences > iCloud. Makes sure that the small box beside the iCloud photo library is checked.
Step 2. If it’s enabled, then you will view all the iCloud photos on your Mac screen.
Step 3. Now, select the photo/s that you to download. Press Command + A Keys to select all the photos in iCloud Library.
Step 4. Finally, simply drag the highlighted photos to the folder where you want them to be saved.
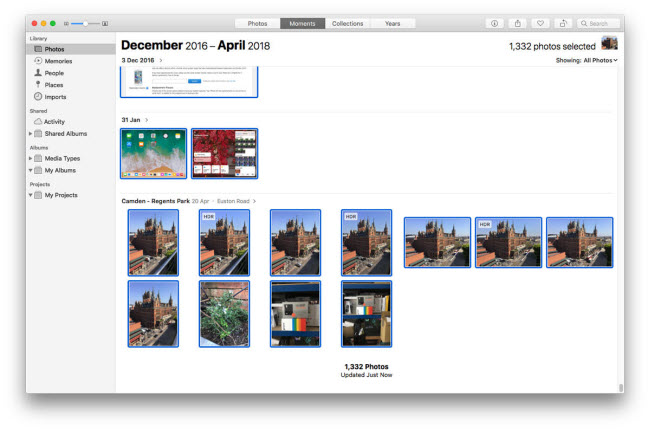
3 How to Access iCloud Photos on A Windows PC
Since iCloud is necessarily an Apple product, it isn’t available on your Windows PC by default. But you can use its services by downloading iCloud for Windows. It is a free software which is compatible with almost all Windows versions – so you won’t face any complication downloading it.
Assuming that you have already downloaded iCloud for Windows on your computer, you have to follow the below steps to access iCloud photos:
Step 1. Launch the iCloud for Windows app and sign in with your Apple ID.
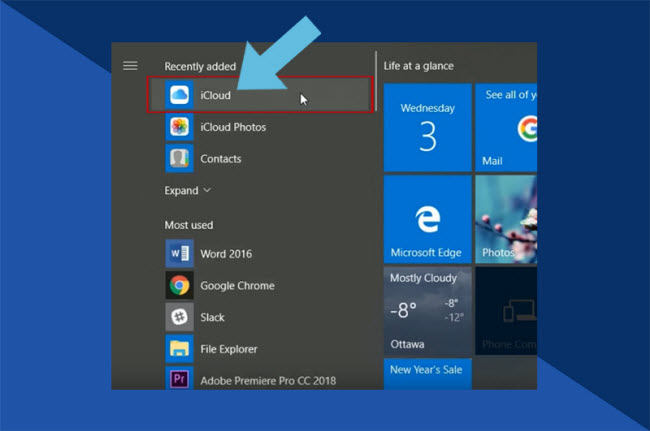
Step 2. On the main interface, hit on Option in front of the Photos icon.
Step 3. The app will show you all the photos stored in iCloud Media Library.
Step 4. Finally, simply drag the highlighted photos to the folder where you want them to be saved.
4 How to Access iCloud Photo on the iCloud Website
Accessing iCloud photos through the iCloud official website is easier than you think. It doesn’t matter where you are, you can view and modify iCloud photos if you remember the Apple ID credentials, i.e., ID and Password.
Now, to view photos stored in iCloud:
Step 1. Open a web browser and go to iCloud.com.
Step 2. Type in your Apple ID and password and you will see a list of apps.
Step 3. Click on the Photos icon; it will display all the photos in the iCloud photo library just like you view on your iPhone/iPad.
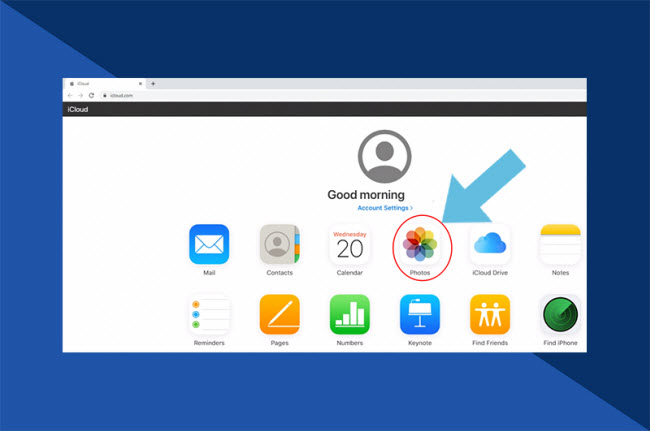
Step 4. You can use the left toolbar to search and filter the photos quickly.
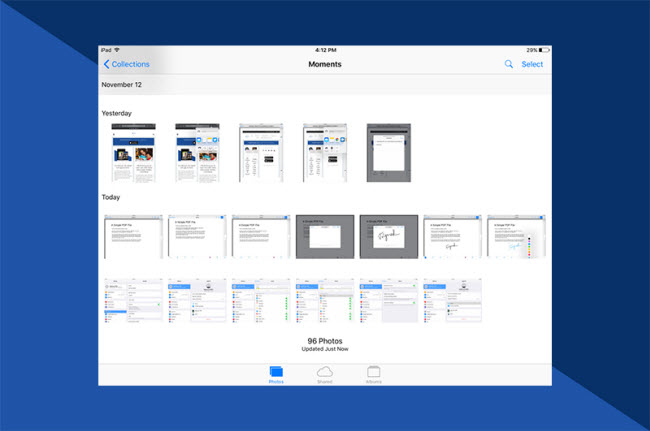
5 How to View iCloud Photos on Android Devices
The best thing about iCloud photos is that you can view them on Android devices as well. There’s no specific iCloud app that you can download on Android devices to access iCloud photos, instead, you need to access them through a mobile web browser using almost the same steps as outlined earlier.
Here’s how you access iCloud photos on any Android device:
Step 1. Open a mobile web browser and navigate to iCloud.com.
Step 2. Sometimes, the browser shows you an error message – no need to worry about it. Just hit on three dots at the top-right corner and select the Desktop view.
Step 3. You will enter the main page. Here, log in with your Apple ID.
Step 4. It will show a list of various apps synched with that Apple ID.
Step 5. Hit on the Photos icon to view all the photos stored in iCloud.
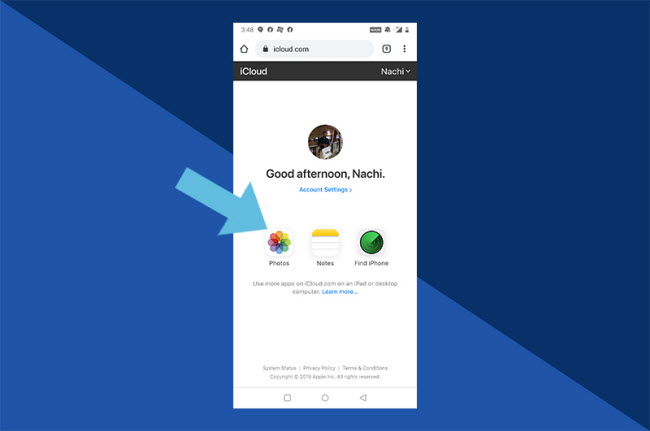
Common Questions about How to Access iCloud Photos
People have many questions regarding the iCloud Photo Library. We’ve gathered and answered repeatedly asked questions of our readers pertaining to iCloud photos.
Let’s read them up.
Q1: How to download and upload photos from iCloud?
While the exact steps to download from iCloud varies with the device you’re using, but the process is deceptively easy regardless of the device.
If you’re using an iPhone/iPad to do so:
- Once you have signed in on iCloud.com, hit on Photos.
- Now, select the photos you want to download and tap the more button (three horizontal dots).
- Hit Download and then tap Download to confirm the action.
If you’re using Mac or Windows:
- After signing in on iCloud.com, select the photo/s you wish to download.
- Then, click and hold the Download button (inverted arrow sign) in the upper corner of the window to download them.
Uploading photos in iCloud is as simple as it can get. iCloud automatically uploads all the photos present in the Photos app on your iPhone/iPad.
Q2: How to delete photos from iCloud?
Apple offers limited free iCloud storage, that’s why you have to delete extra photos from iCloud regularly. Follow the below steps to learn how to delete photos from iCloud:
- Open the Photos app on your iPhone/iPad and delete the photos that you no longer needed.
- These photos would automatically be deleted from iCloud photos as well as from all the synced devices.
Q3: How to view your iCloud Storage Space?
If you ever wanted to view how much iCloud storage you’re using, then, on your iPhone, you have to:
- Go to Settings > Your Name (top of the screen) > iCloud and you will see iCloud storage at the top in the form of a colored graph.
- Click on Manage Storage below the graph to view complete details.
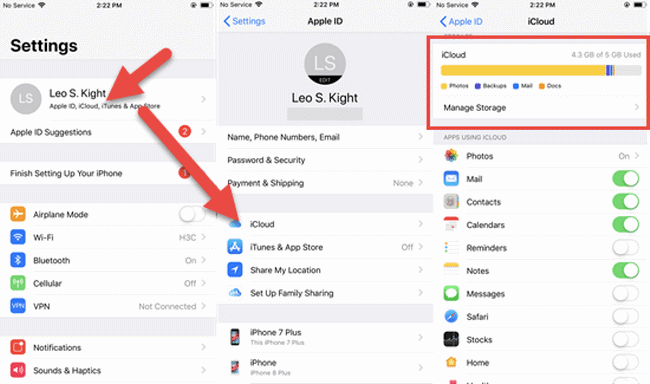
Q4: How to save space on my iPhone/iPad?
You can save significant space on your iPhone by managing iCloud photos. By regularly deleting the old or extra photos, you can free up some space on your iPhone.
Also, you can save significant space by enabling Optimize Storage in iCloud Photos, which keeps smaller in resolution and size, but more efficient photos on your iPhone while storing the original-resolution photos in iCloud.
Additionally, you should clear the Recently Deleted Photos folder regularly.
Conclusion
To sum it all, iCloud is a cloud-based storage feature that allows Apple users to backup their photos – and access them remotely on any device. Once you set up and enable the iCloud photos feature, you can view the iCloud photo library on whatever device you’re using, by following the tips outlined in this article.
We concluded that accessing iCloud photos is incredibly convenient and even the not-so-tech-savvy users can view these photos quickly than you think.








