Got an iPad Unavailable message, how to reset? iPad says unavailable, how to unlock? What does iPad Unavailable mean? Why does my iPad say unavailable? Can I bypass iPad unavailable screen? Today solve all your puzzles here!
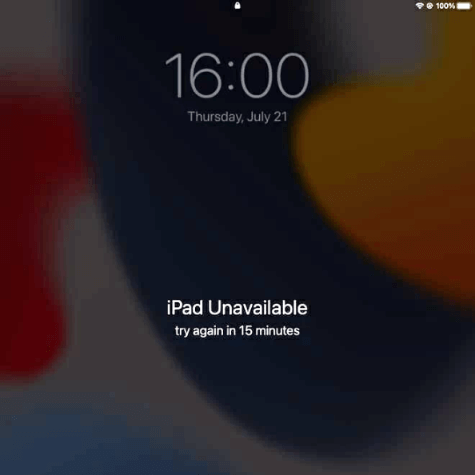
- Part 1: What Does iPad Unavailable Mean?
- Part 2: Why Does My iPad Say Unavailable?
- Part 3: How to Reset Unavailable iPad?
- Part 4: How to Unlock Unavailable iPad?
Part 1: What Does iPad Unavailable Mean?
When an iPad displays the message "iPad Unavailable", it typically indicates that the device is not accessible or cannot be used at that moment.
Part 2: Why Does My iPad Say Unavailable?
There could be several reasons why iPad show this “iPad Unavailable” message:
Multiple Incorrect Passwords:
If someone has entered an incorrect passcode multiple times, the iPad may become disabled or locked for a certain period. During this time, the device will display the "iPad unavailable" message to indicate that it is temporarily inaccessible. You will need to wait for the lockout period to expire or connect the iPad to a computer with iTunes to restore it.
Activation Lock is Enabled:
If you see the "iPad unavailable" message, it could mean that the device is locked and needs to be activated with the appropriate Apple ID and password. If the iPad has an activation lock enabled, it means it is tied to a specific Apple ID and requires the correct credentials to be unlocked and used.
Internet or Server Connection Outages:
If the iPad relies on an internet connection or a specific server to function correctly, an "iPad unavailable" message could indicate network or server problems. This could be related to Wi-Fi or cellular connectivity issues, service outages, or maintenance activities that temporarily prevent access to certain features or services.
Regional Restrictions:
Certain apps, services, or features might be restricted or unavailable in certain regions or countries due to licensing or legal reasons. Ensure that you are using the iPad in a supported region for the specific service you are trying to access.
Problems with Particular App:
If the "iPad unavailable" message appears when trying to access a particular app, it could indicate a problem with that specific app. Try force-closing the app and relaunching it, or uninstalling and reinstalling the app to see if that resolves the issue.
Software Update:
Sometimes, Apple performs software updates or maintenance tasks that can temporarily render certain features or services unavailable. Check if there are any ongoing updates or scheduled maintenance events that might be affecting your iPad.
Hardware Issues:
In some cases, an "iPad unavailable" message could be due to hardware problems. It might be related to a malfunctioning component, an operating system error, or a problem with the device's firmware. Troubleshooting steps or professional assistance may be required to diagnose and fix the issue.
Part 3: How to Reset Unavailable iPad?
How to reset iPad when it shows the message "iPad Unavailable"? Here are 3 effective methods you can use to reset an unavailable iPad:
Method 1: Force Restart iPad
This action can often resolve minor software glitches or freezes. Here's how:
Step 1: Press and hold both the Sleep/Wake (Power) button and the Home button (or the Volume Up button for iPad models without a Home button) simultaneously.
Step 2: Keep holding them until the Apple logo appears on the screen.
Method 2: Erase iPad Using Find My
If you have previously enabled the Find My iPhone/iPad feature and associated your iPad with your iCloud account, you can use it to remotely erase your iPad. Here's how:
Step 1: On another iOS device or computer, go to iCloud.com and sign in with your Apple ID.
Step 2: Open the Find iPhone/iPad app and select your iPad from the list of devices.
Step 3: Choose the "Erase iPad" option to remotely erase all data on the iPad and restore it to factory settings.
Method 3: Restore iPad to Factory Settings via Recovery Mode
If the force restart doesn't work, try putting the iPad into Recovery Mode and use iTunes to reset it. Follow these steps:
Step 1: Connect your iPad to a computer with the latest version of iTunes installed. Launch iTunes on your computer.
Step 2:
- For iPad models with a Home button: Press and hold the Sleep/Wake (Power) button and the Home button together until the recovery mode screen appears on the iPad.
- For iPad models without a Home button: Press and quickly release the Volume Up button, then press and quickly release the Volume Down button. Finally, press and hold the Sleep/Wake (Power) button until the recovery mode screen appears on the iPad.
Step 3: iTunes should detect your iPad in recovery mode and display a prompt to "Restore" or "Update" it. Choose the "Restore" option to reset the iPad to its factory settings.
Note
It's important to note that resetting your unavailable iPad will erase all data and settings, so it's crucial to have a backup if you want to restore your data afterward.
To avoid the risk of losing all the personal data when you need to reset your iPad, we highly recommend using WooTechy iMaster to backup iPad/iPhone regularly, which can back up all your data for free and the steps are fast and simple! (Click here to check the iPhone/iPad backup tutorial)
Part 4: How to Unlock Unavailable iPad?
If these steps don't resolve the issue and your iPad remains unavailable, does it possible to bypass iPad passcode? Of course! The fastest and easiest way to unlock unavailable iPad is using this iPad unlocking tool WooTechy iSalvor!
As a professional iPad unlocker, WooTechy iSalvor has 3 secure passcode unlock modes to unlock iCloud activation lock, screen lock and SIM lock on iPhone/iPad, which can quickly remove all kinds of Apple locks from your unavailable iPad in just a few simple steps!
WooTechy iSalvor – The Best Tool to Unlock iPad
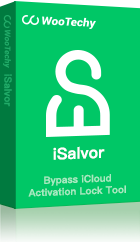
75,000,000+
Download
- Bypass Apple Lock: Quickly remove iCloud activation lock, screen lock and SIM lock on iPhone/iPad without Apple ID or password
- Easy To Use: Simple steps, no expertise required, friendly to non-technical users
- High Success Rate: With advanced iDevice unlocking technology, the success rate is the highest among similar products
- Good Compatibility: Works with almost all iOS versions. Supports most iPhone, iPad, iPod Touch devices
- After-Sales Guarantee: 30-day refund policy with instant refund if unsuccessful
Win: Free Download
Secure Download
Mac: Free Download
Secure Download
How to Unlock Disabled iPad by WooTechy iSalvor?
Step 1: Download, install and launch WooTechy iSalvor. Choose Remove Screen Lock and Bypass Activation option.
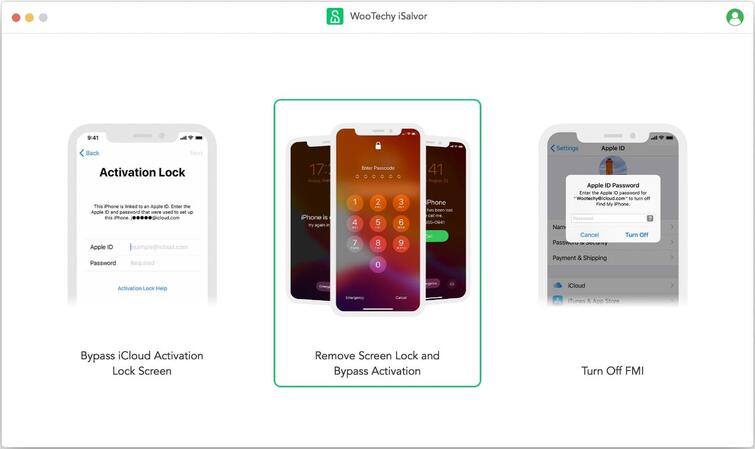
Step 2: Connect your locked iPhone to the computer with USB cable, follow the on-screen guidelines to put it into recovery mode. Select the FMI Status and click on Next to proceed.
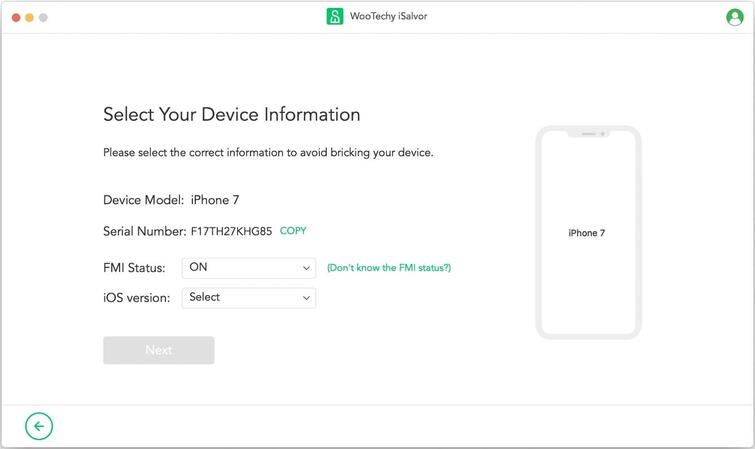
Step 3: Click on Start Jailbreak and then follow the on-screen instructions to jailbreak your device. Once your iPhone is jailbroken, the bypassing process will start.
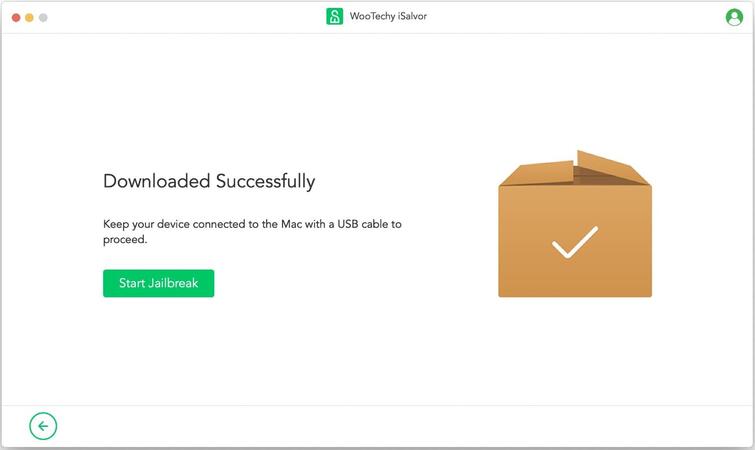
Step 4: When the bypassing process finishes, the screen lock will be removed. Click Done and now you will be able to access your iPhone!
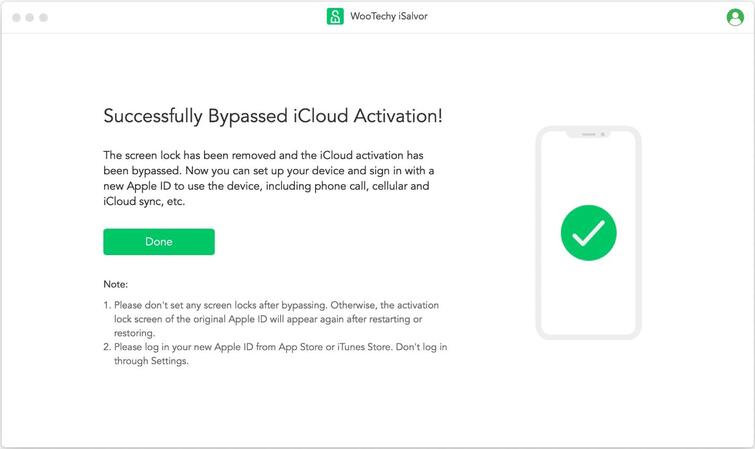
[Video Tutorial] How to Remove iCloud Activation Lock on iPad?
Conclusion
Well, by now you should have figured out why your iPad say unavailable and how to reset unavailable iPad. If you want to unlock unavailable iPad, we highly recommended using WooTechy iSalvor, a powerful and easy-to-use iPad unlocker that can help you bypass iPad password quickly and securely! Try it now!
Win: Free Download
Secure Download
Mac: Free Download
Secure Download








