Try to backup iPhone with iCloud but don't know how to do it? Got a new iPhone 14 Pro but don't know how to restore iPhone from iCloud backup? You've come to the right place! Here's the latest comprehensive guide and detailed step-by-step tutorials, you'll find all the answers!
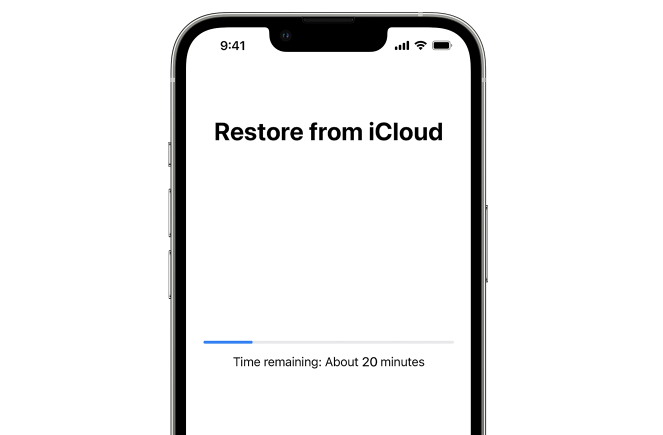
- Part 1: How to Restore iPhone from iCloud?
- Part 2: How to Back Up iPhone with iCloud?
- Part 3: How to Back Up Automatically with iCloud?
- Part 4: The Easiest Way to Backup iPhone & Restore Backup to iPhone
Part 1: How to Restore iPhone from iCloud?
Step 1: Turn on your device. You should see a Hello screen. If you’ve already set up your device, you will need to erase all of its content.
Step 2: Follow the onscreen setup steps until you reach the Apps & Data screen, then tap Restore from iCloud Backup.
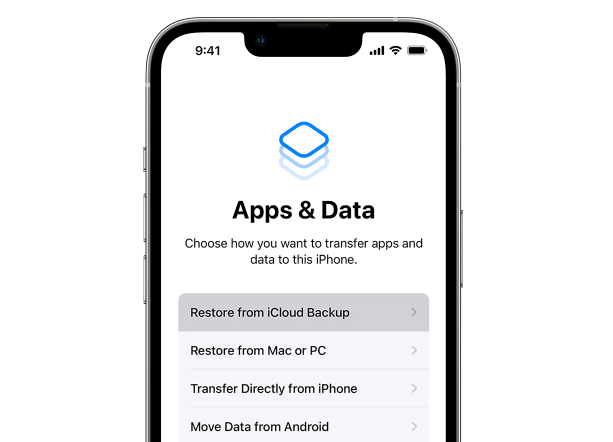
Step 3: Sign in to iCloud with your Apple ID.
Step 4: Choose a backup, then the transfer will start. If a message states that a newer version of software is required, follow the onscreen steps to update.
Step 5: Sign in with your Apple ID to restore your apps. If you can't remember your password, you can tap Skip this Step and sign in later. But you won't be able to use the apps until you've signed in with your Apple ID.
Step 6: Stay connected to Wi-Fi and wait for a progress bar to appear and finish loading. Depending on the size of the backup and the network speed, it may take anything from a few minutes to an hour for the progress bar to be completed.
Step 7: Now you can finish the setup process and enjoy using your device. Content such as your apps, photos, music and other information will continue to be restored in the background for the next few hours or days. Connect regularly to Wi-Fi and power to enable the process to finish.
Part 2: How to Back Up iPhone with iCloud?
Step 1: Connect your device to a Wi-Fi network.
Step 2: Go to Settings > [your name], and tap iCloud.
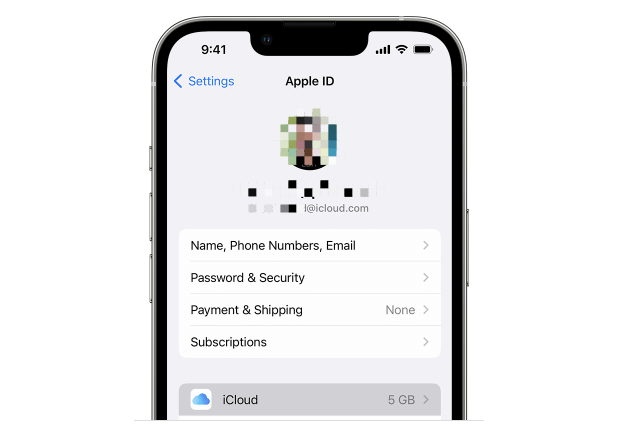
Step 3: Tap iCloud Backup.
Step 4: Tap Back Up Now. Stay connected to your Wi-Fi network until the process has finished.
Note
If you receive an alert that states you don't have enough iCloud storage space to complete the backup, follow the onscreen steps to buy more iCloud storage.
Part 3: How to Back Up Automatically with iCloud?
Step 1: Make sure iCloud Backup is turned on in Settings > [your name] > iCloud > iCloud Backup.
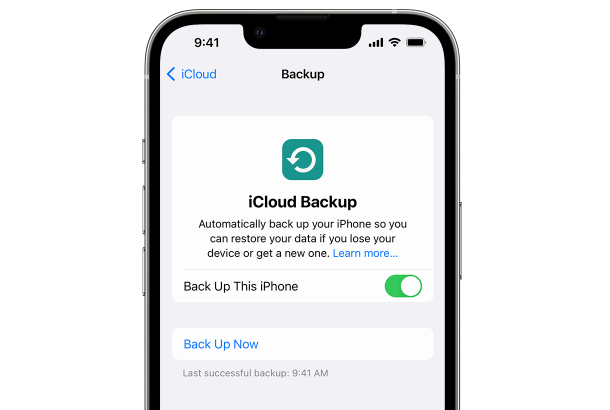
Step 2: Connect your device to a power source.
Step 3: Connect your device to a Wi-Fi network.
Step 4: Make sure your device's screen is locked.
Note
If you receive an alert that states you don't have enough iCloud storage space to complete the backup, follow the onscreen steps to buy more iCloud storage.
Part 4: The Easiest Way to Backup iPhone & Restore Backup to iPhone
The Easiest Way to Back Up iPhone/iPad
Unfortunately, buying iCloud storage is very expensive for most people. So, is there a free backup method with no storage limit? You can't miss this tool - WooTechy iMaster! It is a software designed for iOS devices, supporting Apple users to do iOS backup, iOS downgrade, iOS upgrade in the easiest and fastest way.
WooTechy iMaster – The Best iOS Backup Tool

75,000,000+
Download
- Securely backup all your iOS data for free
- Backup data on iPhone, iPad at any time to avoid accidental data loss
- Best alternative to iCloud & iTunes to backup iOS data to computer
- Easy steps, fast process, highest success rate in the market
- Supports downgrading or upgrading iOS without losing any data
Free Download
Secure Download
Free Download
Secure Download
How to back up iPhone/iPad with WooTechy iMaster?
Step 1: Download and install WooTechy iMaster. Launch it and connect your iOS device to your computer.
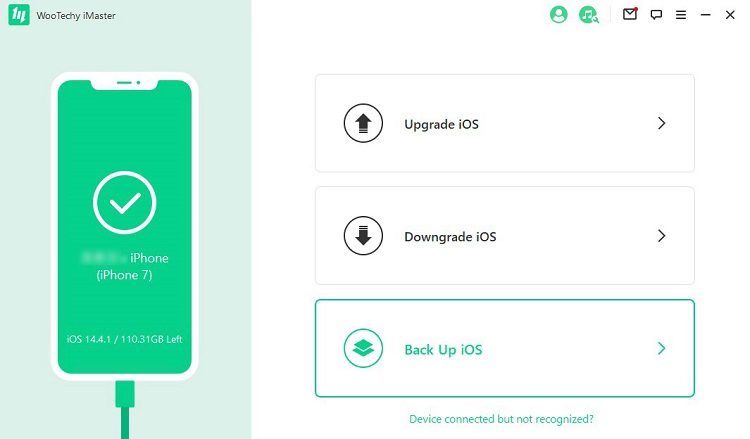
Step 2: Click on “Back Up iOS” mode after your device is recognized. Choose a storage location to save the backup file and click “Start”.
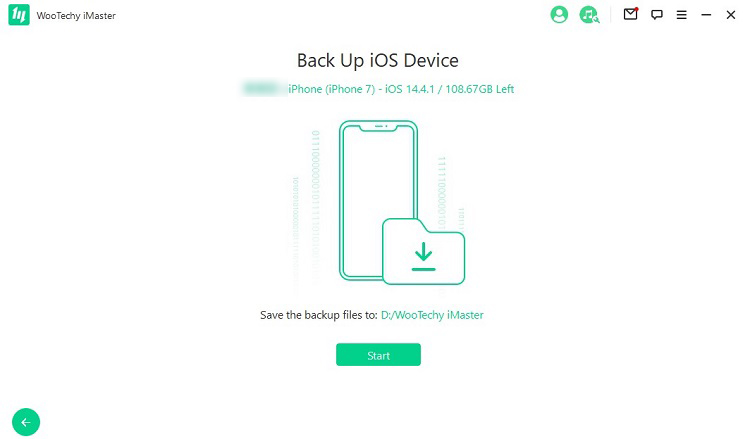
Step 3: Once backup process is complete, click “Done”. Now your entire iOS device data has been backed up on your computer successfully.
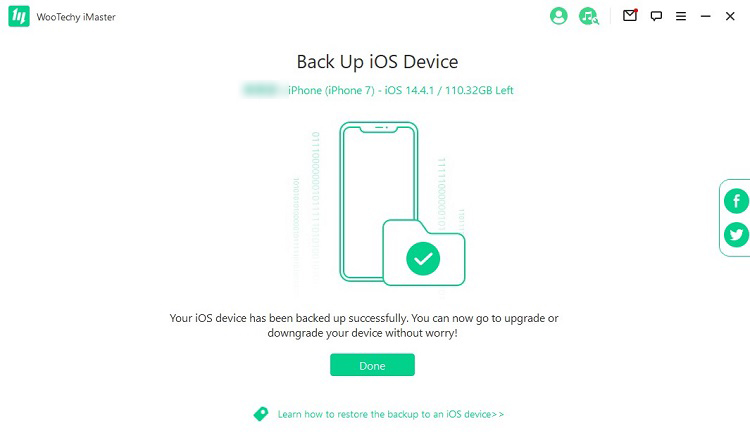
The Easiest Way to Restore Backup to iPhone/iPad
What's more, Wootechy iMaster also supports backup restore. You can restore the backup to your iPhone or iPad quickly using Wootechy iMaster!
How to restore backup to iPhone/iPad with WooTechy iMaster?
Step 1: Launch iTunes on your PC or Mac and connect your device to the computer with a USB cable.
Step 2: Click on the Apple icon when it appears in iTunes, then select "Restore Backup" in the "Summary" module.
Step 3: Choose the backup file made by Wootechy iMaster, then click "Restore" and wait for the restore process to complete.
Conclusion
Backing up iPhone and iPad is a very important thing to do in order to prevent your device from being lost or damaged. Now you know how to backup iPhone/iPad with iCloud and also how to restore iPhone/iPad from iCloud backup. However, you do have a better choice when it comes to iOS data backup and restore. We have to say that as a free and professional iOS backup software, WooTechy iMaster backup iOS is really easier and faster than iCloud and iTunes. Now it has also become the most popular tool for many Apple users to backup iPhone and iPad! Try it out!
Try For Free
Secure Download
Try For Free
Secure Download








