As Apple releases new iOS version every year, it also stops signing some older iOS versions. This means that sooner or later, your current iOS version will no longer be supported and you may have to upgrade your iPhone to a new firmware version.
However, iOS updates usually come with some problems such as iPhone battery draining fast or heating up badly. One way to resolve issues related to iOS updates is to move back to a known stable version, in other words, downgrade iOS.
But what if Apple has stopped signing the version you want to downgrade? Is it possible to restore unsigned IPSW? How to install unsigned IPSW? This post will answer everything for you!
- Part 1. What Is Unsigned IPSW?
- Part 2. Can I Install Unsigned IPSW?
- Part 3. How To Restore Unsigned IPSW?
Part 1. What Is Unsigned IPSW?
IPSW is the file extension of Apple’s iPhone mobile operating system. Unsigned IPSW means Apple has stopped supporting the iOS version. iOS users will not be able to restore to unsigned firmware using iTunes.
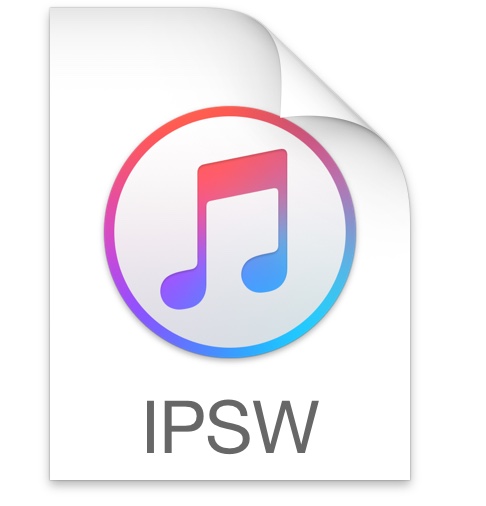
Due to security concerns, Apple will periodically unsign iOS version and encourages users to use the new features offered by new iOS version updates. However, new versions of iOS software often cause unpleasant experiences to device performance and functionality. To resolve firmware update errors and problems, reverting to a previous stable iOS version is a common solution.
Part 2. Is It Possible To Install Unsigned IPSW?
Yes, you can restore your iOS device to unsigned IPSW firmware. But not through the traditional way like iTunes.
Normally, when you want to upgrade or downgrade iOS version using IPSW restore file, you will do it through iTunes. During the downgrade process, iTunes will make some verifications and checks with Apple servers to ensure you are restoring a signed IPSW file.
Anyone trying to install unsigned IPSW firmware through iTunes will only get an error message such like this firmware is not signed. This means you cannot restore to it in iTunes.
To downgrade to a previous iOS firmware that has stopped being signed by Apple, the basic requirements are:
A third-party IPSW restore tool
Unsigned iOS IPSW file
SHSH blobs file
Part 3. How To Restore Unsigned IPSW?
Fortunately, even though Apple periodically stops signing some older iOS versions, if you have saved unsigned IPSW, you can still restore and install unsigned IPSW! Let's talk about how to do that.
「 Way 1 」Install Unsigned IPSW with SHSH Blobs
It is possible to restore unsigned IPSWs with the help of SHSH Blobs. SHSH blob files are the digital signatures that Apple places on each IPSW firmware file for each iOS device. When Apple stops signing a particular firmware, it removes the sign (signature) from the firmware so users won't be able to downgrade to it.
Note
You must have saved a blob (digital signature) file of the iOS version you want to restore while the version is still being signed by Apple. Once Apple stops signing an iOS firmware version, the signature is removed, and then, you can't restore the firmware.
Online tools like TSS Saver can help with blob saving. You can start saving the digital signature of your current iOS firmware now for possible future use.
How To Save SHSH Blobs File?
Step 1. Connect your iPhone to your Mac or Windows computer using a data transfer cable.
Step 2. Open iTunes on your PC and navigate to the iPhone device information page by clicking the mobile icon at the top screen. Keep clicking on Serial Number until ECID appears. Copy the value next to it.
Step 3. Go to TSS Saver website. Enter your ECID, choose your iPhone model and click Submit. The online tool will automatically save the blob of all available iOS firmware for your iPhone device and provide you with an option to download any of them.
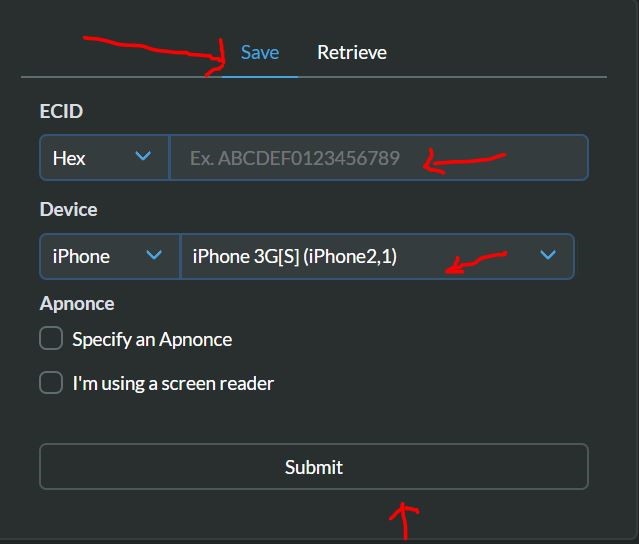
Step 4. Referring to the image below, insert your ECID value and click Submit to see all blob files you've previously saved.
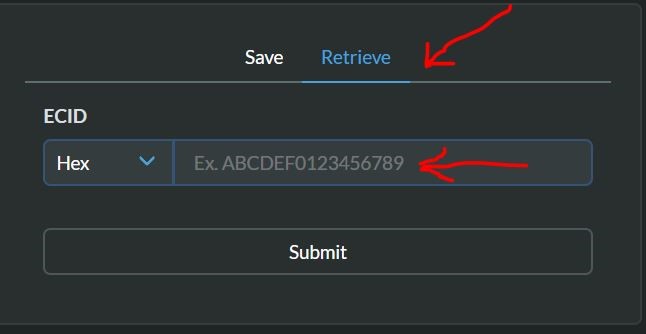
With your blob files ready, you are halfway done with restoring unsigned iOS. The next section will show you how to use the unsigned IPSW restore tool to restore unsigned iOS versions.
「 Way 2 」Restore Unsigned IPSW via FutureRestore
FutureRestore is a tool developed for iOS users who want to restore, upgrade, or downgrade to any iOS version that is no longer signed by Apple. But FutureRestore can't do the job alone. It needs the help of other files:
The destination unsigned iOS IPSW file you're restoring to.
The blob file of the destination iOS firmware (which you've learned how to save and retrieve in the previous section).
The recent version of FutureRestore.
How To Restore Unsigned IPSW File with FutureRestore?
Step 1. Connect your iPhone to PC, making sure your PC has an internet connection.
Step 2. Put all the 3 items listed in the requirements into one folder.
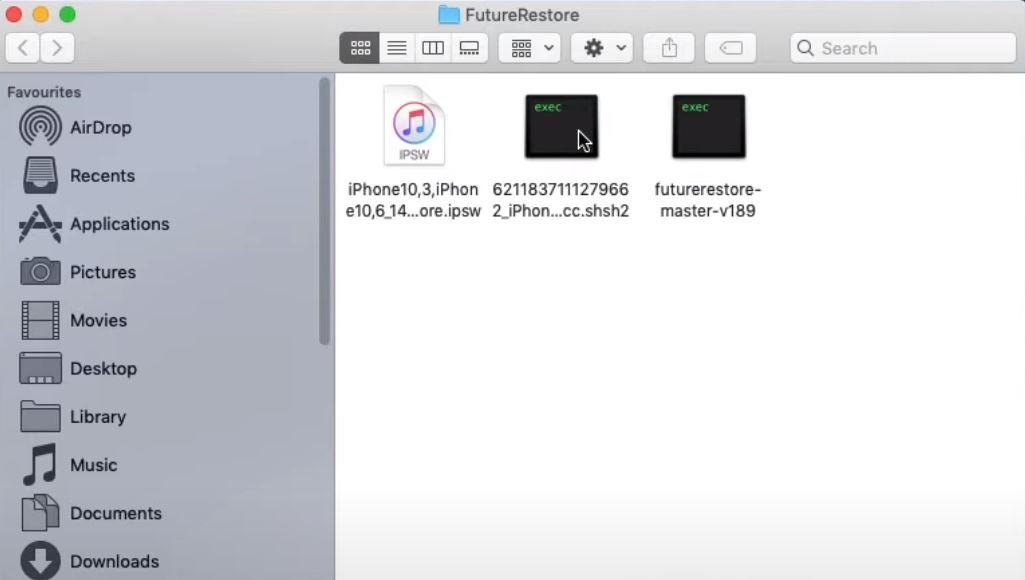
Step 3. Open up Terminal on your Mac computer or Command Prompt on Windows.
Step 4. Drag the unarchived FutureRestore file into Terminal and type -t.
Step 5. Drag the blob file into the Terminal interface and type --latest-sep --latest-no-baseband (if your iPhone is no sim) or --latest-sep --latest-baseband (if your iPhone has sim).
Step 6. Drag the unsigned iOS firmware into the Terminal screen as well. Your terminal or Command Prompt interface should look like the one in the image below.
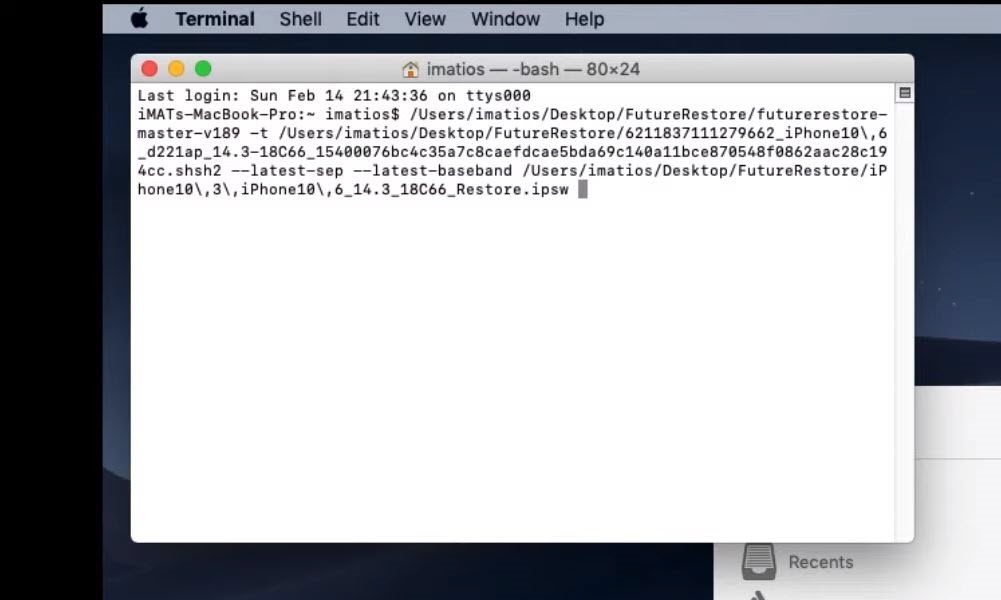
Step 7. Press Enter and let the downgrade process begin and complete.
Step 8. If the log on the Terminal screen indicated that the process is stuck and failed at recovery mode, simply reenter the line of codes and try it again.
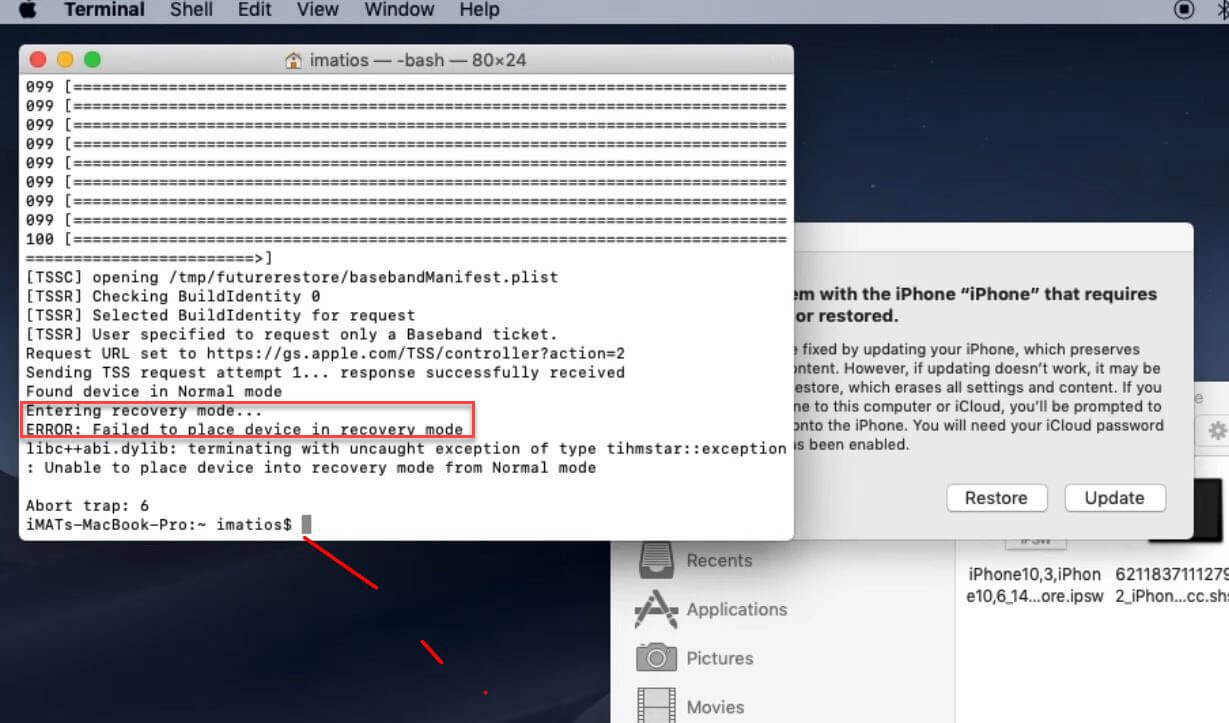
Now you have already installed unsigned iOS versions successfully.
「 Way 3 」Easiest & Fastest Way To Downgrade iOS
While using these unsigned IPSW restore tool above will enable you to downgrade iOS, there is no denying the fact that it is indeed very complicated and risky. If you have a headache dealing with these specialized technical processes, then you have a better option - iMaster, which is the easiest and fastest tool to downgrade iOS.
As the most popular iOS management software in recent years, iMaster performs quite well in iOS upgrade, iOS downgrade and iOS backup. It can quickly downgrade iPhone/iPad to any supported iOS version with a few simple steps, making the iOS downgrade process very easy. Most importantly, the downgrade process will not lose any data on your device!
WooTechy iMaster - Best Downgrade iOS Tool

75,000,000+
Downloads
- iOS Downgrade: Downgrade iPhone/iPad to any supported iOS version without data loss
- iOS Upgrade: Upgrade iPhone/iPad to the latest iOS version for 100% free
- iOS Backup: Backup all iPhone/iPad data without any storage limitation
- Easy To Use: Simple steps, no specialized technical knowledge required
- Multi-Language Support: Support for English, Spanish, French, German, Chinese, Japanese, etc
- After-Sales Guarantee: 30-day money back policy with instant refund if unsuccessful
Free Trial
Safe Download
Free Trial
Safe Download
How to Downgrade iOS with iMaster?
Step 1. Download, install and launch iMaster on computer. Connect your iOS device with USB cable and click Downgrade iOS.
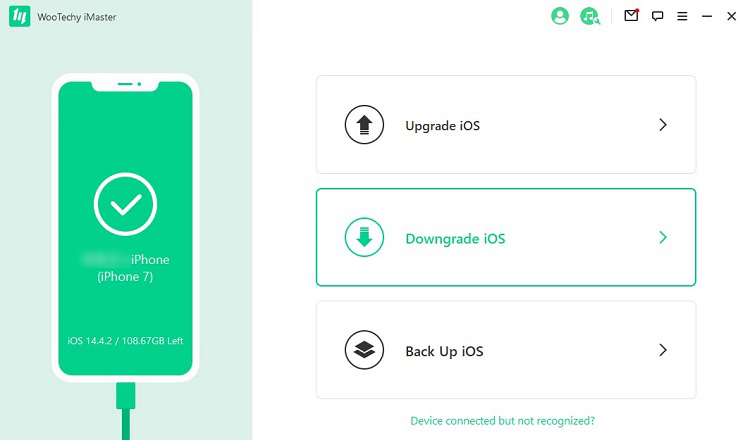
Step 2. Select the firmware version you want to downgrade to, click Next to download it.
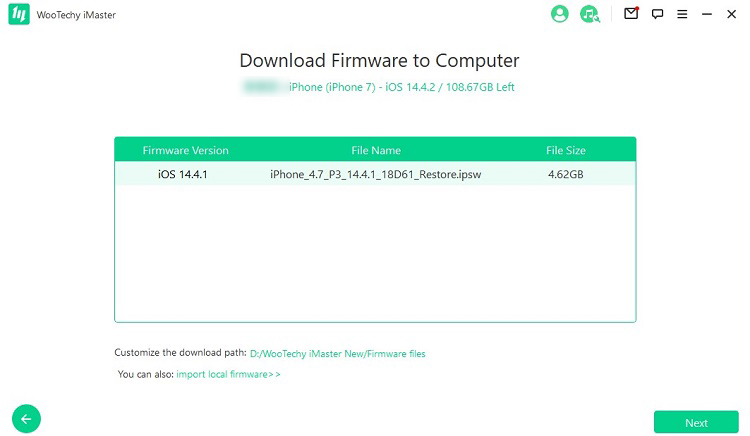
Step 3. Once the firmware is downloaded and verified, click Start to begin the downgrade process.
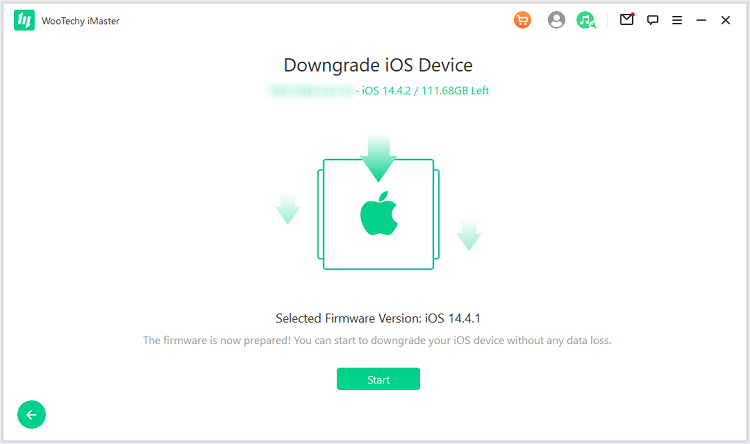
Step 4. When the downgrade is complete, click Done. Now your device has been downgraded successfully!

Conclusion
Well, you should already know how to restore and install unsigned IPSW, go and downgrade your iPhone to your favorite and bug-free iOS version now! It's worth emphasizing again that if you want to downgrade iOS in the easiest and safest way, then there's no doubt that iMaster will definitely be your best choice!
As the most popular professional iOS downgrade tool in 2025 , iMaster can quickly downgrade your iPhone to any supported iOS version without losing any data, eliminating a lot of hassle! Now it has also become a must-have common tool for many Apple users to experience and switch iOS versions! Just try it for free today!
Try For Free
Secure Download
Try For Free
Secure Download








