iCloud has made it very easy to backup your data on iOS devices. You can restore the iCloud backup on a newly-bought iPhone while setting it up or restore some information on an iPhone you’re already using – anywhere, anytime.
This blog-post contains all the information you need to learn how to restore iPhone from iCloud backup. Additionally, we’ll also answer some FAQs of users pertaining to restoring data from iCloud.
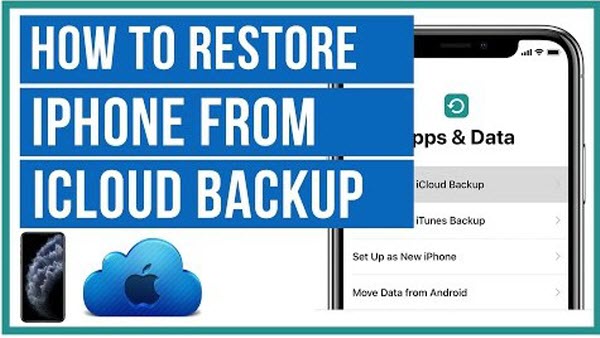
Without wasting more words, let’s dive into the answers.
- Part 1. How to Restore iPhone from iCloud Backup
- 1.1 How to Restore a Used iPhone from iCloud
- 1.2 How to Restore a New iPhone from iCloud Backup
- 1.3 Note about Resroring iPhone from iCloud
- Part 2. How to Restore iPhone from Computer Backup
- Part 3. What to Do If You Failed to Restore iPhone from iCloud/Computer Backup
- Part 4. FAQs about Restoring iPhone from iCloud Backup
How to Restore iPhone from iCloud Backup
Whether you need to restore a new iPhone or the one you’re using, you must have at least one iCloud backup file to restore. To check that:
- Go to Settings > iCloud > Manage Storage > Backup and hit the device listed under Backups to see the Size and Date of the latest backups.
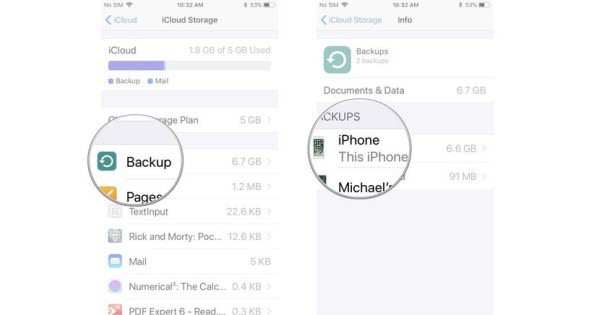
Having ensured that, all it takes a few steps to restore that file on your iPhone.
1 How to Restore a Used iPhone from iCloud
If you want to restore an iCloud backup or some of the files stored on it on an iPhone in use, then first you have to Reset your mobile and then Restore it while setting it up again.
The below steps will show how to restore from iCloud:
Step 1. Begin with updating the iOS running on your iPhone by going to Settings > General > Software Update and hit on Install and Update if it shows a newer iOS.
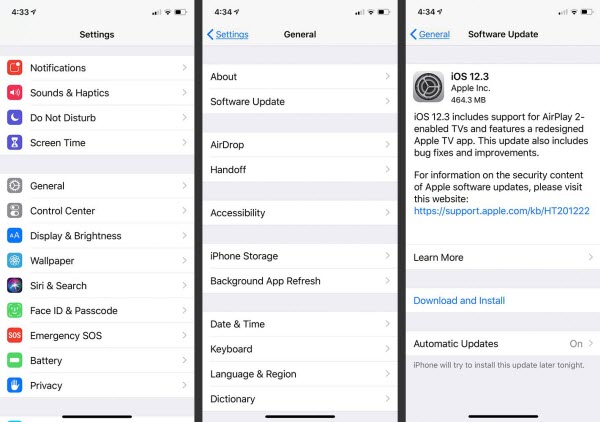
Step 2. Then, from the Home Screen, go to Settings > General > Reset > Erase All Contents and Settings. The system will take some time to erase your data.
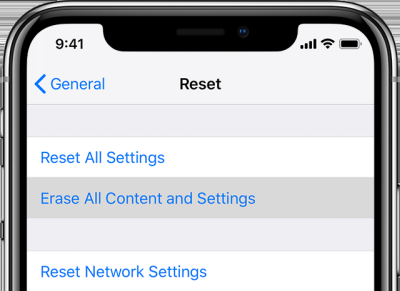
Step 3. When your iPhone Power On again, follow the on-screen instructions to get to the App & Data screen. From the available options, tap Restore from iCloud Backup.
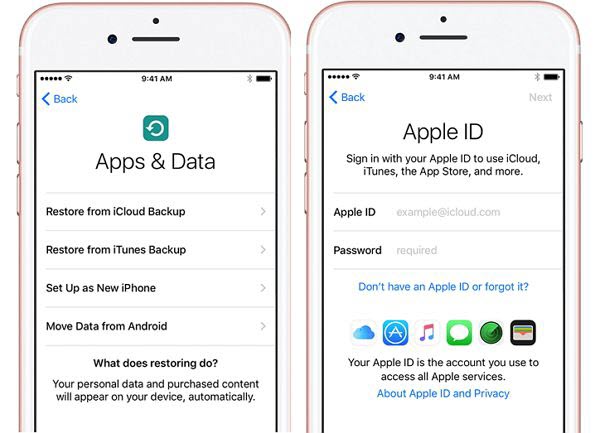
Step 4. The system will ask you to enter your Apple ID and Password and it will take you to the Choose Backup screen. Here, choose the backup you want to restore and wait for a few minutes until it completely restores your iPhone.
And there you go, you have just Restored your iPhone.
2 How to Restore a New iPhone from iCloud Backup
Restoring a new iPhone from an iCloud backup is easier than you think. To do that:
Step 1. Switch On your new iPhone and follow the on-screen instructions until you reach the App & Data Screen.
Step 2. Here, tap Restore from iCloud Backup and enter your Apple ID and Password to proceed to the Choose Backup screen. Finally, select the latest backup you want to restore and wait until the restoring process is completed.
3 Note about Resroring iPhone from iCloud
While restoring iPhone from iCloud backup, remember that:
- iCloud automatically restores your Settings and Accounts on the backup you choose. Additionally, your photos, videos, TV shows, apps, books, and purchased music, and other data are also restored. Sometimes, iCloud downloads the latest version of an App instead of restoring it.
- It also restores all your purchased content from the App Store, Apple Books, and iTunes Store. You may have to enter the password of the Apple ID used to make those purchases.
- A progress bar at the bottom of the Home Screen will show the apps being downloaded by iCloud.
- To check the Restore/Backup status of your iPhone, go to Settings > Your Name > iCloud > iCloud Backup and you’ll see “This [device] is currently being restored and will automatically back up when it is done” if the process is still ongoing.
How to Restore iPhone from Computer Backup
Just like using an iCloud backup, restoring your iPhone from a computer backup is also a straightforward process. Follow the below steps to do that:
Step 1. Connect your iPhone to the computer (Windows or Mac) containing the backup file/s using an original lightning cable.
Step 2. Now, if you’re using Mac:
- Open Finder, select your iPhone in the Finder sidebar, and tap Trust on your iPhone.
- Now, go to General and hit on Back Up Now. You’ll see a list of backups on your Mac. Choose the one you want to restore and click on Restore.
- Don’t disconnect your iPhone until the Restoring process is completed.
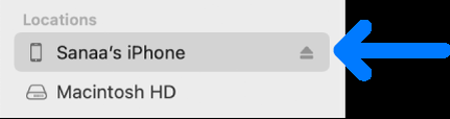
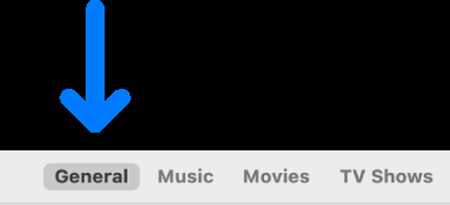
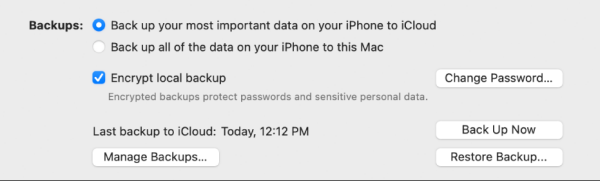
If you’re using Windows:
- Launch iTunes hit on your iPhone icon at the top-left of the iTunes window. Select your iPhone if more than one device is connected to iTunes.
- Now, hit on Summary to open the iTunes main page and click on Restore iPhone and follow the on-screen instructions to proceed.
- Keep your device connected until it restarts and sync with your computer.
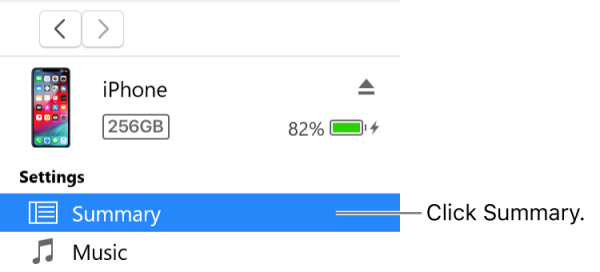
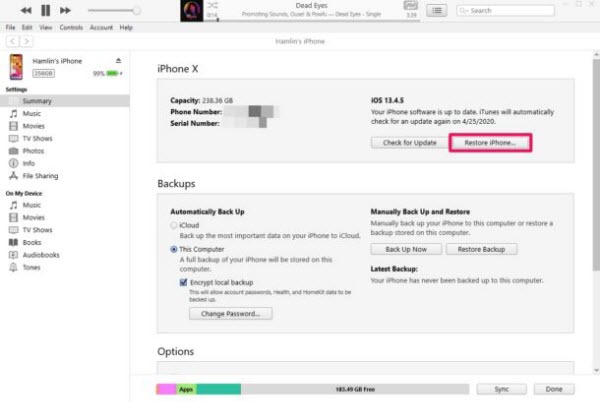

- If your backup is encrypted on Mac or Windows, you may have to enter the password to Restore your data and Settings.
- In both cases, you don’t need to Factory Reset your iPhone. However, if your device has an issue like it’s freezing or crashing too often, then you can Restore your device to Factory Settings using both iTunes or/and Mac.
What to Do If You Failed to Restore iPhone from iCloud/Computer Backup
Hate to break it to you but you may face unexpected errors while trying to restore your iPhone from either iCloud or a computer. Any disruptions in the restoring process can be irritating and warrant a quick fix.
Here, we will discuss some common errors users face when restoring their iPhone and will also outline proven workarounds to fix iPhone won't restore errors.
Go to Apple System Status and if all statuses are in Green then servers are working fine. You just have to restart your device and try again.
If any status is down, Apple will automatically resolve it and you need to wait until that happens.
What Else You Should Do
Additionally, you should do the below steps if you still couldn’t restore your device:
Step 1. Make sure your iPhone is connected to active Wi-F.
Step 2. Check the iOS from Settings > General > Software Update and ensure it is up to date.
Step 3. Erase your iPhone/iPad by going to Settings > General > Reset > Erase All Contents and Settings. And then set it up as a brand-new device.
Step 4. Erase the device and try to Restore it again from the iCloud (Part 1, a).
Step 5. If you still can’t Restore your device, contact Apple Support and seek their professional guidance.
FAQs about Restoring iPhone from iCloud Backup
In this section, we’ll discuss some FAQs of readers pertaining to restoring an iPhone from iCloud.
Here, we will discuss some common errors users face when restoring their iPhone and will also outline proven workarounds to fix iPhone won't restore errors.
1. How long does it take to restore an iPhone from iCloud?
Your Internet speed determines how much time the system takes to complete the Restoring process. According to the rough estimate by Apple, it could take your device around 1-4 hours to restore /GB of data from iCloud backup.
2. Is it necessary to Reset your iPhone or iPad while Restoring from iCloud backup?
Yes, you need to Erase All Content and Settings or perform Factory Reset on your iPhone in order to restore from iCloud backup. Nothing in the iCloud backup is deleted when you reset your device.
The good news is that you can manage iCloud with just a few clicks. You can either choose to delete old and unnecessary files from iCloud or reduce the size of iCloud photos – given Photos consume the bulk of available space - or both. (Follow the above mentioned 5 tips to help you do that).
3. Why my Photos and Videos haven’t restored?
If your photos and videos haven’t been restored even after the Restoring process is completed, then Camera Roll must be disabled in the iCloud backup.
To troubleshoot it, you should do the following:
- Go to Settings > Your Name > iCloud > Storage & Backup > Manage Storage.
- Now, select your device name if more than one device is synced with your Apple ID, and Turn On the toggle in front of Camera Roll.
- Now, Restore your device again.
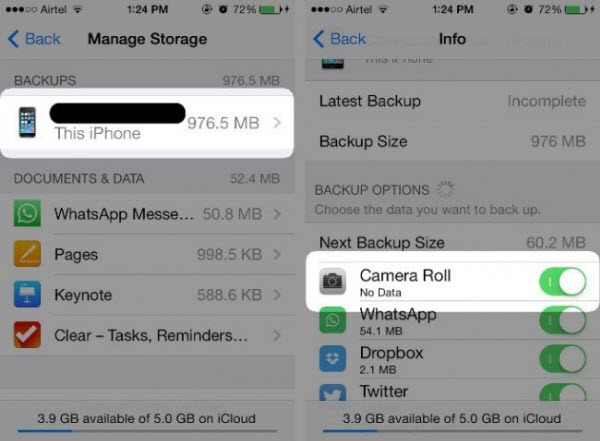
Conclusion
This tutorial has provided a detailed guideline on how to restore iPhone from iCloud backup and computer. No matter if you want to restore a brand-new iPhone or the one you’re already using, this tutorial has got you all covered.
Moreover, we discussed some proven techniques of troubleshooting common errors users face while trying to Restore their devices. In the last section, we answered some common queries of users about the topic at hand.









