Introduced back in 2010 as an app, the Find My feature on iOS devices has quickly become one of the best and worst capabilities that iPhones and iPads have to offer. It's a fantastic feature because it lets you find or lock a lost iOS.
But it's also a problematic feature because someone could, in theory, use the Find My capability to track you. If you want to avoid someone being able to do that, you'll want to know how to turn off location on Find My iPhone! Fortunately, there are ways to do that!
- Part 1. How to Turn Off Location on Find My iPhone
- 1.1 How to Turn Off Location on Find My iPhone Completely
- 1.2 How to Turn Off Find My iPhone Location for Apps
- 1.3 How to Disable Location on Find My iPhone for iOS 13 or Later Versions
- Part 2. How to Turn Off Find My iPhone Location to Prevent Being Tracked
- 2.1 Turn Off Find My iPhone to Prevent Location Tracking by iSalvor

- 2.2 Stop Location Tracking by iCloud
- Part 3. Tips about Turn Off Find My iPhone Location
Part 1. How to Turn Off Location on Find My iPhone
There are multiple ways to turn off location on your iPhone or iPad. You can disable location services altogether, disable it for specific apps, or disable it just for Find My iPhone. Each way has its pros and cons!
1 How to Turn Off Location on Find My iPhone Completely
To disable Find My iPhone on your device entirely, please follow these steps.
Step 1. Please go to the Settings app. Find the Privacy row. Tap on that.
Step 2. Select the Location Services row.
Step 3. Find the Location Services row and tap the switch off.
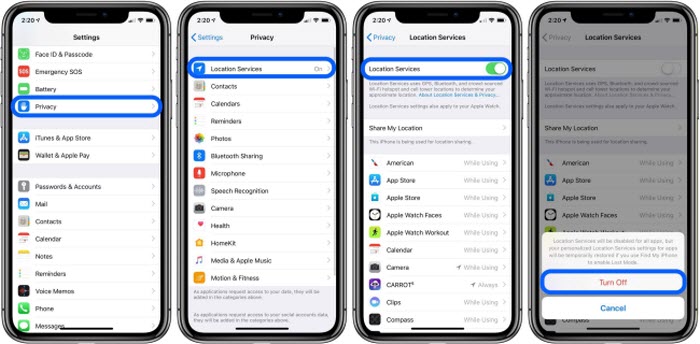
The above method is useful to disable location services so that your iPhone will have no idea where you are. Find My iPhone, apps, and everything else will have no access to where your device is.
2 How to Turn Off Find My iPhone Location for Apps
If you don't want to disable location services for every single app, you can disable location services for one or more apps. To do this, please follow these steps.
Step 1. Go to the Settings app. You'll want to go to the Privacy row.
Step 2. Select Location Services. Scroll down to the specific app for which you wish to disable location.
Step 3. Tap the app's row. You'll see three location options: Never, While Using the App, and Always.
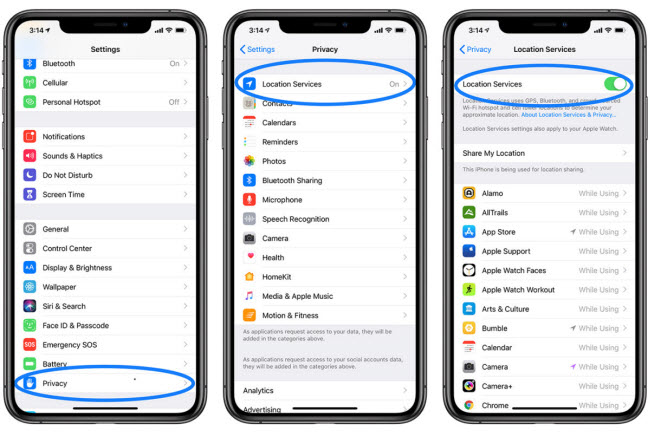
3 How to Disable Location on Find My iPhone for iOS 13 or Later Versions
This method will disable location services for a single app. However, to turn off Find My iPhone location, please follow these steps.
Step 1. Go to the Find My iPhone app.
Step 2. Tap the Me icon.
Step 3. In this menu, you'll see the option to Share My Location. Click Don't Share Option.
If you want to know how to turn off location on Find My iPhone, the above three steps are the simplest way to do so!
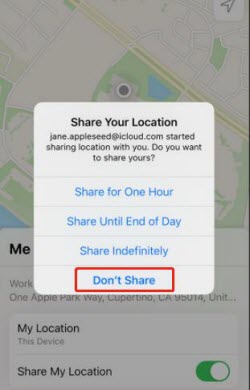
Part 2. How to Turn Off Find My iPhone Location to Prevent Being Tracked
Let's say you don't want anyone to be able to find your iPhone. That is, you don't want anyone to be able to see your iPhone's location, you can turn off your device and remove location tracking from iCloud. That way, nobody will be able to know where you were or see your location.
1. Turn Off Find My iPhone to Prevent Location Tracking by iSalvor
You may need to use a professional tool - WooTechy iSalvor to remove Find My iPhone if you have exhausted all other avenues. Developed by a large team of research and development engineers, iSalvor is a useful tool that can help you disable the Find My iPhone feature. And it is compatible with almost all iOS versions.

Step 1. Download, install and launch WooTechy iSalvor, and select the mode - Turn Off FMI. Then connect your device by a USB cable.
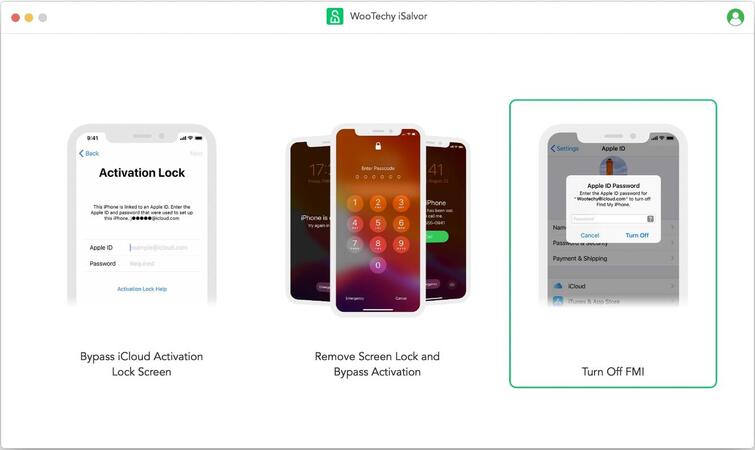
Step 2. Follow the instructions to jailbreak your device. Follow the jailbreak tutorial if your device is iPhone XR to iPhone 11 Pro Max. Follow the onscreen instructions if your device model is below iPhone XR.
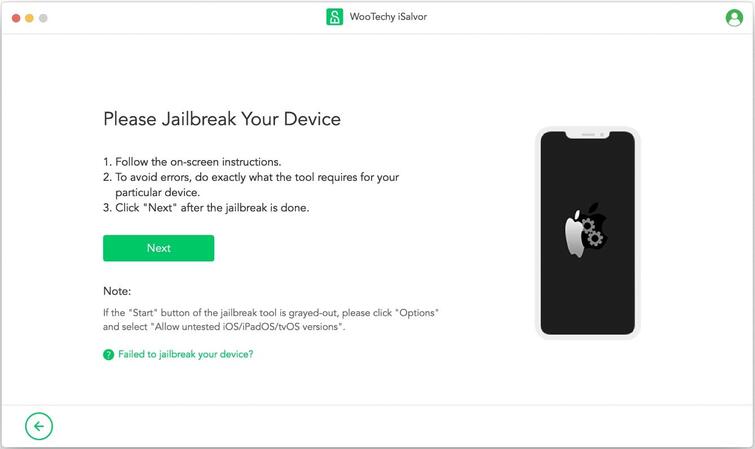
Step 3. The program will start to turn off Find My iPhone when finish jailbreaking your device. Then check the FMI status and click Confirm.
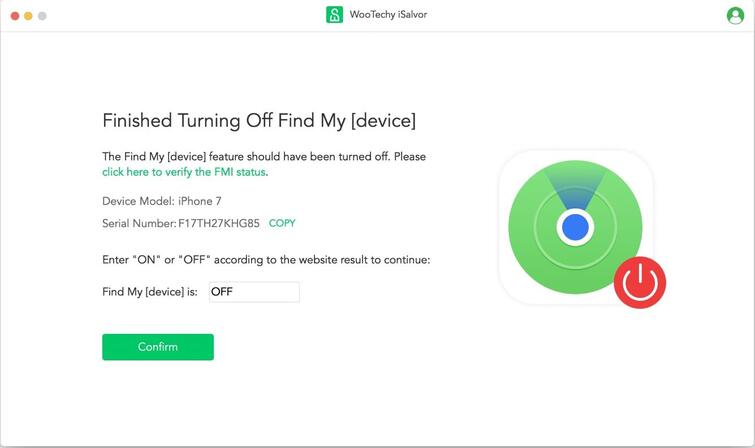
Step 4. Find My iPhone can be turned off in a few seconds. You can reset your iPhone according to the guide on the app. And the device can be used as brand new.
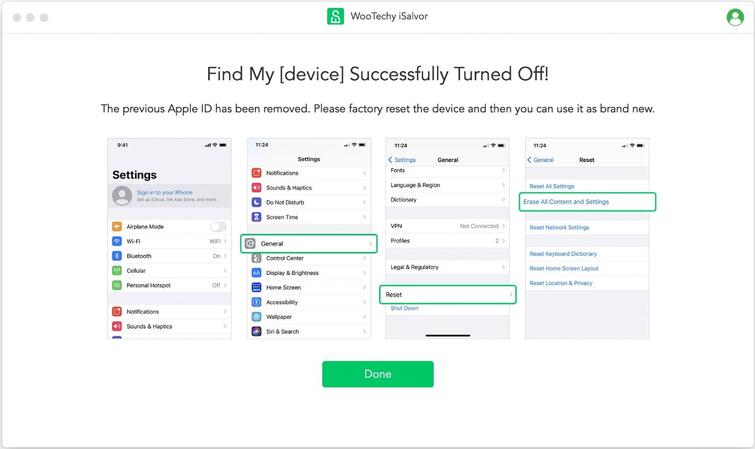
2. Stop Location Tracking by iCloud
If you want to remove your iPhone from being tracked in this manner, please follow these steps:
Step 1. Go to iCloud.com. And sign in to your iCloud account.
Step 2. Go to Find iPhone on iCloud.
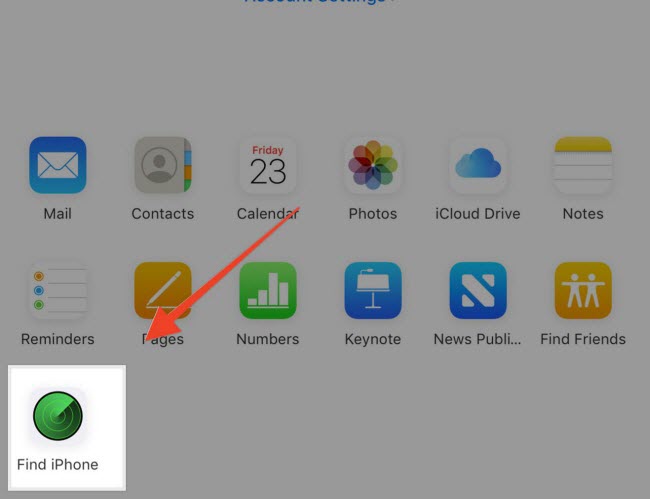
Step 3. Select your device from All Devices list.
Step 4. You should see the option to remove your device from your account.
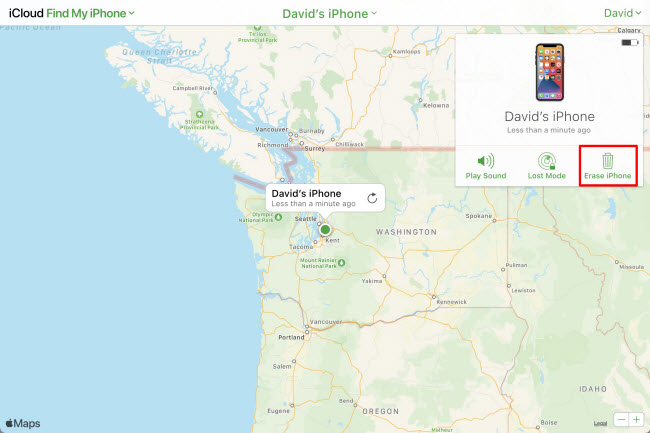

Part 3. Tips about Turn Off Find My iPhone Location
The above methods disable location services entirely for apps and on the iPhone itself. However, it's worth noting that this is just one location tracking method that the iPhone uses. iPhone doesn't solely report the location to apps in real-time. It also keeps track of your location's history for use by many different apps and services.
If you don't want your iPhone to keep track of these significant locations or make location-specific suggestions, please follow these steps:
Step 1. Go to your Settings app on the home screen. Scroll down to Privacy.
Step 2. Tap on Location Services. Scroll down to System Services. You'll find this option at the bottom.
Step 3. Enter your passcode, use Touch ID, or Face ID.
Step 4. Please toggle Significant Locations at the top off.
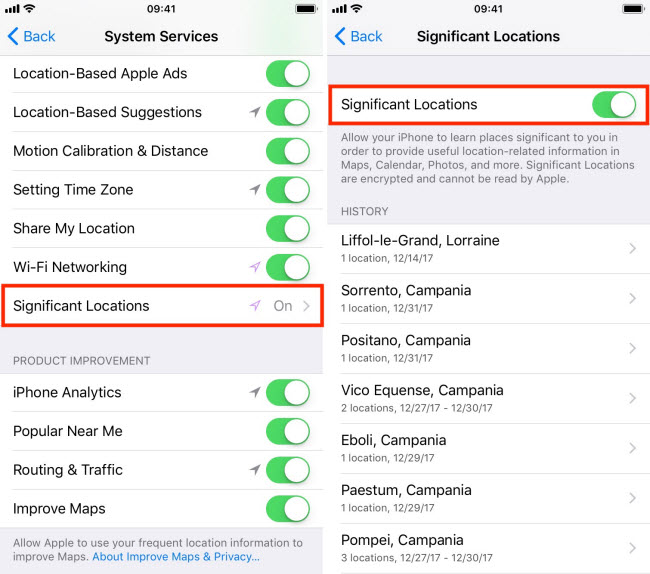
Alternatively, if you want to delete specific problematic uses of locations, you can do so by toggling each one up separately.
One other location that your iPhone remembers is where you parked your car. You'll see something like "this is where you parked your car" when you exit the vehicle. To disable this capability:
Step 1. Open the Settings app. Scroll to Maps. It should be about halfway to the bottom.
Step 2. Scroll down to the end.
Step 3. Toggle the Show Parked Location option off.
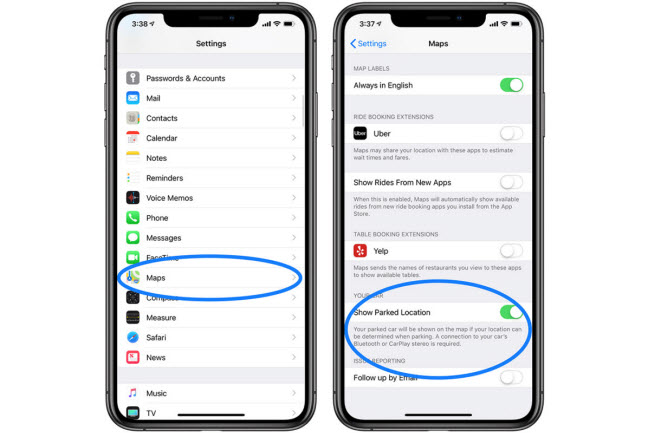
If you disable the above two options, your iPhone will no longer remember your location's history.
Summary
If you have a device with Find My iPhone enabled, the best way to get rid of it, including its location services, is to use WooTechy iSalvor. This innovative software will get rid of Find My from your iPhone entirely. If you're wondering how to turn off location on Find My iPhone, WooTechy iSalvor is the best option!










