An ipad blue screen can be quite an intimidating situation for Apple users. Because when the ipad has blue screen, it almost appears as though something inside crashed or died.
It is also referred to as the ipad blue screen of death. The situation is undoubtedly tricky. However, there are several ways to fix it.
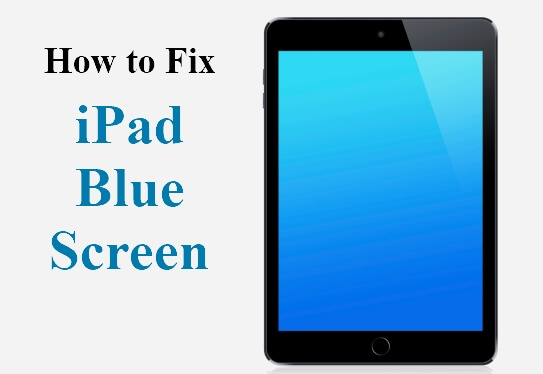
Part 1. Why Has My iPad Screen Turned Blue?
The iPad blue screen situation might have one or more reasons. Often the blue screen of an iPad indicates that your device's operating system could not bear the excessive workload. This usually happens when you are multitasking and running several demanding apps simultaneously.
Some applications, such as Safari, have been accused repeatedly of being the reason for the iPad blue screen. Another one is Facetime. Besides, many other lesser-known softwares put too much stress on iOS. Or, sometimes, the issue might have to do with incompatibility.
Another thing to consider is any recent updates or restoration procedures. These procedures sometimes make changes to the underlying system code. Subsequently, these new changes give rise to errors. And that results in the iPad blue screen of death.
Lastly, hardware problems can also cause an ipad blue screen. For instance, a contact might become loose or misplaced if you drop your device. Or, sometimes, components of the system might have worn out.
Part 2. How Do You Fix iPad Blue Screen of Death?
There are multiple ways to fix an iPad blue screen. Some methods, like restarting or resetting the device, will work if the iPad has blue screen from minor software glitches.
However, if the cause is more severe and you want to solve the issue without any data loss, then you need a professional tool like WooTechy iPhixer.
1. Restart iPad
Restarting your device to fix software glitches is the oldest trick in the book. In the case of the ipad, there are two ways to do it.
If your iPad was manufactured after 2018, it probably doesn’t have a physical home button. To restart such a device:
Step 1: Hold one of the volume buttons and the Top button (on/off switch) at the same time.
Step 2: When the “Power off Slider” appears on the screen, release the buttons.
Step 3: Pull the slider and wait half a minute for the ipad to turn off.
Step 4: After the device completely turns off, push the Top button and hold it until the Apple logo appears.
The process is much simpler if your iPad has a Home button (manufactured before 2018). In this case, you must push only the Top Button and release it when the slider appears. Then pull the slider and wait 30 seconds for the device to completely turn off. Now again, press the Top button to power on your device.
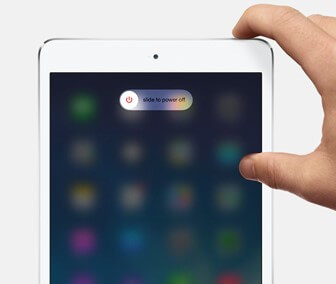
However, if the blue screen for iPad is too severe, the screen will be unresponsive. Therefore, you might not be able to see or touch the "Power off Slider". In that case, you have to hard reset your iPad.
2. Hard Reset iPad
If normal restarting doesn't work for your ipad, you may have to hard reset it. Here the steps are similar to that of restarting. The only difference is that you bypass the slider.
So, for the iPads that have a Home button:
Step 1: Simultaneously push and hold onto the Top button and the Home Button.
Step 2: The Apple logo will be visible on the screen after a few moments. Let go of the buttons.
Meanwhile, the other method is for devices that came to the market more recently. These iPads don't have a physical home button.
Instead, they might have a Touch ID button at the top or a facial recognition system. For these devices, follow these steps for restarting:
Step 1: Find the nearest and farthest Volume button from the Top button. Press down it and immediately take your finger away.
Step 2: Do the same with the most distant Volume button. Then hold down the Top button and keep pressing it.
Step 3: When you see the Apple logo on the screen, let go of the Top button.

Your device shall restart, and if the blue screen for iPad was from minor software issues, it will have been solved.
3. Smack the Back Of the iPad
For many people, hitting their device is the first response when it fails to perform adequately. And although the method might come across as weird, it does work in some cases.
Sometimes the iPad blue screen of death is an after-effect of you dropping the device. Here, the probable cause of the malfunction might be a hardware issue. For instance, the LCD cable might have become loose or deviated from its normal position.
In this case, if you firmly smack the back of your iPad, the LCD cable and any other component will fall back to their original places. And that will fix your iPad blue screen.

4. Stop Sync iPad with iCloud
Syncing with iCloud can sometimes put a lot of stress on the device's system. As a result, you will see the iPad blue screen of death. In this case, stopping the iPad from syncing with iCloud can solve your problem.
Step 1: Go to the iPad home screen and click the Settings icon.
Step 2: From settings, find your Apple profile at the top left corner and click on it.
Step 3: After entering your Profile, select iCloud. This step might require your ID and password.
Step 4: Choose the iCloud Backup and click on it.
Step 5: You will find the iCloud Backup switch. A green Slider switch means syncing in On. So, slide the switch to turn off the process.
5. Fix iPad Blue Screen Without Data loss
All the above methods have one significant risk associated with their data loss. They might permanently damage the firmware and turn your iPad into a brick. And still, there isn't any guarantee that your issue will solve. Therefore, your safest option is to use a professional iPhone fixer like -WooTechy iPhixer.
WooTechy iPhixer comes with the following features:
- Can fix your device and solve all iPad problems such as iPad boot loop, stuck on Apple logo, screen flickering and more without data loss and damage to firmware.
- Works for all the iPad models and iOS/iPadOS versions including the latest iOS/iPadOS 16.
- You can complete the job in a few simple clicks, even without any technical expertise. And The software is 100% secure, not invading your data privacy.
- Better than iTunes, it updates and restores your iPad with a faster speed while not causing other unknown iTunes errors.
- Provides other functions like resetting/unlocking your iPad with or without password, entering/exiting recovery mode with 1 free click.
Free Download
Secure Download
An iPad blue screen in a common issue. So, you can solve it using the WooTechy iPhixer’s Standard Mode:
Step 1: Download WooTechy iPhixer and install it on your computer. Launch the software and select the Standard Mode.

Step 2: Connect your iPad with blue screen of death to the computer via a USB cord and follow the onscreen instructions to enter recovery mode.
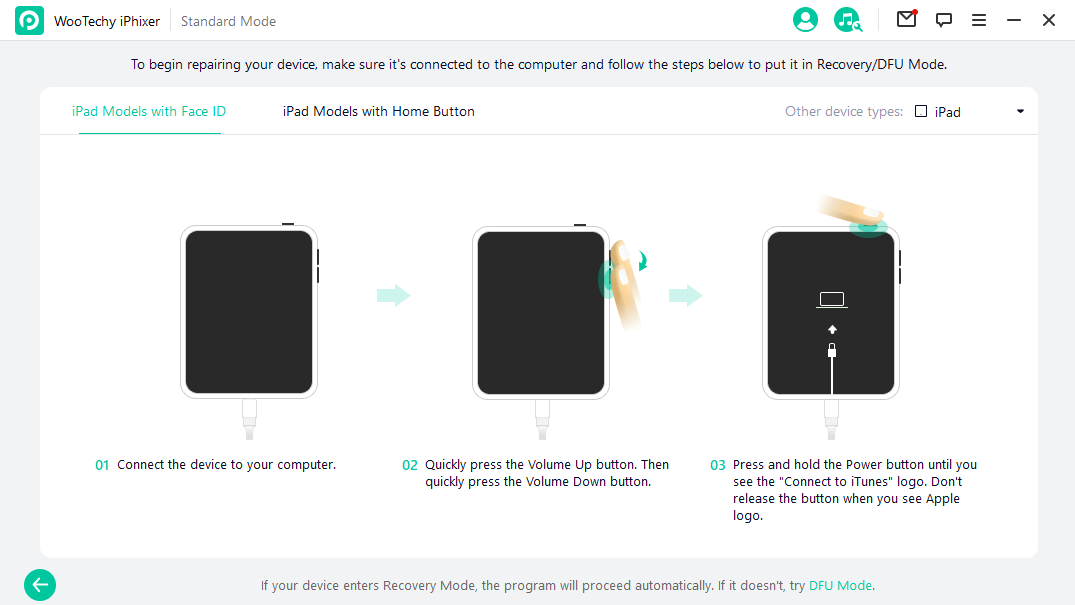
Step 3: You are now on the “Download Firmware” screen. Click on the Download button. This will download and install suitable firmware for your iPad.

Step 4: Click the Start Button and the fixing process shall begin. Once the process completes, the screen shall show “Done”. Your iPad will restart and has no blue screen issue.

6. Factory Reset iPad
Factory reset is a viable option if typical or forced restarting fails to fix the iPad blue screen. But this method in only workable when you are able to perform your iPad. The steps are simple:
Step1: Head to Settings > General. Click Transfer or Reset iPad (Reset).
Step 2: Select and choose Erase All Content & Settings.
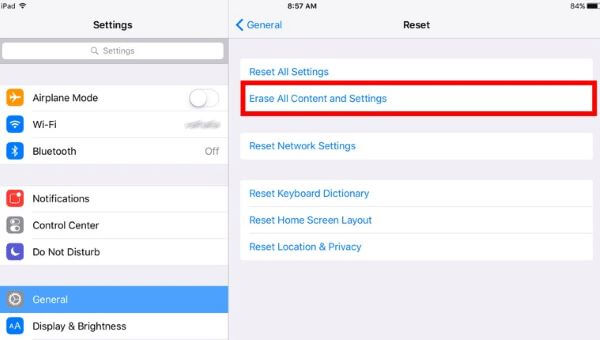
Needless to say, have your data backed up in a Cloud or another storage facility before erasing them forever.
7. Restore iPad with iTunes/Finder
If you can’t operate your iPad at all, you can use iTunes (windows) or Finder (Mac) to restore your device to factory settings, thus removing blue screen of death trouble. Similarly, all data on your iPad will be erased. You will need the latest software version for this process.
Step 1: Connect your iPad to the computer and launch iTunes or Finder.
Step 2: Put the iPad in recovery mode with the steps below or you can use WooTechy iPhixer to achieve that with 1 click and free of charge.
With Home button: Keep holding the Top and Home button even after the company logo appears. Only move your finger when the device enters recovery mode.
Without the Home button: Push and release the Volume Up button, then the Volume Down button. Now, press the Top button and keep holding it until the device enters recovery mode.

Step 3: Your computer will detect the device in Recovery Mode. So, Click on the Restore button, and iTunes or Finder shall restore your device and fix the iPad blue screen.
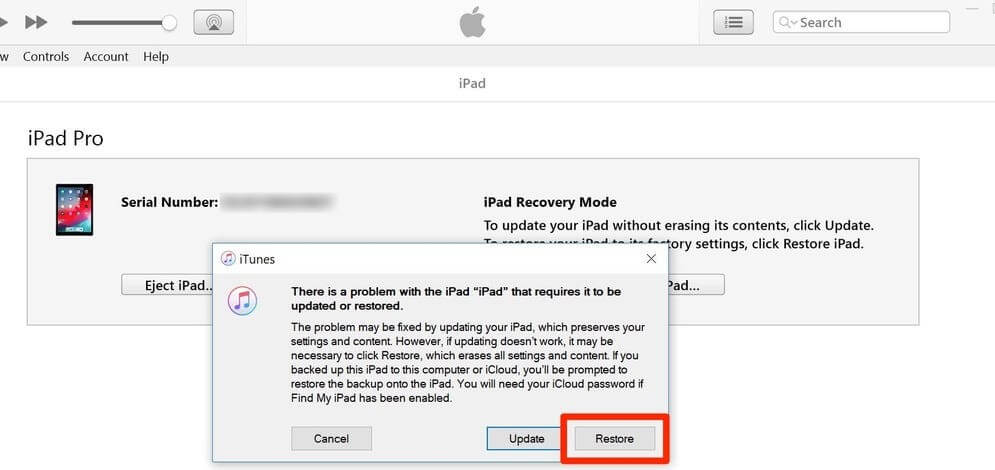
8. Fix Blue Screen On iPad Using Sidecar
Sidecar works only for Mac users. It is a screen casting or mirroring software that lets you use your Mac Screen on your iPad. And the software works only for Mac OS Catalina (or later) and iPad OS 13 (or later).
Step 1: Make sure your Mac and iPad are connected.
Step 2: Open a window on Mac. Move the pointer to the Full-Screen button.
Step 3: From the drop-down menu, choose Move to iPad Pro.
When the Mac casts its screen on the ipad, it will hopefully solve the ipad blue screen issue.
9. Contact Apple Customer Support
If none of those above techniques work, try Apple customer care. Here, you have the following options-
Browse the internet for supportive materials (like manuals and technical articles).
Contact the Apple Support team. Call their tech support hotlines.
Get an appointment at your nearest Apple Genius Bar.
Conclusion
An iPad blue screen can be very frustrating for the user. Moreover, solving it forcefully or incorrectly can permanently damage your valuable device. So, the best action is to use a professional tool like WooTechy iPhixer to fix it without data loss and with a high success rate.
Free Download
Secure Download









