Your iPad is a very powerful device. But it's not infallible; sometimes, a few options are messed up, and you face an unresponsive zoomed-in screen. One of them is when your iPad screen zoomed in stuck. And in this article, we will be discussing how to fix iPad stuck in zoom mode.
- Part 1. Why Is Your iPad Stuck On Zoom?
- Part 2. How Do You Unfreeze Zoom On iPad?
- 1. 3-Finger Tap the iPad Screen
- 2. Triple-Click the Home Button
- 3. Force Restart Your iPad
- 4. Turn Zoom Off with iTunes/Finder
- 5. Use Pinch-To-Zoom
- 6. Fix iPad Screen Zoomed In Stuck With 100% Success Rate
- 7. Restore iPad to Factory Settings with iTunes
- Bonus: How To Avoid Your iPad Gets Stuck In Zoom Mode Again
Part 1. Why Is Your iPad Stuck On Zoom?
Firstly, let's take a look at why you might be facing this problem in the first place. The good news is that this is not any kind of system-breaking bug or anything harmful. The zoom mode stuck happens due to the accessibility settings.
Your iPad has a lot of accessibility settings; these add options such as magnification, text to speech, etc. options to help people with difficulties use it better. The zoom mode is the magnification. However, the problem is that sometimes the magnification mode does not turn off.
Your iPad is stuck on zoom mode because of the magnification problem in the accessibility settings. If we tweak a few things in this menu, we can fix and avoid this problem. We'll be looking at the exact items in the following sections.
Part 2. How Do You Unfreeze Zoom On iPad?
13-Finger Tap the iPad Screen
Use three fingers and double tap on your iPad screen. When you have the accessibility settings turned on, the three-finger double-tap gesture will toggle zoom mode on or off. If you are stuck in zoom mode, then try this gesture, and zoom mode will turn off, and you will be back to the usual screen scaling again.
2Triple-Click the Home Button
Triple clicking the home button is the default shortcut for accessibility settings. This will pull up all the accessibility options, and you can turn off the zoom mode from there. This is a handy option that can help you easily use the other accessibility features.
However, newer iPads don't have a home button, so this option is unavailable. You can set the shortcut on the power button or one of the side buttons on these newer devices.
3Force Restart Your iPad
The usual sliding method to power off and then power on again won't work if your iPad is stuck and unresponsive. The easy fix is a force restart. This will likely remove the zoom mode too. Whether or not your iPad has a home button, the method differs a bit.
If your iPad has a Home button, press and hold the Power and Home button until the Apple logo appears, then release and wait for it to power up.
If your iPad does not have a home button, press the Upper Volume button once, then the Lower Volume button once, and press and hold the Power button until the Apple logo appears.

4Turn Zoom Off with iTunes/Finder
You can use Finder or iTunes on your computer to turn off the zoom. Connect your iPad to a computer where you have connected it before. Then launch Finder or iTunes and select your iPad from the sidebar or the top menu.
Afterward, from the options, select Configure Accessibility and uncheck the checkbox next to zoom. Then press OK, and then finally press Sync to make sure all the settings are confirmed.
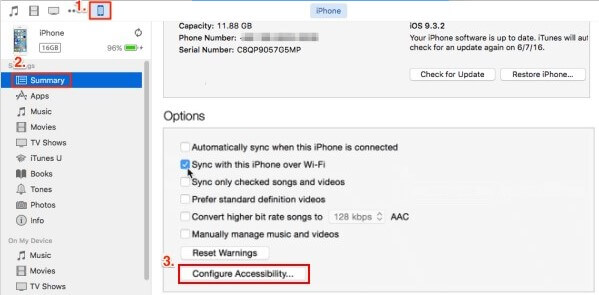
5Use Pinch-To-Zoom
Sometimes it's not the accessibility settings problem. And the app you are using is zoomed into a webpage or image. In these cases, you can just use the pinch to zoom gesture. Make a pinching motion and see if it zooms in or out again. You can readjust your zoom back to normal like this too.
6Fix iPad Screen Zoomed In Stuck With 100% Success Rate
Even with the above tweaks, the problem can persist. It could be due to any kind of glitch. The confirmed 100% success rate method to fix iPad screen zoomed in stuck is using professional iPad fixer like WooTechy iPhixer. It has a fantastic recovery mode that will restore all your settings without losing data or damage.
iPhixer – The Best iPad Repair Program

75.000.000+
Downloads
- Fix all iPad issues without data loss such as iPad stuck in zoom mode, stuck on Apple logo, boot loop, etc.
- Support all iPad models and system versions including the latest iOS/iPadOS 15.5.
- 100% safe, your device is protected and your iPad data privacy is ensured.
- Without using iTunes, it restores your iPad to normal without any iTunes errors.
- You can also use it to reset your iPad’s all settings after backing the device up with the tool.
Free Download
Secure Download
3 Easy-to-Operate Steps to Fix iPad Stuck in Zoom Mode Without Data Loss:
First, you need to connect your device with a cable; open the software and choose Standard Mode.

It will prompt you to download the firmware to fix the issues by clicking on the Download button.

Finally click the Start button and wait the restoration is complete. After that, your iPad will restart normally without the screen zoomed in stuck problem.

7Restore iPad to Factory Settings with iTunes
You can connect to your computer and use iTunes to restore factory settings on your iPad. This will fix your zoom-in issue but all of your data on iPad will be erased. Although the method is not 100% ensured with errors might happening during the process, you can still have a try.
Connect to your computer with a cable and launch iTunes.
Click your iPad icon and go to the Summary tab. Click Restore iPad option and wait until it is finished.
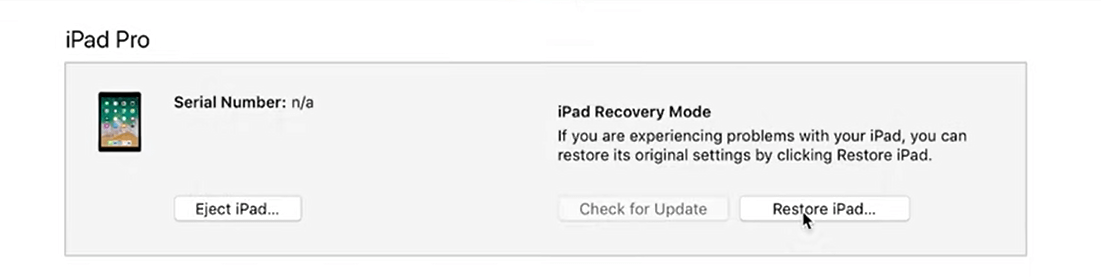
Bonus: How To Avoid Your iPad Gets Stuck In Zoom Mode Again
You can avoid facing this problem in the future by disabling the accessibility settings. From your Settings app, tap General > Accessibility > Zoom. Then toggle the switch next to Zoom to switch off the option. To turn off Accessibility shortcuts, go to Settings > General > Accessibility > Accessibility Shortcut and uncheck all the boxes.
Conclusion
I hope this article helped you fix your iPad screen zoomed in stuck problem. To completely get rid of the issue with a 100% success rate, you are strongly suggested to use WooTechy iPhixer to fix your iPad without any data loss. It's definitely worthy of being tried.
Free Download
Secure Download








