It is pretty common for any iPad to get stuck in headphone mode. Still, having your iPad stuck in headphone mode can get annoying fast, especially when you are trying to listen to music or use other apps with sound.
Anyone who is looking for ways to quickly get their device out of this mode has come to the right place. Keep reading through this post as we’ll be discussing simple methods you can use to get your iPad out of headphone mode.
- Part 1. Why Is My iPad Stuck on Headphones?
- Part 2. How Do I Turn Headphone Mode Off?
- 1. Quick Tips to Turn Headphone Mode Off
- 2. Switch WiFi to and from Airplane Mode
- 3. Close All Apps and Restart iPad
- 4. Turn Off Lock Sounds and Keyboard Clicks
- 5. Clear Out Headphone Jack and Charger
- 6. Hard Reboot iPad
- 7. Check Bluetooth Speakers
- 8. Connect Different Headphones to iPad
- 9. Adjust Call Audio Routing
- 10. Unstuck iPad from Headphone Mode Without Data Loss
- 11. Restore iPad to Factory Settings
Part 1. Why Is My iPad Stuck on Headphones?
Many Apple users wonder why their iPad is stuck in headphone mode. There are a few different reasons your iPad could get stuck in this mode. Usually, though, this has to do with the way iPads and iPhones are built.
Newer models of these devices don’t have a normal audio jack. Instead, you put your earbuds in the same port as your charger. With repeated use, your headphone port can get dirty or even become damaged.
If your iPad audio port is dirty, this can make your iPad think that headphones are still plugged in. Alternatively, if you have damage to your port, including water damage, then your iPad could easily get stuck in headphone mode. Other issues could include glitches or bugs from the latest iOS update.
Most likely, though, you have probably just disconnected your headphone or speaker too quickly and this caused your iPad to get stuck in this mode.
Part 2. How Do I Turn Headphone Mode Off?
To get your iPad out of headphone mode, you can use the following methods to aid you. We’ll be going over the top 11 ways to fix this iPad headphone mode stuck issue.
1. Quick Tips to Turn Headphone Mode Off
Before we get into more specific methods, let’s talk about some quick tips that will get your iPad working and off headphone mode almost immediately. Each of these tips is easy to follow and should create almost instant results for you.
Try pressing the volume up and down buttons.
Quickly plug in and unplug your headphones.
Make a call using your iPad.
Clean your audio port.
You can even play music on different apps.
Turn the mute button on the side of your phone on and off.
2. Switch WiFi to and from Airplane Mode
Another way you can fix your iPad is by switching it on and off airplane mode. Make sure you are connected to your WiFi first. Then follow these steps:
Swipe down on your screen. Press the Airplane icon to turn on airplane mode.
Then press it again to turn Airplane mode off. Press the volume buttons to check if you are off headphone mode.
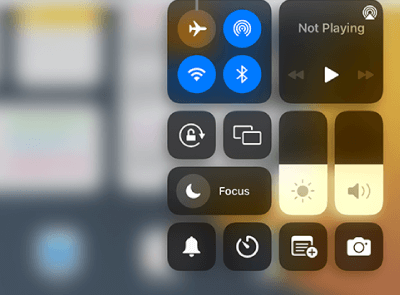
3. Close All Apps and Restart iPad
Try closing down all your apps if your iPad is stuck in headphone mode. With too many apps running, your iPad might not run as smoothly as it can. Shutting down your apps is simple and doesn’t take much time. You can do this by:
Swipe up at the bottom of your screen. You should be able to see all the apps running now.
Swipe up on each app to close them down. Check to see if you are out of headphone mode.
Then restart your iPad with the Home button by keeping pressing the Top button. For iPad without the Home button, keep pressing and holding the Volume Down button together with the Top button.
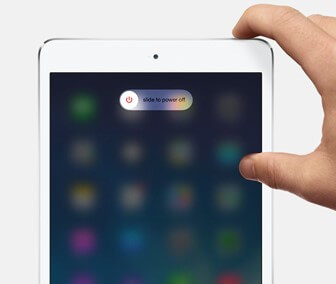
4. Turn Off Lock Sounds and Keyboard Clicks
Turning off your lock sounds and keyboard clicks can also get you out of headphone mode. This method won’t work for everyone, but you can try it out by going into your settings.
Enter your Settings Click on Sounds & Haptics. Scroll down to Keyboard Clicks.
Turn this setting off. Scroll to Lock Sounds and turn it off. Then restart your iPad.
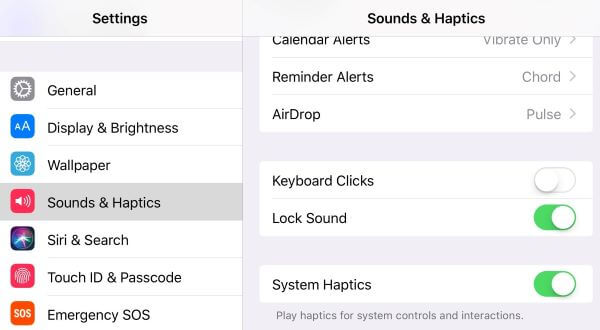
Hold down one of your volume Also, hold down the Top button of iPad without Home button. (For iPad with the Home button, only press the Top button.)
Wait for the power slider to appear. Then slide off the power.
Turn your iPad back on with the Top
5. Clear Out Headphone Jack and Charger
As we talked about before, if your headphone jack is clogged, you might get iPad stuck in headphone mode. Dust and debris should be cleared from this area, as well as your charger since it goes in the same port.
Get a cloth or your preferred cleaning tool. Gently wipe or scrape out dust and debris.
Clear out your audio port and your charger. Then plug your headphones in and out of the headphone jack.
6. Hard Reboot iPad
Hard rebooting your device is a standard fix for most types of iPad problems. Simply force reboot your iPad and turn it back on to get yourself out of headphone mode.
Hard reboot newer iPad models: Press the Volume Up button. Press the Volume Down button. Release both buttons fast. Press and hold your Top button. Wait for the Apple logo to appear.
Hard reboot older iPad models: Press and hold the Top button. Press and hold the Home button. Hold down both buttons together and wait for the Apple logo.

7. Check Bluetooth Speakers
Your iPad could just be stuck in headphone mode if it's still connected to your Bluetooth speakers or other Bluetooth devices. Check on this if you can not seem to get your iPad to work correctly.
Go into your Settings. Click on Bluetooth.
Scroll down and see if you are connected to any Bluetooth device.
If you are, turn off Bluetooth at the top of the page with the off switch.
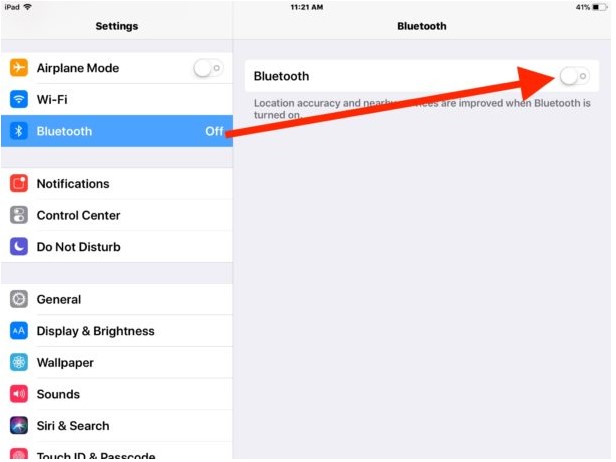
8. Connect Different Headphones to iPad
If your iPad is stuck in headphone mode, putting in a new set of headphones might fix your device. You can use wireless or wired earbuds for this fix.
If you have headphones in, unplug them. Get a new pair of earbuds. Then connect them to your iPad.
Try adjusting the volume with the new earbuds in. Check to see if you are out of headphone mode.
If you have headphones in, unplug them. Get a new pair of earbuds. Then connect them to your iPad.
Try adjusting the volume with the new earbuds in. Check to see if you are out of headphone mode.
9. Adjust Call Audio Routing
You can actually adjust the volume and audio settings of your phone calls in your settings app. You can even reroute your phone calls to go on your speaker directly. Doing this should get you out of headphone mode.
Go to Settings > Accessibility > Touch. Then enter Call Audio Routing.
Switch your settings from Automatic to Speaker.
Then place a call and see if your speaker is working. You should be out of headphone mode now.
10. Unstuck iPad from Headphone Mode Without Data Loss
To fix an iPad stuck in headphone mode with the highest success rate and with only one shot, we recommend using professional iOS repair software. WooTechy iPhixer can get your iPad back in working order without any data loss. Being 100% secure and efficient, iPhixer can remove all software glitches and therefore fix iPad stuck in headphone mode with a fast speed.
iPhixer – Professional iPad Repair Program

75.000.000+
Downloads
- Solve all iPad problems such as stuck in boot loop, headphone mode, Apple logo, screen flickering, freezing, ghost touch, etc.
- Compatible with all iPad models including the latest and support all iOS/iPadOS versions, like the iOS/iPadOS 16.
- Without using iTunes, iPhixer restores your iPad back to normal without errors and data loss.
- Offer other functions, for example, upgrade or downgrade iOS, reset iPad with/without password, enter or exit recovery mode with 1 free click.
Free Download
Secure Download
Easy-to-use steps to fix iPad stuck in headphone mode without data loss:
Download iPhixer onto your computer. Plug in your iPad to your computer with a USB. Open up iPhixer and select the Standard Mode.

Press the Next If you are asked to get into DFU or Recovery mode, follow the instructions on the screen.
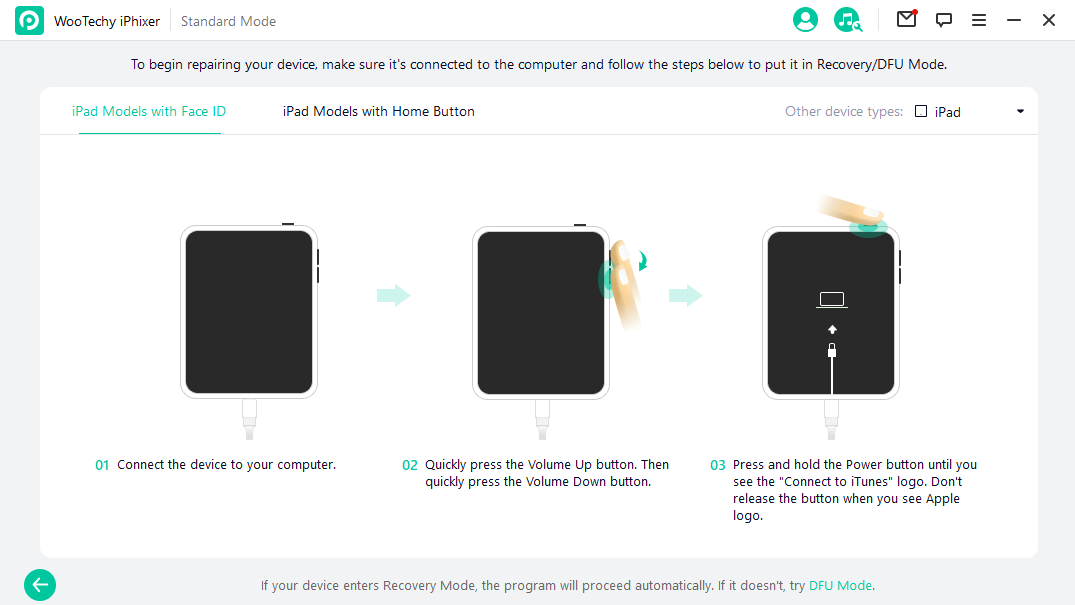
Then pick a repair firmware on the download page. Choose one that matches your iPad model. Press the Download button.

Press Start then let the repair finish. Lastly, your iPad will restart automatically without the headphone mode stuck trouble.

11. Restore iPad to Factory Settings
You might want to use Apple iTunes to reset your iPad, thus getting headphone mode unstuck. However, you will get all data loss from this method of repair. If you do need to restore your iPad in this way, then look at our steps below:
Launch the latest iTunes on your computer and make your iPad connected to it.
Follow the steps of hard rebooting iPad to enter recovery mode based on the model you use, so that iTunes can recognize your device. Please ensure keep holding the last buttons even when the Apple logo appears. You should release them until the recovery mode screen shows up.

Press the Restore button on the pop-up window to reset your iPad to factory settings. When the process is complete, your iPad will have no data and settings, acting just like a new one. Then your iPad headphone mode stuck issue should gone.
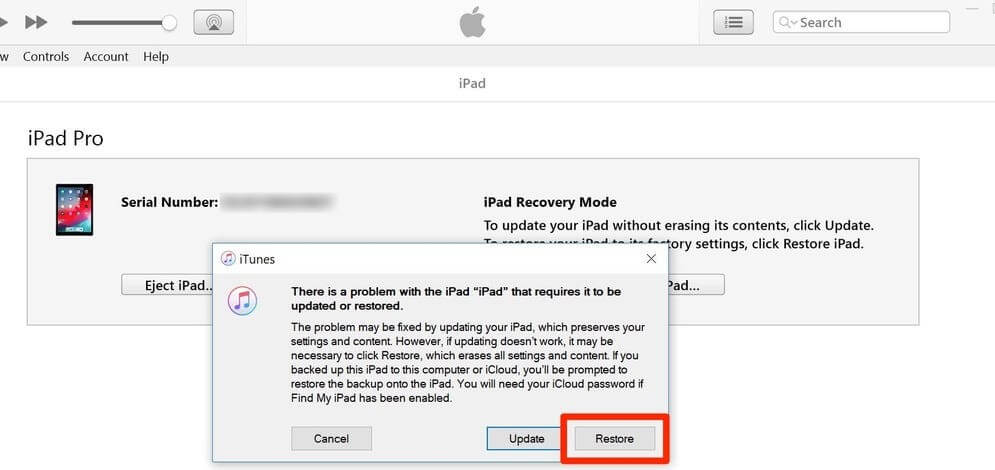
Conclusion
No one wants their iPad stuck in headphone mode for too long. Luckily, we talked about some great solutions that can help you get your Apple device out of this mode. Usually, it shouldn’t be too hard to fix an iPad with this problem. Try out the different repair options we offer and you can use our WooTechy iPhixer to solve all your iPad problems with the least amount of hassle.
Free Download
Secure Download








