Newness is essential, primarily because of the excitement that comes with it. Updating your iPad is a typical example of this euphoria where the prospect of an additional feature makes you happy. However, the feeling can be snapped off or cut short with the iPad update stuck problem.
Regardless of how carefully you have followed the system update procedure, the iPad software update stuck is still very likely to happen. This issue can become frustrating because it has denied you the much-needed anticipated new features. Also, you cannot use the gadget until the update has been completed. This article will cover everything you need to know about iPad update stuck and how you can solve the issue.
- Part 1. Why Is Your iPad Taking Forever to Update?
- Part 2. What Do You Do If Your iPad Is Stuck While Updating?
Part 1. Why Is Your iPad Taking Forever to Update?
iPad update stuck can happen in so many ways. It can be stuck on a particular screen like the "Attempting data recovery" screen. In some other cases, it could be stuck on a process like trying to verify an update, freezing after an update, or "Download and Install." Another possible issue is that it can be stuck on a screen like the "Update Requested" screen or show the Apple logo with the progress bar. Even if the update method you used is iTunes, the same issues can come up. Some of the causes are listed below.
- iPad update requires a stable network connection and sufficient storage. Hence, if the iPad update is stuck, the Wi-Fi connection may be unstable, or the storage is not enough for an update.
- iPad issues like boot loop, white/black screen of death, stuck on apple logo and stuck on preparing update are often caused by a software glitch. These bugs may have attached themselves to the iPadOS through third-party apps or files.
- Lastly, it can be caused by hardware damage. This issue includes any physical impact that your phone may have suffered, like falling on a hard substance, being hit by a solid object, getting wet by rain or any other liquid, exposure to dust, etc.
Part 2. What Do You Do If Your iPad Is Stuck While Updating?
To handle the causes stated above, we have identified 5 effective solutions for you to deal with iPad update stuck.
1Charge Your iPad
Sometimes, iPad software updates stuck may have been caused by a lack of power. iPad system update can take at least 30 minutes of intensive power usage. Hence, if there is only a little power on your iPad, it can lead to iPad update stuck. If that is the case, all you need to do is plug in your iPad. If you get the "iPad will restart when the update completes" message, plug in your iPad to a power source. After it has been charged, reboot it. After that, your iPad should start working normally.
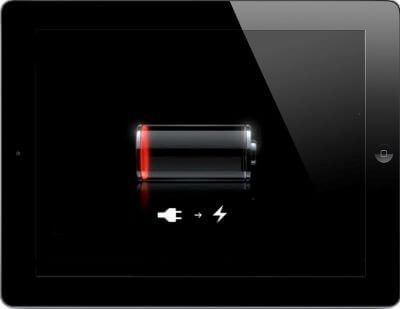
2Force Restart iPad
You can get out of an iPad update stuck by force restarting your iPad. Most gadgets are refreshed, and their RAM storage is cleared once restarted. Also, force restarting your iPad forces every app working in the background to stop working. Some of these apps may be the reason for the iPad update being stuck. That is why force restarting the iPad will resolve software glitches leading to iPad software updates stuck.
iPads with a Home button: Hold the Home and Top buttons simultaneously until the Apple logo shows, then release the buttons.
iPads without a Home button: Press and release the Volume Up button quickly. Press and let go of the Volume Down button quickly. Press and hold the Top button until the Apple logo comes up. Then you should release the button.

3Delete Update and Restart Downloading
When faced with an issue, going back is not so much a bad idea. In this case, that is precisely what you should do. When the iPad software update is stuck, remove the iPadOS, then download it again. After removing the previous download, you can check if there is enough space in your memory. Below are the steps to re-download an iPadOS update.
Delete Update for iOS 11 and later:
Launch the Settings app on your iPad.
Click on General. Select iPad Storage.
Tap on the Software Update button.
Click on the Delete Update button.
Delete Update for iOS 11 and below versions:
Click on the Settings app on your iPad.
Select General from the settings list.
Select the Storage & iCloud Usage.
Click on the Manage Storage button.
Check for the available iPadOS 15 software listed on the screen. Tap on it, then tap on Delete Update.
Complete the process by confirming the deletion.
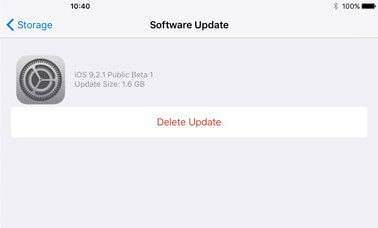
Re-Downloading Updates:
Go to the Settings app of your gadget. Tap on General.
Navigate to Software Update. Follow the prompts on your screen to get your software updated.
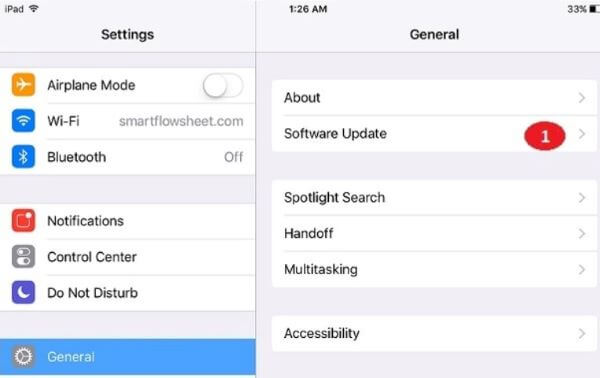
4Fix iPad Update Stuck Without Data Loss
If an iPad update is stuck on your iPad, you need a software repair tool to take care of the possible software glitch. One of the best software repair tools for fixing iPad updates stuck is WooTechy iPhixer. It is a reliable tool for upgrading your iPad or fixing any other software glitch causing iPad update stuck. Its repair function works without data loss and guarantees users a high success rate in fixing their devices.
Highlighted Features of iPhixer:

75.000.000+
Downloads
- Fix all iPad issues such as various iPad update troubles, iPad boot loop, iPad stuck on Apple logo with the fastest speed.
- Work for all iPad models including the latest iOS/iPadOS 16 and has all signed iOS/iPadOS versions.
- It is the most powerful and reliable tool to bring your iPad back to normal without causing any errors.
- It also offers other functions like resetting your iPad with or without password and entering/exiting recovery mode with one click.
Free Download
Secure Download
Begin by downloading iPhixer application. Install and open the software on your computer. Connect your iPad to the PC with your connection cable. Pick the Standard Mode from the available repair modes. This mode guarantees no data loss.

Tap on the Next button on your screen. You may be asked to enter recovery mode owing to the issue, so just follow the onscreen prompts.
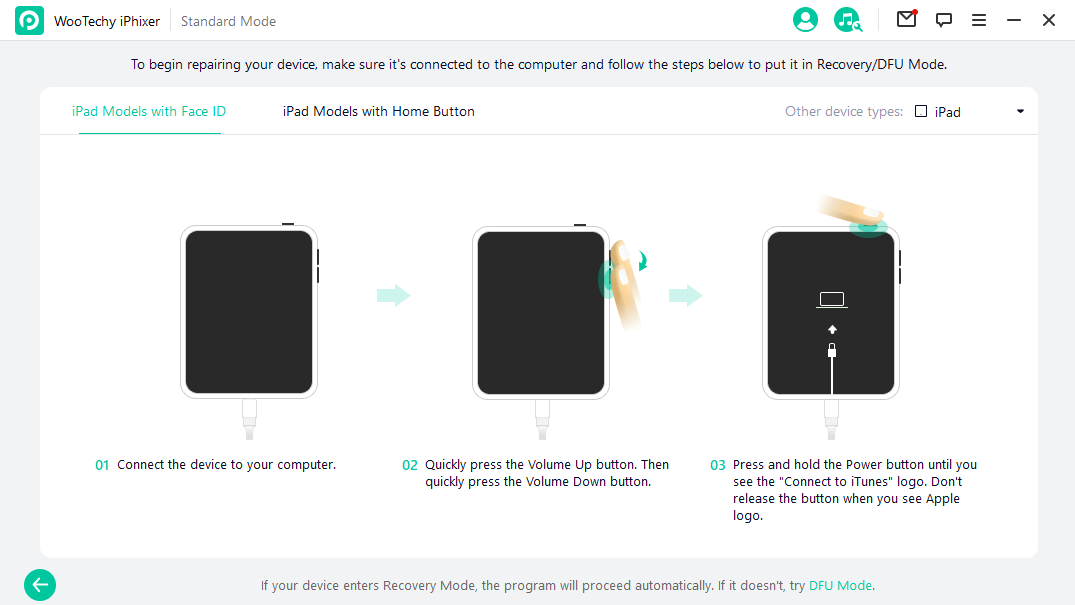
Different models of iPad will be displayed on the screen, including yours. Now, pick the firmware that suits it. Then, download your iPad's firmware to perform the repair.

After downloading it, click on the Start button to fix your iPad. Finally, your iPad will reboot with the latest iOS/iPadOS version.

5Restore iPad with iTunes
The most superior repair feature that Apple has provided is using iTunes to restore your iPad. Even if the iPad update was stuck on the progress bar, you could retract the issue by restoring the iPad with iTunes. iPad users are advised to avoid this solution because it erases all their data. However, you can use it if you had backed up your data before the iPad update stuck.
Start by installing the latest version of iTunes on your computer. Connect your iPad to the computer with a suitable cable.
Open the iTunes app on the computer. Then follow the steps below to enter iPad recovery mode so that iTunes can recognize it.
- Hold down the Home and Power buttons of your iPad without the Face ID feature simultaneously until the recovery mode screen is presented.
- Respectively press and release the Volume Up button and the Volume Down button of your iPad with the Face ID feature, then keep holding the Power button even after the Apple logo shows on your screen. Then remove your hand on the button when the recovery mode screen shows up.

iTunes will give you the option to "Restore" or "Update" the device; click on Restore.
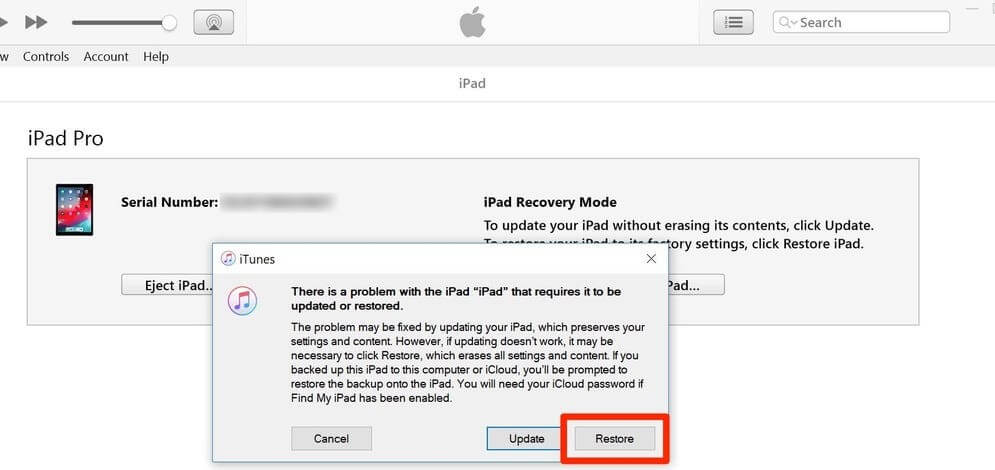
Conclusion
iPad update stuck is a common occurrence. You do not have to panic or be worried when such an issue comes up. What you should do is follow the steps above. The case leading to iPad update stuck may be as simple as it is not well charged or the memory storage is low. It could even be more progressive causes like software glitches or hardware damage. Whichever case you encounter, the best solution to fix your iPad software update stuck issue without any data loss is to use the power iPad repair software WooTechy iPhixer.
Free Download
Secure Download








