Digital calendars such as Google, Apple, and more are often used daily and we want our devices to sync up and update on time. However, there are many iPhone users complaining about their Google calendar not syncing with iPhone. In this case, the users are unable to match the schedule.
Don’t panic it too much, this article is right here to tell you why this problem happens and how to can fix Google calendar not syncing with iPhone with top 5 useful solutions.
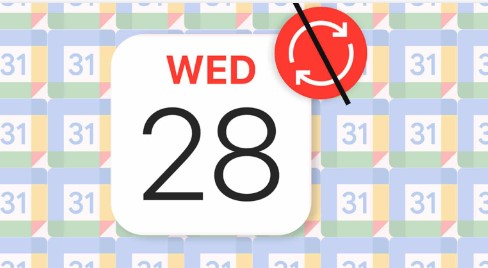
- Part 1. Does Google Calendar Automatically Sync with the iPhone?
- Part 2. Why Is My Google Calendar Not Syncing with My iPhone?
- Part 3. How Do I Force Google Calendar to Sync with the iPhone?
Part 1. Does Google Calendar Automatically Sync with the iPhone?
Unfortunately, since Google and iPhone are different operating systems they do not automatically sync. In the past, the process used to be challenging and hard to figure out for the normal user. Luckily, since technology has grown it’s now easier to sync the two calendars.
So if you prefer Google Calendars but want to keep the important dates in your iPhone, you can easily sync the accounts.
Part 2. Why Is My Google Calendar Not Syncing with My iPhone?
Even though they are compatible, some users have discovered their Google Calendar is not syncing with their iPhone and there are various reasons that could affect it. Here are some simple, yet 4 common reasons as to why Google Calendar is not syncing.
Wi-Fi may not be connected or too weak a signal to sync.
Ensure that you’re viewing the calendar you want to sync.
Make sure you have the correct calendar app open, and make sure the Google Calendar App is updated.
iPhone’s software bugs stop the Google calendar syncing with your iPhone.
Part 3. How Do I Force Google Calendar to Sync with the iPhone?
If trying the above options doesn't work for syncing your Google Calendar there are other ways to forcefully sync the two and have all your information. Some of these ways are very simple, while others will take a few setting changes within the iPhone as well as the Google Calendar to ensure they sync.
1 Check the Network Connection
Make sure that both applications and devices that you’re planning on syncing together are fully connected to a stable and strong Wi-Fi connection. A great tip is, if you have two different devices make sure they’re both on the same network.
2 Enable the Google Calendar in the iPhone Calendar
You should check if your have enabled the Google calendar in the iPhone calendar. If not, follow the steps below to enable it.
Using your iPhone, open the Settings App. Scroll and select the Calendar option.
Select Accounts > Add Account > Google.
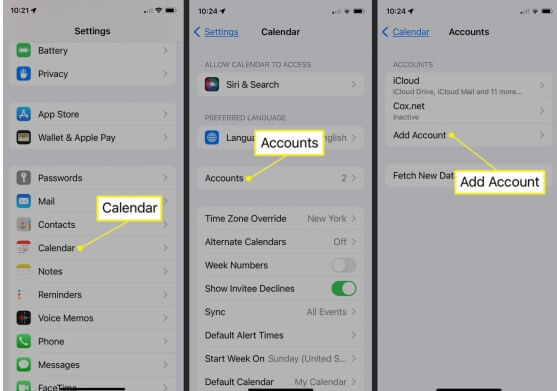
Enter your email address that is connected to the Google Calendar. It will have you sign in, after that screen hit Next.
Now, your emails, contacts and your calendar events will automatically sync to your Google Account and iPhone Calendar.
How to set Google Calendar as a default calendar:
Open the Settings app on your iPhone.
Select Calendar > Default calendar.
Select the correct Calendar you want as your default.
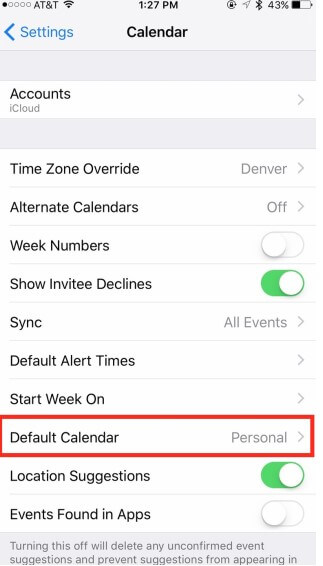
3 Read Your Google Account to Your iPhone After Deleting the Current
1. Open the Settings app on your iPhone
2. Select Mail > Add Account > Google > Enter your information.
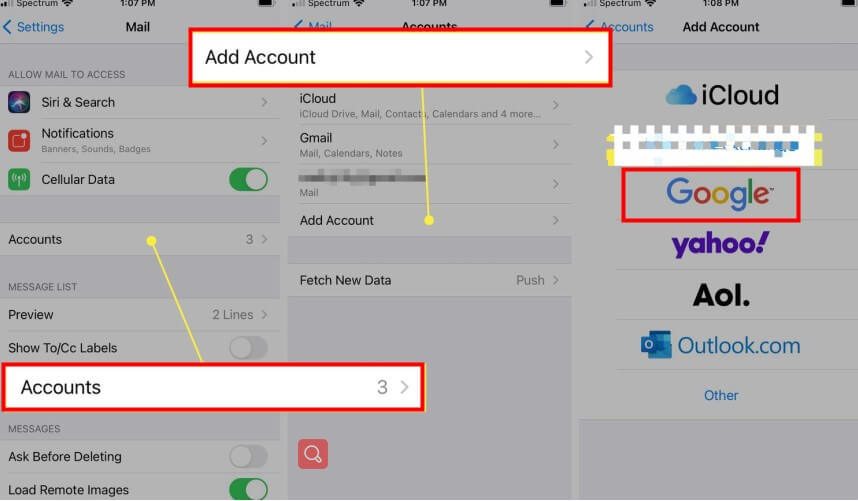
This setting will also give you the option to allow your Google Account to sync to your iPhone and connect things such as mail, contacts, calendars and notes.
4 Fetch Data from Your Google Account
Google gives users the option to access their data using their products that keep your data stored. This includes data from emails, documents, photos, calendar and more. To do this, you find the website called Google Takeout you can also find this in your Google account settings.
You select the boxes next to the data you wish to download and you’re given the option to determine where it downloads and the type of files it downloads.
5 Fix the iPhone Issue with WooTechy iPhixer
If your iPhone has been used for a certain time, then it’s possibly the iPhone software glitches that affect Google calendar not syncing with iPhone. In this case, you had better use an official and practical iPhone software fixing tool to help you repair the software glitches, so that your iPhone can sync with Google calendar.
When it comes to iPhone software fixing tools, WooTechy iPhixer must be able to do favor for you. iPhixer is one of the smartest software which can fix all types of iPhone software issues including Google calendar not syncing with iPhone device.
Key Features of WooTechy iPhixer: Fix All iPhone Software Glitches

75.000.000+
Downloads
- Fix all iOS/iPadOS issues such as boot loop, firmware file corrupt iPhone, dropped iPhone won't turn on issue, black screen and stuck on Apple logo with 100% success rate and without any data loss.
- Support all iPhone models and iOS and iPadOS versions including the latest iPhone 14 and iOS 16/iPadOS 16.
- Better than iTunes tool, you can restore your iPhone device without causing any errors like 4013/4014.
- Allow other functions like resetting your iPhone/iPad/iPod touch and freely entering/exiting recovery mode with one click.
Free Download
Secure Download
How to fix iPhone software glitches:
Step 1 Launch the iPhixer on your PC and connect your device. Select the Standard Mode to restore your device without data loss.

Step 2 Click the Next button. But if your device isn't recognized, make sure to follow the onscreen instructions to enter Recovery or DFU mode.

Step 3 Download the firmware of the version you want to use and verify by clicking the Download option.

Step 4 Finally, click the Start button, wait a few minutes, and your iPhone software glithces will be fixed done.

Conclusion
If you’re an iPhone user but do love using Google to its full potential no need to worry about having to keep your calendars separate. Google has various options that can help sync all your data and information. Follow the steps and tips in this guide to help sync both your Google account and your Apple account.
Don't forget to use WooTechy iPhixer to fix your iPhone software bugs. Once you use this tool to repair your device, you will find your iPhone device can run more smoothly than before.
Free Download
Secure Download








