iPhone is one of the best mobile devices out there. However, sometimes your iPhone can freeze, making you want to toss it out the window!
Wait! Before you take that step, we suggest going through this article on how to unfreeze iPhone. And by the time you’re done reading, you’ll have an iPhone that’s working just fine.
- Part 1. Scenarios and Reasons for iPhone Freezing
- Part 2. How Do You Unfreeze an iPhone?
- 1. Force Restart Frozen iPhone
- 2. Unfreeze iPhone in 1 Click (No Data Loss)
- 3. Charge Your iPhone
- 4. Restore Frozen iPhone with iTunes/Finder
- Part 3. Tips After Unfreezing iPhone
Part 1. Scenarios and Reasons for iPhone Freezing
There can be numerous reasons for your iPhone freezing. This includes:
An outdated iOS: This happens when you haven’t updated your iPhone in a while.
iPhone running low on storage space: When you have a lot of unnecessary media and apps on your iPhone.
Low battery: If your iPhone is running on battery saver mode due to low battery, it can end up unresponsive.
Background apps: If you have a lot of apps running in the background, it can cause your iPhone to either slowdown or freeze.
Incompatible apps: Sometimes, the apps we download are incompatible with our system, causing it to freeze.
Overusage: If you use your iPhone for many hours without a break, the system can heat up and, as a result, freeze.
Regardless of what caused your iPhone to freeze, here are 4 solutions on how to unfreeze your iPhone.
Part 2. How Do You Unfreeze an iPhone?
If your iPhone freezes or becomes unresponsive for whatever reason, we have put together some tried and tested solutions to make it work again:
1. Force Restart Frozen iPhone
Force restarting an iPhone is the go-to solution to fix all sorts of glitches, including a frozen iPhone. Here’s how to force restart different iPhone versions:
For iPhone 8 or and Later:
Press and quickly release the Volume Up Press and swiftly release the Volume Down button.
Then press and hold the Side button until the Apple logo appears. Now release the side button.
For iPhone 7 Series:
Press and hold the Volume Down + Lock button simultaneously.
Release all buttons when you see the Apple logo on the screen.
For iPhone 6 and Older:
Press and hold the Lock + Home buttons simultaneously.
Release all buttons just when the Apple logo appears.
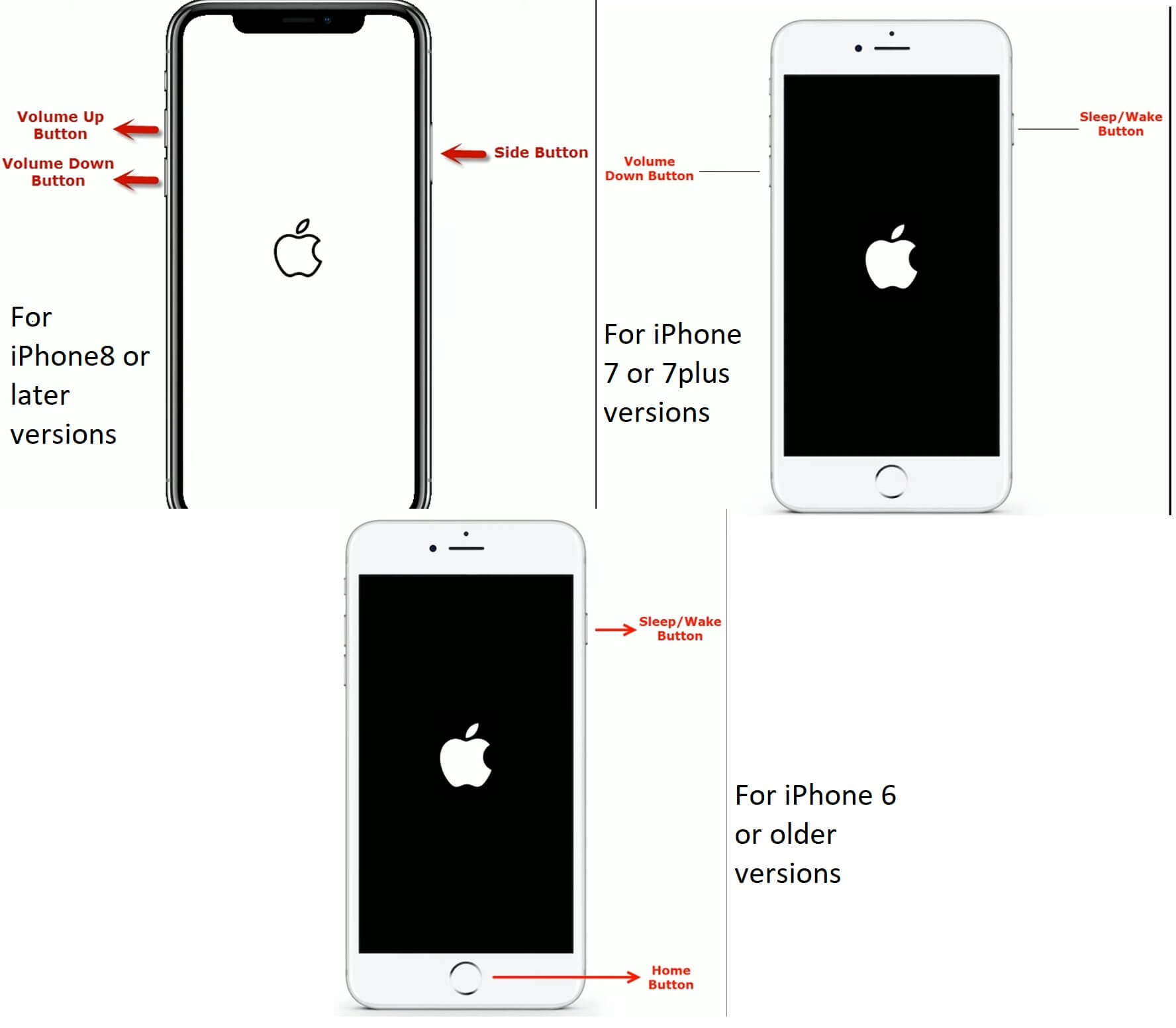
If your iPhone has frozen due to some system glitch, force restarting it usually fixes it in the majority of the case. However, if your iPhone is still unresponsive, try the following method.
2. Unfreeze iPhone in 1 Click (No Data Loss)
If you’re looking to unfreeze your iPhone using a safe, secure, and foolproof method with just one click, we have just the tool for you!
WooTechy iPhixer is an iPhone repair tool designed to fix all your iOS issues. This innovative tool can restore your iPhone and resolve miscellaneous issues without losing your data. Moreover, it is entirely secure and has a high success rate in fixing iOS problems.
And this is why when your iPhone freezes and you cannot find the root cause, iPhixer has your back!
Here’s how it works:
Step 1 Download iPhixer on your desktop computer. Launch the tool and connect your iPhone to your computer using a USB-C lightning cable. To unfreeze your iPhone, we will use Standard Mode.

Step 2 Click the Next button and follow the onscreen instructions to let the program recognizes your frozen iPhone.
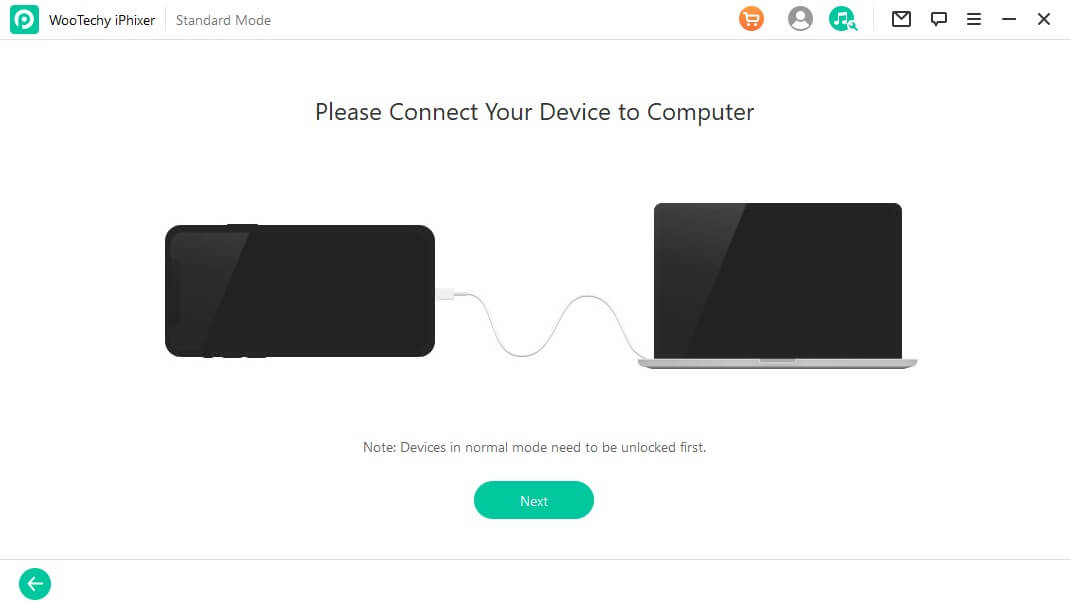
Step 3 The next step is to get and download the firmware. You will have to choose the device model and firmware version from the given dropdown menu and click Download.

Step 4 Once the firmware has been downloaded, you can initiate the repair process by clicking Start. As soon as the repair process is complete, your iPhone will unfreeze, restart, and function normally.

And that’s how to unfreeze your iPhone with one click and no data loss!
Other Features of iPhixer:

75.000.000+
Downloads
- Fix all iPhone issues such as iPhone freezing during update, frozen on lock screen, keeping scrolling up, stuck on Apple logo without data loss.
- Support and is compatible with all iPhone/iPad models and iOS versions including the latest iPhone 14 and iOS 16.
- Apart from restoring your frozen iPhone back to normal, iPhixer can also reset your frozen iPhone with or without password, freely enter or exit recovery mode with 1 click.
- Better than the iTunes program, it updates and restores your iPhone back to normal without causing other unknown errors.
Free Download
Secure Download
3. Charge Your iPhone
There’s still a possibility that your device has a dying battery. Therefore, try charging your iPhone. Once it has been charged to some extent, it will automatically unfreeze and start functioning like usual.
However, if a low battery was not the reason for your iPhone to freeze, there are also other methods.
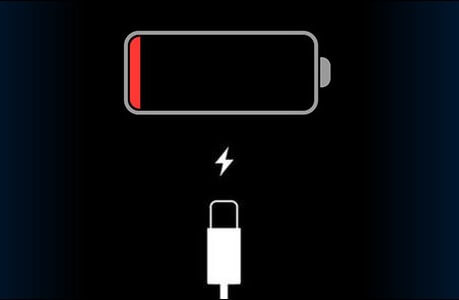
4. Restore Frozen iPhone with iTunes/Finder
Restoring the iPhone with iTunes is a widely known method as it fixes many software problems that might result in a frozen iPhone. However, restoring your iPhone using iTunes will delete all the data on your device. So, make to backup your data on iTunes, iCloud, or another device.
Here’s how to restore your iPhone with iTunes:
Step 1 Connect your iPhone with your trusted computer using a lightning cable. Then launch iTunes on your PC and locate your iPhone in it. Make sure you have the latest iTunes version installed and launched.
Step 2 Now, use the steps of force restarting your iPhone to enter recovery mode, keep holding the final buttons even after the Apple logo appears. Only release the buttons when the recovery mode screen appears.

Step 3 Now a pop-up window will appear on your computer notifying you that your iPhone has an issue and needs to be restored or updated. Click on Restore to restore your iPhone.
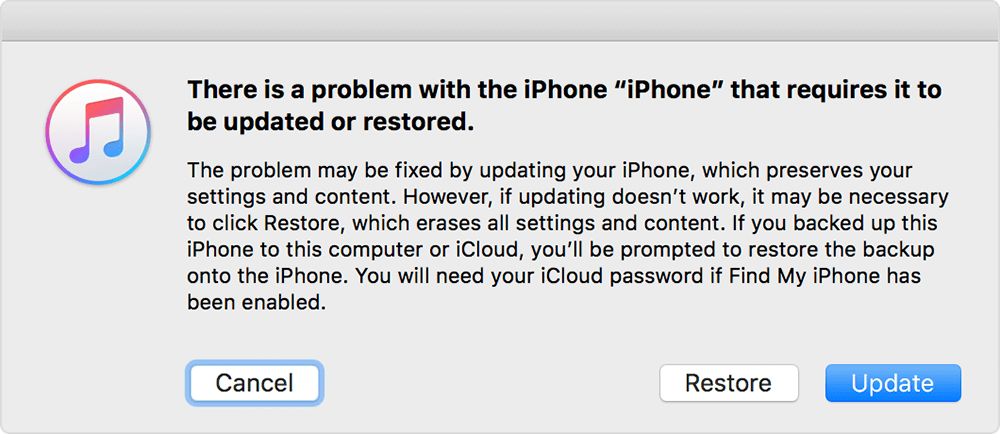
In most cases, restoring an iPhone by using iTunes or Finder solves all iPhone-related issues, including a frozen iPhone.
If your iPhone remains frozen and unresponsive even after this method, it means the issue is far more technical than we imagined. This calls for visiting your nearest Apple Store and getting your iPhone checked by a professional.
However, if you successfully unfreeze your iPhone, here’s what to do next.
Part 3. Tips After Unfreezing iPhone
If one of the methods mentioned above actually works and unfreezes your iPhone, it’s time to take some precautionary measures to avoid this issue arising in the future:
1. Determine Faulty App and Delete It
If you determine the root cause of your frozen iPhone as a faulty app or an app that’s not compatible with the system, we suggest deleting that app immediately.
The app(s) that you installed last on your iPhone after which the issue started is the culprit. So, delete that app to keep your iPhone from freezing up.
2. Free Up iPhone Storage
If your iPhone froze or became unresponsive due to insufficient storage space, it’s time to free up some space by deleting media files or apps you don’t need anymore.
You can either delete the media files from your iPhone permanently, or you could back them up to iCloud and remove them from the device storage.
As for the apps, uninstall if you think there’s an app that you haven’t used in ages or don’t need anymore.
Freeing up storage space declutters your iPhone and lets it function properly.
3. Update iPhone to the Latest Version
Another common reason for a frozen iPhone is an outdated system. Apple comes up with frequent updates that keep your iPhone up-to-date and fixes bugs and glitches.
If you don’t update your iPhone, your system will remain outdated and won’t be able to keep up with the new apps. This can cause incompatibility issues, resulting in your iPhone freezing up.
Therefore, we recommend turning on automatic updates on your iPhone and installing the new updates as soon as they come out.
Summing Up
It is not uncommon to face iPhone-related issues like a frozen device or an unresponsive screen. The first thing to do is to figure out what’s causing this issue. If you cannot find the root cause, you can try force restarting your iPhone, charging it, or restoring it via iTunes or Finder.
However, the results of these methods are not guaranteed. Therefore, if you want to unfreeze your iPhone using a foolproof method with a high success rate, we recommend going for WooTechy iPhixer. It will fix the issue at hand in addition to other underlying problems in your iPhone.
So, the next time your device becomes unresponsive and you’re thinking about how to unfreeze iPhone, you know what to do!
Free Download
Secure Download








