Your iPhone is one of the major ways by which you can reach out to people. Talk to your friends and family. And send messages to work, especially via iMessage. However, what do you do when iMessage is not working properly? A common issue that a lot of iPhone users face is the "iMessage needs to be enabled to send this message" problem.
In this guide, we will talk about what the “iMessage needs to be enabled to send this message” notification means. As well as go over why you may be seeing this message. And provide you with some tricks that you can apply to fix the issue. So, please read the article till the end for a full understanding of how to fix this issue.
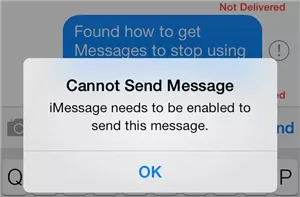
- Part 1. What Does It Mean When It Says "iMessage Needs to Be Enabled to Send This Message"?
- Part 2. How Do You Fix iMessage Needs to Be Enabled to Send This Message?
- 1. Turn off FaceTime and Reactivate iMessage
- 2. Reboot Your iPhone
- 3. Check Network Connection
- 4. Reset Network Settings
- 5. Force Quit the Messages App and Try Sending It Again
- 6. Delete Stuck Message and Resend It Again
- 7. Send as SMS
- 8. Reset iMessage Settings
- 9. Check the Status of the iMessage Server
- 10. Fix iOS Update Bugs Without Data Loss
- 11. Bring iPhone to Factory Settings
What Does It Mean When It Says "iMessage Needs to Be Enabled to Send This Message"?
iMessage can keep you connected with your friends, family, and colleagues. However, sometimes when you are trying to send messages this notification can pop up. This can be frustrating and often happens after updates. But there may be some other reason that may cause this as well. This generally means you cannot send the message till you solve the issue.
It could be due to various reasons, such as:
- iMessage interfering with another app.
- Update issues.
- Network errors.
- OS bugs.
- Server problems.
How Do You Fix iMessage Needs to Be Enabled to Send This Message?
There are multiple reasons why you could be facing this problem. As a result, there are also different ways to solve it. In this article, we will cover all the different ways to fix the "iMessage needs to be enabled to send this message" problem.
1. Turn off FaceTime and Reactivate iMessage
One of the ways to solve the issue is by turning facetime off and reactivating iMessage. As a result, you can refresh your connection to Apple servers. But how do you do this?
Open the Settings on your iPhone.
From the menu scroll down until you see Facetime and tap to open it, from there toggle it off.
Go back to the settings menu, scroll down to Messages > iMessage and tap it. After that toggle it off like the Facetime app.
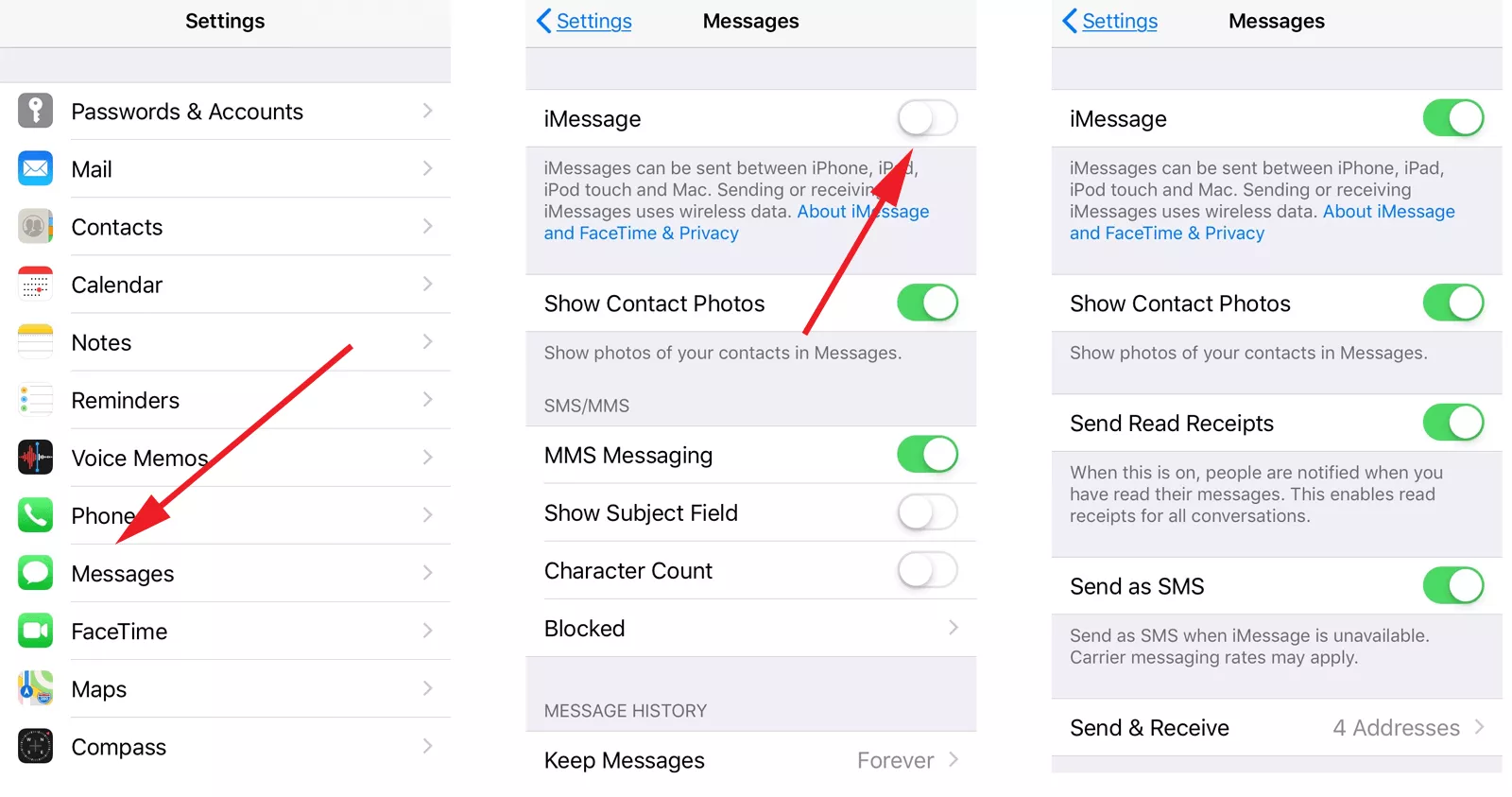
After that, you need to restart your device.
Once your phone restarts go back to the settings menu and toggle iMessage to reactivate it.
By doing this you can refresh the connection with your apple servers. As a result, the error should stop appearing.
2. Reboot Your iPhone
But if that does not solve the problem, don't worry, we have more fixes for you. Next, you could try restarting your phone. This is one of the quickest and easiest solutions available. And restarting is very simple. Just press any of the volume buttons with the side button of iPhone X/11/12/13 to turn it off, then wait for a few seconds and press again to turn it back on.
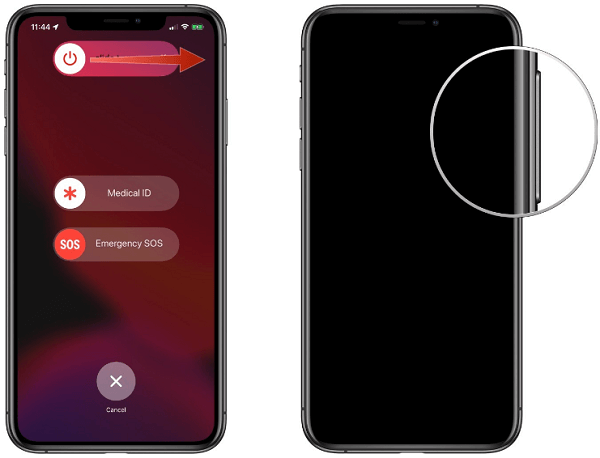
To restart other iPhones, just press the Side or the Top button.
3. Check Network Connection
Next, you should check if your network connections are ok. iMessage lets you communicate with anyone if you have an internet connection. So, if you are having a connection issue, iMessage may not work as you would expect. Let us look at how you can solve this for cellular data. You should be able to see your signal strength at the top of your screen, if not follow these steps.
Firstly, open the Settings menu on your iPhone.
From the menu that appears scroll down and tap on Cellular or Mobile Data. And from there make sure your data is on and if you are traveling away from home make sure Roaming is on.
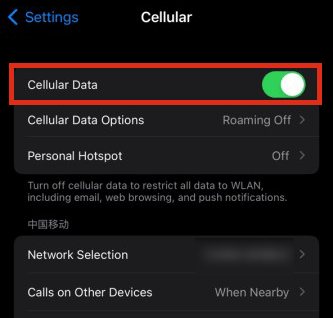
Restart your iPhone.
Now if your cellular connection is all good then let us move on to Wi-Fi. To check your Wi-Fi connection, follow the steps below.
Go to the Settings on your iPhone.
From the setting menu go to the Wi-Fi tab and tap it to open it.
The new menu should display the Wi-Fi's condition on the right. If it says off, that means that you did not enable it. If it is not connected, that means you enable it but it cannot connect to any Wi-Fi network. And lastly, if it shows the name of the network, then it is currently connected to that network.
For further information, click the Wi-Fi tab here to toggle between on and off. And click the i for further information about the network.
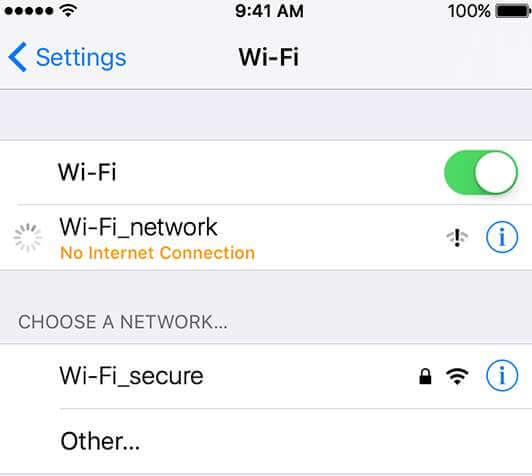
4. Reset Network Settings
If there seems to be some issue with the network, try the following steps to reset your network setting. Do not worry this will not delete any personal data. However, this will reset your network setting back to default.
Open the Settings on your iPhone and from there tap on the General tab.
Scroll down the general tab and tap Reset.
From here tap on the Reset Network Settings options.
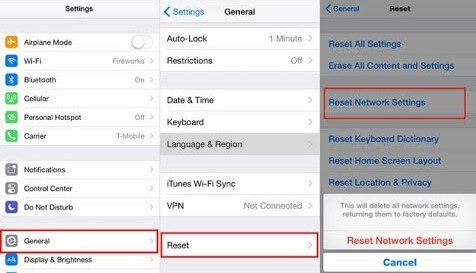
It will then prompt you for your passcode to confirm the process, put your passcode in and proceed. Lastly, it will prompt you again to press the Reset Network Settings.
5. Force Quit the Messages App and Try Sending It Again
Another process you could try is force quitting the app and trying to send the iMessage again. On newer models which face ID, swipe up from and hold for a bit. All current apps that are running should appear. From the apps here drag the iMessage app to the top of the screen to close it. After that wait about 15 seconds and try sending the iMessage again.
For older iPhones after iPhone 6, quickly double press the home button. A screen with all the current apps should appear. Follow the same process from here.
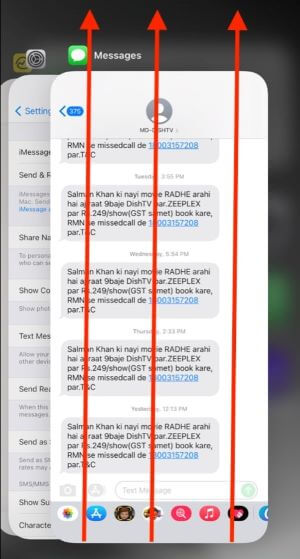
6. Delete Stuck Message and Resend It Again
Sometimes deleting the message you are trying to send can fix the issue. And after that you just need to send it again.
Open the iMessage app and go to the conversation that is stuck.
Press and hold down on the message that is stuck, and from the options that appear tap to delete the message.
Next try to resend the message.
If this does not work, delete the entire conversation and manage to send the message again.
7. Send as SMS
If you are still facing issues, try sending it as an SMS if it is important. But it should be noted that the iMessages and Send as SMS are enabled, the Cellular Data and Wi-Fi are disabled.
Launch the Messages and send a message. Then hold the message and press the Send as Text Message option that pops up.
Repeat the above steps to contacts that you want to send as SMS.
After that, turn the iMessage off and turn on your Cellular Data as well as the Wi-Fi.
8. Reset iMessage Settings
But if you want to handle this by yourself, we have a few more methods that you can try. This one involves resetting your iMessage Settings.
Open your Settings and tap on the Messages tab.
From here, tap the Send & Receive option.
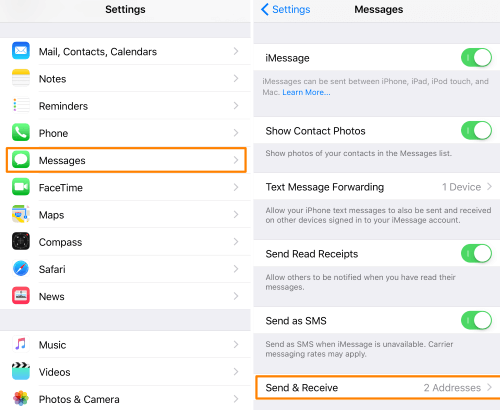
After that, uncheck your phone number and email address from the "You can be reached by iMessage at" tab.
Now tap on your Apple ID and Sign Out.
Then restart your iPhone, reactivate iMessage from the settings, and sign back into your Apple account.
9. Check the Status of the iMessage Server
As we mentioned earlier, iMessage is dependent on Apple's iMessage server. So, if their server is down, you may be facing this issue. To check, go to their System Status Page and if the dot next to iMessage is green the server is fine. But if it is yellow or red there may be an issue. But not to worry Apple should be working to fix it soon.
10. Fix iOS Update Bugs Without Data Loss
If the abovementioned fixes don't work, another method you can try is using some type of repairing software to try and fix the iOS update bug causing the issue without data loss. We recommend WooTechy iPhixer which is our amazing iOS fixing software.
WooTechy iPhixer Key Features:

75.000.000+
Downloads
- Fix all iPhone messages errors without deleting any message and other data on your device.
- Support all iPhones ranging from iPhone 5 to iPhone 13.
- Fully compatible with all iOS versions including the latest iOS 15.
- Easy to use and no threat to your iPhone.
Free Download
Secure Download
So, let us look at how you can use it.
Launch the tool on your computer or laptop and connect your device to it. Make sure you unlock it beforehand. After that choose the Standard Mode and tap Next. Here the software will detect your device.

After that, it will prompt you to download the appropriate firmware for your device. The tool will detect the correct version, so you do not need to worry. Once downloaded it will extract the software from it to fix it.

Lastly you just need to click Start and let the software fix the problems. Do not disconnect or use your iPhone during this process.

11. Bring iPhone to Factory Settings
The factory reset is your last resort. As it would mean losing your data. We recommend backing up your data before doing this. Factory reset will reset your iPhone to how it was fresh out of the factory. The process is simple.
Unlock your phone and from the home screen tap on Settings to open it.
Tap on General and go to Reset from there.
From reset tap Erase All Content and Settings. Reaffirm your decision and input your passcode and Apple ID password when prompted as you will need to turn off find my device.
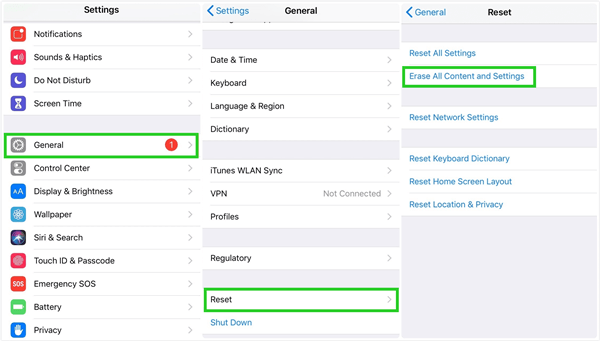
Conclusion
In this article, we tackled the "iMessage needs to be enabled to send this message", problem. And discussed what it means, as well as how you can solve this on your own. But using a tool like iPhixer that handles the entire process for you may make it easier.
We hope this article was informative and helped you with your problem. Thank you for reading and Goodluck.
Free Download
Secure Download








