StandBy Mode is a novel feature introduced in iOS 17, designed to make the most out of your iPhone's display when connected to a charger or placed in a horizontal idle position. It transforms your iPhone into a versatile, interactive screen with various display options, including clock screens, widgets, and your favorite photos.
However, there are complaints from users about StandBy mode not working on iOS 17. If that’s what you are going through, then you have come to the right place. Here we have listed 10 ways to troubleshoot StandBy mode not working in iOS 17 problem. Find out below!
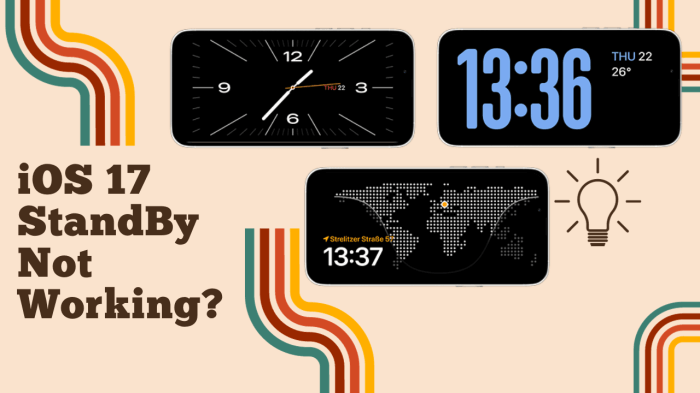
- Part 1: How to Turn on StandBy Mode on iPhone?
- Part 2: How to Fix StandBy Mode Not Working iOS 17?
- Part 3: One-click Fix When iOS 17 StandBy Mode Not Working
- FAQs about iOS 17 StandBy Mode
Part 1: How to Turn on StandBy Mode on iPhone?
StandBy mode in iOS 17 is a dynamic feature that enhances your iPhone's functionality while it's charging or idle horizontally.
Key features of StandBy Mode:
StandBy Mode offers multiple display options, such as different clock formats, photo albums, calendar appointments, and live activities within apps.
It provides convenient access to useful information and engaging content, ensuring that your iPhone remains functional even during downtime.
StandBy Mode is available on iPhone XR and later iPhone models compatible with iOS 17. However, the "Always-On" feature is exclusive to iPhone 14 Pro and later models.
First of all, you need to make sure that you have turned on StandBy mode on your iPhone. To enable StandBy Mode on your iPhone running iOS 17, follow these steps:
Open the Settings app on your iPhone.
Scroll down to find StandBy.
Toggle the StandBy switch to the "On" position.
If it's already enabled, try turning the toggle off and then back on to address minor bugs or glitches.
On iPhone 14 Pro models, you can enable the "Always On" feature for a continuous display experience.
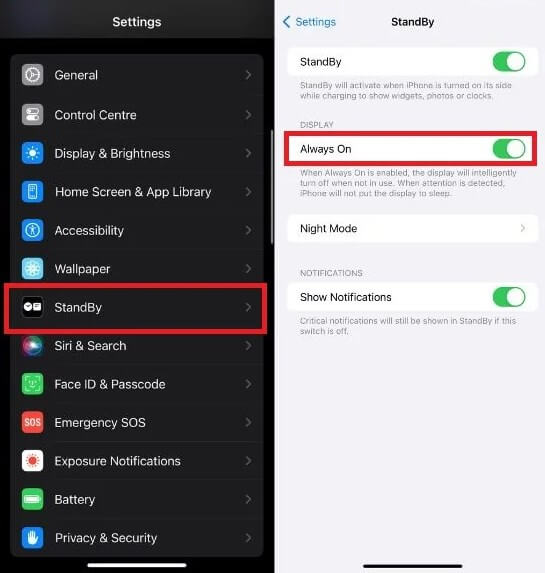
Part 2: How to Fix StandBy Mode Not Working iOS 17?
If you're experiencing issues with StandBy Mode in iOS 17, here are several ways to troubleshoot and potentially resolve the problem.
1Check Compatibility for StandBy Mode
Before attempting any fixes for iOS 17 StandBy Mode not working, it's crucial to ensure that your iPhone is compatible with this feature. StandBy Mode is exclusively available for iOS 17 supported devices, which include the following models:
iPhone 14 series
iPhone 13 series
iPhone 12 series
iPhone 11 series
iPhone XR, XS, and XS Max
iPhone SE (2nd gen or later)
Note
As we mentioned before, iPhone 14 Pro and iPhone 14 Pro Max are the only iPhones that have “Always On” feature, which means StandBy mode remains active when these iPhones’ screen is locked and placed on charging in landscape orientation.
For iPhones that are not iPhone 14 Pro and later models, you'll need to tap the screen to access StandBy mode. Additionally, the display turns off after 20 seconds, and you'll need to tap the screen to bring up the StandBy view again.
2Toggle on and off StandBy Mode
If still, StandBy mode is not working even if your iPhone has met the requirements for it. Then you could try to re-enable StandBy mode in Settings. Toggling StandBy Mode on and off can help reset the feature and resolve any minor issues that might be causing it not to work correctly.
Open the "Settings" app on your iPhone.
In the "StandBy" settings, turn off the "Night Mode" and “Motion to Wake” toggles.
Re-enabling the "Night Mode" toggle.
Check if StandBy mode works properly.
If the issue persists, enable the “Motion to Wake” toggle, and test again.
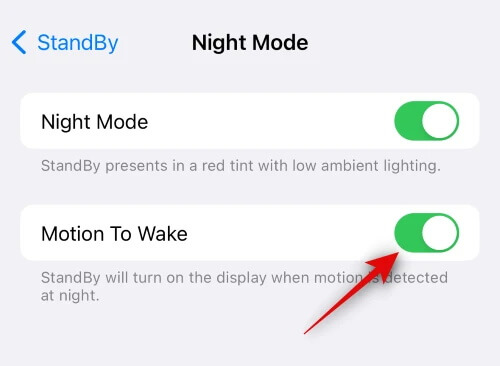
3Turn on Always On
The iPhone 14 Pro and later ones come equipped with the exciting "Always On" display feature. This feature, driven by intelligent face detection, automatically turns off the screen when you're not looking at it. However, the Always On feature has a close relationship with StandBy Mode, and if it's disabled, StandBy Mode may not work correctly. Here's how to enable the "Always On" feature on your iPhone 14 Pro, iPhone 14 Pro Max, iPhone 15, or iPhone 15 Pro Max to ensure StandBy Mode functions as expected:
Open "Settings", scroll down and select "Display and Brightness."
Find the "Always On" option. This is where you can customize the feature. Tap on "Always On."
Tap the toggle switch next to "Always On" to activate this feature, allowing StandBy Mode to work in tandem with the intelligent face detection technology.
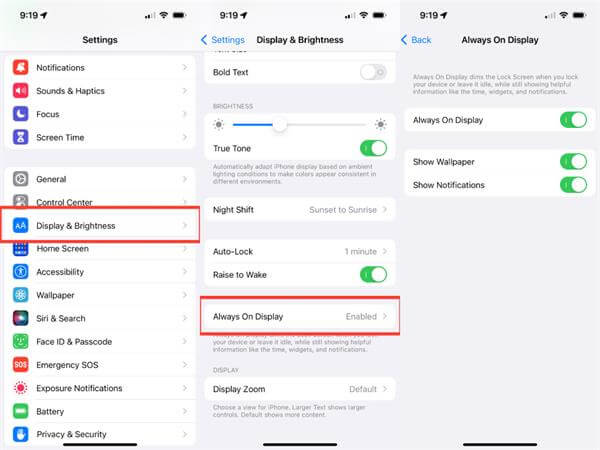
4Turn off Low Power Mode
Turning off Low Power Mode can indeed be a solution to fix issues with StandBy Mode not working correctly on your iOS device. Low Power Mode is designed to conserve battery life by reducing or disabling various background processes and visual effects. However, it can override or affect StandBy Mode, which may lead to StandBy Mode not activating as expected. Here's how to turn off Low Power Mode to address StandBy Mode issues:
Locate the "Settings" app on your home screen and tap it to open.
Scroll down within the "Settings" menu and select the "Battery" option.
Here you'll see the "Low Power Mode" option. Tap the switch next to "Low Power Mode" to set it to the "off" position.
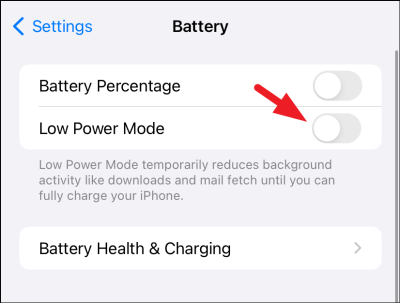
5Use StandBy Mode Correctly
Are you using StandBy mode correctly? If not, maybe that’s what’s responsible for iOS 17 StandBy mode not working. Here are some key tips to use StandBy Mode effectively:
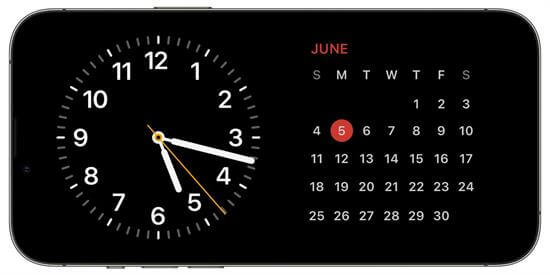
Connect to Power: To activate StandBy Mode, make sure your iPhone is connected to power. You can use a compatible MagSafe charger, a wireless charger, or a wired charger. StandBy Mode usually kicks in when your device is charging.
Position Your iPhone: Place your iPhone in landscape orientation at a slightly inclined angle. This position is ideal for StandBy Mode to activate. Avoid laying it flat, as this might not trigger the mode.
Lock the Screen: Ensure that your iPhone's screen is locked when you're not actively using it. When the screen is locked, and the device is not in use, StandBy Mode should automatically activate to conserve power.
6Disable Portrait Orientation Lock
As we talked about earlier, you need to put your iPhone in landscape mode to activate StandBy mode. By disabling Portrait Orientation Lock, your device will be able to adjust the screen orientation according to the app's requirements. This is important for StandBy Mode to work correctly, as it depends on the device's orientation. Here is how you do it:
Swipe down from the upper right corner of the screen to open Control Center.
Tap the "Portrait Orientation Lock" icon to turn it off. It resembles a lock inside a circular arrow. If it's highlighted, it means Portrait Orientation Lock is enabled.
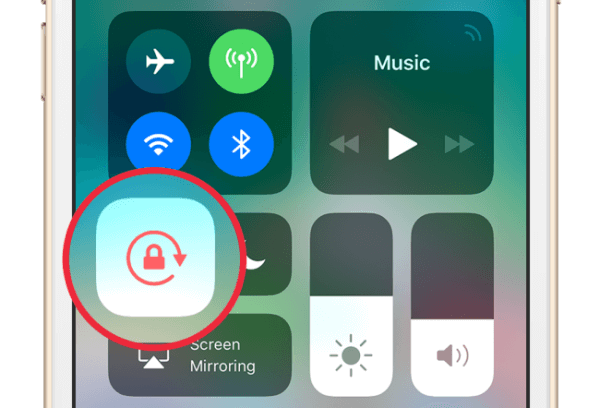
7Check Charger Compatibility
When troubleshooting issues with StandBy Mode not working on your iOS device, it's essential to check the compatibility of your charger. Some chargers may not be compatible with certain devices or may not provide the required power for StandBy Mode to function correctly.
It's highly recommended to use an Apple-authorized charger. Apple-certified chargers are designed to work seamlessly with your iOS device and provide the necessary power for all features, including StandBy Mode.
Additionally, check the charger and its cable for any visible damage or wear. Damaged cables or chargers may not deliver a stable power supply, leading to issues with StandBy Mode.

8Restart iPhone
Restarting your iPhone can help clear any temporary glitches or issues that may be affecting StandBy Mode. Follow the steps below to perform the restart:
Quickly press and release the volume up button, then do the same with the volume down button.
Press and hold the power button until you see the Apple logo on the screen. Your iPhone will restart.
Once it's back on, check if StandBy Mode is functioning correctly.
9Reset All Settings
Resetting all settings on your iPhone can be a helpful step to troubleshoot issues, including problems with StandBy Mode not working correctly. This process resets all system settings to their default values, but it won't erase your data or media. Here's how to reset all settings on your iPhone:
In the "Settings" menu, scroll down and select "General."
Locate the "Reset" option. Tap it.
Tap "Reset All Settings." You'll be prompted to enter your device's passcode to confirm the reset.
After the reset is confirmed, your iPhone will restart.
Once your iPhone restarts, all settings will be back to their defaults. This can often resolve issues related to misconfigured settings that might be affecting StandBy Mode. After the reset, check if StandBy Mode is functioning correctly.
Part 3: One-click Fix When iOS 17 StandBy Mode Not Working
What if all the methods above failed to get your iPhone into StandBy mode? Then what to do next? First, you should consider there are some system bugs or glitches on your iPhone that cause StandBy mode not working. In this case, you need WooTechy iPhixer - an iOS system repair tool to do the task for you, helping you clear all the problems.
Key Features of WooTechy iPhixer: Fix iPhone 7 Speaker Greyed Out With A High Success Rate:

75.000.000+
Downloads
- WooTechy iPhixer addresses all iOS issues, such as resolving problems like iPhone unable to verify iOS 15/16/17 update, fixing iPhones bricked after update, tackling iPhone overheating, and addressing iPhone frozen on lock screen – all without any risk of data loss.
- It boasts comprehensive compatibility, accommodating all iPhone models to the latest iPhone 15. It supports a wide range of iOS versions, including the most up-to-date iOS 17.
- This tool is designed with a user-friendly interface.
- Moreover, iPhixer offers the invaluable capability to enter or exit recovery mode entirely free of charge.
Free Download
Secure Download
How to Use WooTechy iPhixer to Fix iOS 17 StanBy Mode Not Working?
Step 1: Connect your iPhone to your computer and launch iPhixer. Choose the "Standard Mode" feature and click "Next." Make sure your device is unlocked during this step.

Step 2: Select the "Download" option to initiate the software download process.

Step 3: Click "Start" and wait for iPhixer to complete the entire update and repair procedure as intended.

Once the process is finished, your iPhone's StandBy mode not working is successfully resolved. You can now enjoy this iOS 17 feature as you want, all thanks to WooTechy iPhixer.
FAQs about iOS 17 StandBy Mode
Q1. Does iPadOS 17 support StandBy?
No, iPadOS 17 does not support StandBy mode. StandBy is a feature available in iOS 17, but it is not present in the iPadOS.
Q2. How does StandBy mode work?
StandBy mode is a feature in iOS 17 for iPhone that transforms your device into a smart display when it's charging and placed horizontally.
StandBy mode is activated when your iPhone is connected to a charger and positioned horizontally.
StandBy offers three customizable screens containing various widgets, photos, and clocks that provide useful information and visual elements.
Users have the flexibility to customize the information displayed on StandBy screens, making it a useful feature for checking notifications, time, weather, and other data at a glance.
Q3. Can StandBy mode cause battery drain?
StandBy mode in iOS 17 is designed to be power-efficient and should not significantly contribute to battery drain when used as intended. However, if you notice your iPhone battery drain fast while using it, consider reviewing your screen brightness settings and potentially updating to the latest iOS version, as Apple regularly releases updates to improve power efficiency and address any performance issues.
Q4. Is StandBy mode only for wireless charging?
StandBy mode in iOS 17 is not exclusive to wireless charging; it can be used with any compatible charger, including wired chargers. This charger can be either a wired charger (using a Lightning cable) or a wireless charger (such as a MagSafe charger).
Conclusion
StandBy Mode is a valuable addition to iOS 17, elevating your iPhone's functionality when connected to a charger or in a horizontal idle position. For those encountering issues with StandBy Mode, the article provides a comprehensive guide to troubleshooting and resolving the problem. You can consider system repair tools like WooTechy iPhixer.
Free Download
Secure Download








