It is normal to be excited about the latest iOS verison like iOS 17, iOS 18 or the latest iOS 26 with its myriad of new features? Undoubtedly, you can't wait to dive into the world of possibilities it offers. However, sometimes the journey to upgrading your iPhone isn't as seamless as you'd expect.
Picture this: your iPhone stubbornly clings to the "Swipe up to upgrade" screen, and despite your best efforts, it refuses to budge. Frustrating, right? The good news is, you're not alone in this predicament. This issue has become increasingly common. Fear not, as we guide you through the steps to resolve the dreaded iPhone stuck on "Swipe up to upgrade" screen problem.
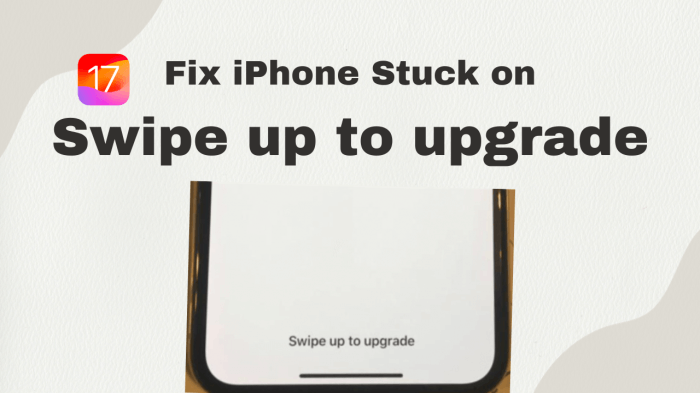
- Part 1. Why is There A "Swipe up to Upgrade" Message on My iPhone?
- Part 2. How to Fix iPhone Stuck on "Swipe up to Upgrade"
- 1. Perform a Hard Reset on Your iOS 17 Update Stuck iPhone
- 2. Restore Your iPhone with iTunes Backup to Bypass "Swipe up to Upgrade"
- 3. Fix iOS 17 Update Stuck on "Swipe up to Upgrade" Without Data Loss [1 Click]
- 4. Set Up as a New iPhone to Get out of iOS 17 Update Stuck
- 5. Boot iPhone in DFU Mode to Bypass "Swipe up to Upgrade" Screen
Why is There A "Swipe up to Upgrade" Message on My iPhone?
Before we delve into the solutions, let's briefly understand why this problem occurs. When you initiate an iOS update, your iPhone undergoes a series of complex processes to install the new software. The "Swipe up to Upgrade" screen is a crucial part of this transition, and sometimes, things can go awry, causing your iPhone to get stuck in a loop. This can be caused by a variety of factors, including:
Software Glitches: Temporary glitches or bugs in the iOS installation process can disrupt the upgrade.
Insufficient Storage: A lack of available storage space on your device can hinder the update.
Network Issues: Slow or unstable internet connections during the update can lead to problems.
How to Fix iPhone Stuck on "Swipe up to Upgrade"
Here's a step-by-step guide to help you overcome this hurdle and complete your iOS upgrade successfully.
1Perform a Hard Reset on Your iOS 17/18/26 Update Stuck iPhone
A force restart is a quick and effective method to resolve various issues on your iPhone. Whether you're facing freezing, unresponsiveness, or in this case, stuck on "Swipe up to upgrade", a force restart can often provide the solution.
For iPhone 8 and earlier models: Quickly press and release the Volume Up button, then the Volume Down button, and finally, press and hold the Side button until you see the Apple logo.
For iPhone X, XR, XS, iPhone 11, 12, 13, 14,15, and 16: Quickly press and release the Volume Up button, do the same with the Volume Down button, and then press and hold the Side button until the Apple logo appears.
2 Restore Your iPhone with iTunes Backup to Bypass "Swipe up to Upgrade"
If the force restart not working, and your iOS 17/18/26 experience is less than smooth, and you find yourself unable to swipe up to upgrade using over-the-air updates, consider restoring your device with iTunes, which can help you bypass the issue and get your iPhone back to normal. Here's how to do it:
- Use a USB cable to connect your iPhone to a computer that has iTunes installed.
- Launch iTunes on your computer if it doesn't open automatically.
- In iTunes, locate your iPhone icon, which appears in the upper-left corner of the window, and click on it.
- In the iPhone summary tab, click on "Restore Backup."
- You'll see a list of available backups. Choose the most recent one that predates the "Swipe up to upgrade" issue.
- Click "Restore" and wait for the process to complete. Your iPhone will be restored to the state it was in when the selected backup was made.
- After the restore is finished, your iPhone will restart. Follow the on-screen instructions to set up your device.
Note
3 Fix iOS 17/18/26 Update Stuck on "Swipe up to Upgrade" Without Data Loss [1 Click]
Want to fix "Swipe up to Upgrade" error when trying to update to iOS 17, iOS 18, or even iOS 26 as soon as possible? It's time to consider using a repair tool to fix the corrupted operating system that's causing your iPhone to remain stuck. This is where WooTechy iPhixer comes into play, which is an iOS system repair tool for iPhone/iPad/iPod Touch.
iPhixer can resolve different kinds of system bugs before, during and after the iOS update without losing data.
It can also fix all kinds of iOS 17 bugs or iOS 18 bugs if you have installed it.
What’s best is that iPhixer is compatible with lots of iPhone models and iOS versions, including the latest iPhone 16 and iOS 17/18/26, even the beta version.
If you are not satisfied with the current iOS version, then you can also downgrade the iOS version to the previous one without iTunes and jailbreaking.
How to Use iPhixer to Fix iPhone Update Stuck on "Swipe up to Upgrade"?
Step 1: Connect your iPhone to your PC and invoke the exalted iPhixer. Opt for the "Standard Mode" facet and proceed with a click on "Next."
Free Download
Secure Download

Step 2: Elect the "Download" option, instigating the retrieval process for the software.

Step 3: Click "Start" and patiently wait as iPhixer efficiently handles the update and repair process for your iPhone.

Once completed, your iOS 17/18/26 "can't swipe up to upgrade" error will be successfully resolved, all thanks to WooTechy iPhixer.
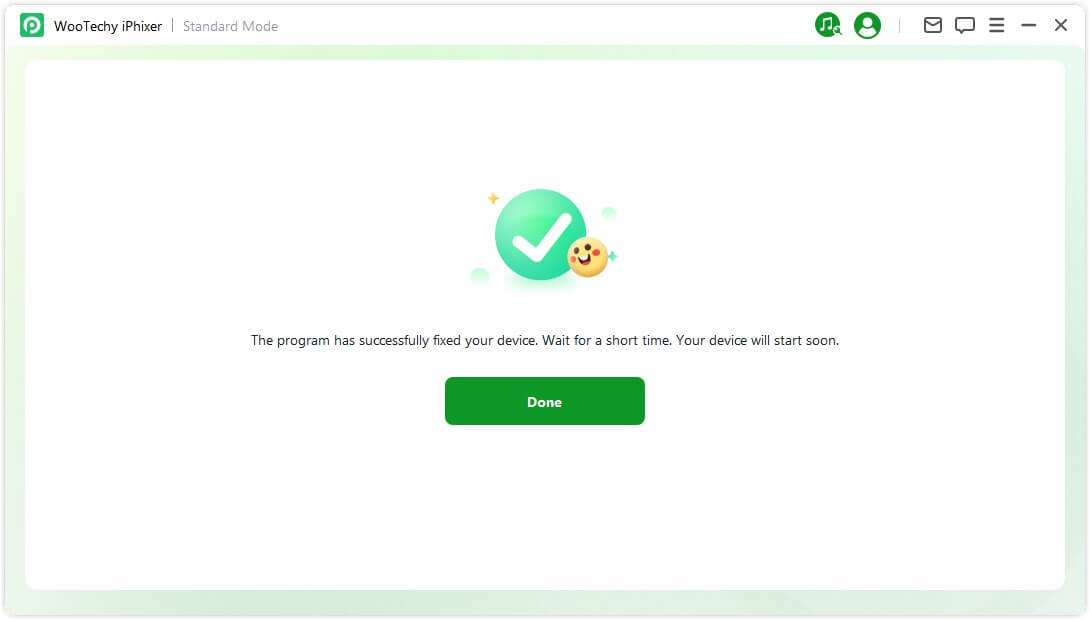
4 Set Up as a New iPhone
Consider setting up your iPhone as a new device to potentially resolve the upgrade loop error. Remember to back up your data before resetting your device, as this action will erase all iPhone data. Here is how you do it:
- On your iPhone, go to the "Settings" app.
- Scroll down and tap on "General."
- Scroll to the bottom and tap on "Reset."
- Tap on "Erase All Content and Settings." You will be prompted to enter your device passcode and Apple ID password.
- After the reset is complete, your iPhone will restart. When prompted, choose "Set Up as New iPhone." You can then follow the on-screen instructions to configure your device from scratch.
5 Boot iPhone in DFU Mode
Please note that attempting to fix the "Swipe up to Upgrade" issue via DFU mode carries risks. Here's how you can boot your phone into DFU mode:
- Power off the device.
- Press and hold the Power button and Volume Down button together for 10 seconds. Be cautious not to hold them for longer, as your iPhone will enter Recovery Mode instead.
Conclusion
That concludes our comprehensive guide on escaping the "Swipe up to Upgrade" screen on iOS upgraded iPhone/iPad. We hope you find a satisfactory solution here. If you encounter other issues, such as iOS 17 won’t install or experiencing problems during downloading and installing iOS 17/18/26, be sure to seek additional assistance.
Many users recommended. Fix iPhone update issues without data loss
Free Download
Secure Download










