The release of a new iOS version is an exciting time for iPhone users, bringing a slew of new features and enhancements. However, it can also usher in a series of unexpected bugs and issues. In this guide, we'll explore common iOS 17 bugs and iOS 18 Beta bugs as well and provide step-by-step solutions to help you tackle them effectively.
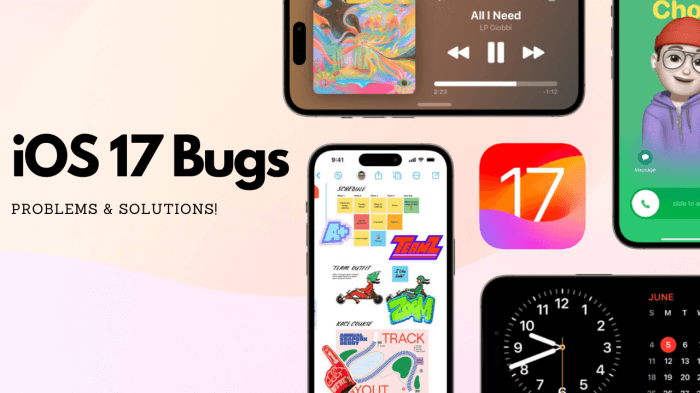
- Part 1: Effective Way to Solve iOS 17/18 Bugs without Losing Data
- Part 2: What Are the Bugs in iOS 17/18 and How to Fix Them?
Part 1: Effective Way to Solve iOS 17/18 Bugs without Losing Data
Before looking into iOS 17 bugs and problems, is there any way to solve all of them all at once? If you are sick of finding solutions to solve iOS 17 issues one by one. You might want to use a system recovery tool to fix them all in a few clicks! WooTechy iPhixer is here to help you.
iPhixer is a iOS system repair tool for iPhone/iPad/iPod. It is a all-in-one solution which can solve a number of the problems resulting from iOS 17 update without data loss. Because of its outstanding and powerful repair features, iPhixer has won great reviews from tech experts and users.
Key Features of WooTechy iPhixer: Fix iOS 17/18 Bugs without Losing Data

75.000.000+
Downloads
- Fix iOS system issues causing by iOS update, such as iPhone black screen, stuck in Recovery Mode, stuck on preparing update or unable to install update, etc.
- iPhixer offers support for all iPhone models, ranging from iPhone 5 to the latest iPhone 15, and is compatible with various iOS versions, including the most recent iOS 17.
- Thanks to its user-friendly interface, iPhixer can be easily managed by iPhone users of all levels, ensuring effortless and convenient problem-solving.
- iPhixer provides the added advantage of enabling users to enter or exit recovery mode completely free of charge, making it a valuable resource for all users.
Free Download
Secure Download
How to Use iPhixer to Fix iOS 17/18 Bugs and Problems?
Step 1: Connect your iPhone to your PC and launch iPhixer. Choose the Standard Mode feature from Apple System Repair and click Next. Ensure that your device is unlocked at this point.

Step 2: Select the Download option to initiate the software retrieval.

Step 3: Click Start Standard Repair and patiently wait as iPhixer seamlessly carries out the entire update and repair process.

Upon completion, the iOS 17/18 Bugs error will be successfully resolved, allowing you to access iOS 17 new features you desire, all thanks to WooTechy iPhixer.
Part 2: What Are the Bugs in iOS 17 and How to Fix Them?
Here we delve deep into the top 15 most common problems encountered with the iOS 17 update, providing you with effective solutions to address these issues and get your device back in top shape. If, by any chance, our solutions fall short, we recommend utilizing the ultimate tool at your disposal - WooTechy iPhixer iOS System Repair. Let’s take a quick look on the iOS 17 bugs first!
- iOS 17/18 Bug 1: iOS 17 Update Not Showing
- iOS 17/18 Bug 2: iOS 17 Download Failure
- iOS 17/18 Bug 3: iOS 17 Updates Taking Forever
- iOS 17/18 Bug 4: Notifications Not Working
- iOS 17/18 Bug 5: iPhone Facetime Not Working
- iOS 17/18 Bug 6: Bluetooth Not Working
- iOS 17/18 Bug 7: Personal Hotspot Not Working
- iOS 17/18 Bug 8: Wi-Fi Not Working
- iOS 17/18 Bug 9: iPhone Battery Draining Fast
- iOS 17/18 Bug 10: iPhone Overheating
- iOS 17/18 Bug 11: iPhone App Crashing
- iOS 17/18 Bug 12: Keyboard Freezing
- iOS 17/18 Bug 13: iPhone Won't Charge
- iOS 17/18 Bug 14: Face ID Not Working
- iOS 17/18 Bug 15: iOS 17 Standby Mode Not Working
iOS 17/18 Bug 1: iOS 17 Update Not Showing
One of the first hurdles users might encounter is the iOS 17 update or the most recent iOS 18 Beta not appearing in their device's settings. This issue can leave you feeling stuck on an older iOS version, missing out on the latest iOS 17 features and security updates.
To tackle this issue, you need to first make sure that your device is compatible with iOS 17. It's available for a range of devices, but not all. Here is a list of devices compatible with iOS 17/18:
iPhone 15
iPhone 15 Plus
iPhone 15 Pro
iPhone 15 Pro Max
iPhone 14
iPhone 14 Plus
iPhone 14 Pro
iPhone 14 Pro Max
iPhone 13
iPhone 13 mini
iPhone 13 Pro
iPhone 13 Pro Max
iPhone 12
iPhone 12 mini
iPhone 12 Pro
iPhone 12 Pro Max
iPhone 11
iPhone 11 Pro
iPhone 11 Pro Max
iPhone Xs
iPhone Xs Max
iPhone XR (Not supported in iOS 18)
iPhone SE 2
iPhone SE 3
Let's address this bug systematically:
Update to iOS 16.4 and Later: If your iOS version is below 16.4, update to at least 16.4 to be eligible for iOS 17.
Enable Developer Program: If iOS 17 Beta or iOS 18 Beta not showing, sign in to the Apple Developer Program and agree to the terms.
Update iOS: Visit Settings > General > Software Update and download iOS 16.5 or later to access iOS 17.
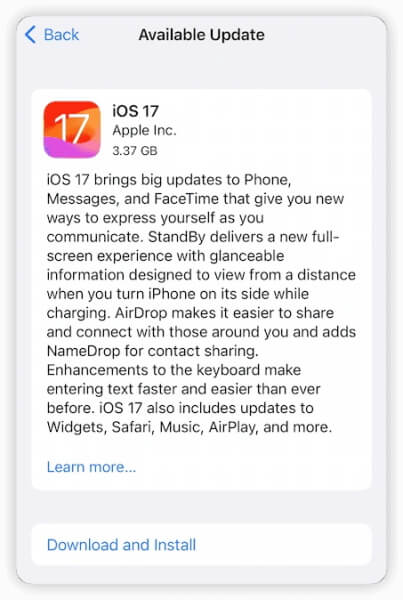
iOS 17/18 Bug 2: iOS 17/18 Download Failure
Downloading iOS 17/18 can sometimes prove to be a challenging task. Users might experience download failures, leaving them frustrated and unable to access the new software.
To overcome download issues:
Check Storage: Go to Settings > General > iPhone Storage to ensure you have enough storage space on your device for the 3.37 GB iOS 17 update and 7.11 GB for iOS 18 beta update.
Check Network Connection: A stable internet connection is crucial for a successful download.
Restart Your Device: Sometimes, a simple restart can resolve download hiccups.
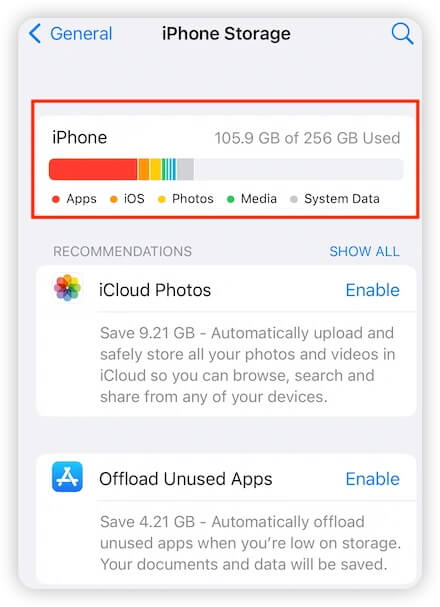
iOS 17/18 Bug 3: iOS 17/18 Updates Taking Forever
Slow updates can be equally frustrating. Waiting for an iOS update to complete can seem like an eternity, especially when you're eager to explore new features.
To expedite updates:
Internet Connection: Ensure a stable and fast internet connection.
Restart iPhone: A device restart can often speed up the process.
Turn Off VPNs: Disable any VPNs you have enabled while downloading the update.
Be Patient: Large updates like iOS 17/18 can take a while to download, especially if many users are trying to update simultaneously.
Use iTunes: If you're experiencing issues with over-the-air (OTA) updates, consider using iTunes (or Finder on macOS Catalina and later) to update your device. Connect your iPhone to your computer and follow the update process through iTunes.
Check for Sufficient Storage: Ensure that your iPhone has enough available storage space for the update. If your device is running low on storage, it can slow down the update process. You may need to delete unnecessary apps or files to free up space.
Update Overnight: If you're worried about the update taking too long, you can start it before going to bed.
Learn More about: iPhone Update Taking Forever to Download
iOS 17/18 Bug 4: Notifications Not Working
Notifications are a fundamental aspect of any smartphone, keeping you informed and connected. When they stop working as expected, it can disrupt your daily routine and leave you out of the loop.
To revive notifications:
Settings Adjustment: Go to Settings > Notifications > Select the app > Disable and then enable "Allow Notifications."
Time-Sensitive Notifications: Enable this feature to ensure immediate delivery and retention on the Lock Screen.
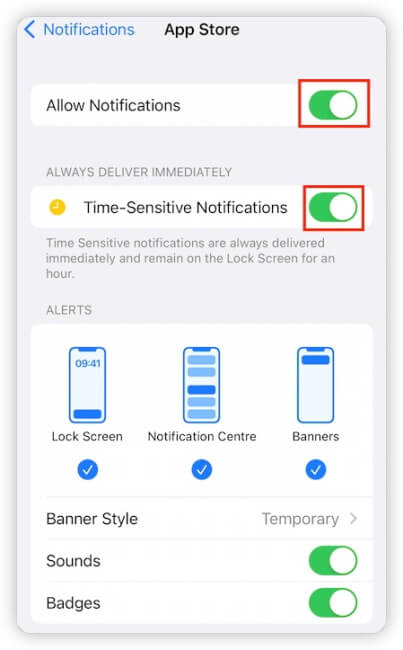
iOS 17/18 Bug 5: iPhone FaceTime Not Working
If you've restarted your device and FaceTime calls are still not functioning in iOS 17, you can try the following solutions:
Use Wi-Fi: FaceTime issues in iOS 17/18 are primarily related to cellular connectivity. Calls and iMessages seem to work normally when connected to a Wi-Fi network.
Disable 5G: iOS 17 FaceTime bug may be associated with 5G connectivity. Switching to 4G or LTE may help troubleshoot FaceTime not working issue. Go to "Settings" > "Mobile Data (Cellular)" > "Cellular Data Options" > "Voice & Data" > Select "4G / LTE."
Request a Call: Text your conversation partner and ask them to initiate the FaceTime call. This may provide a temporary solution until Apple addresses the issue in a future software update.
iOS 17/18 Bug 6: Bluetooth Not Working
Bluetooth connectivity problems can be frustrating, as they affect the use of wireless headphones, speakers, and other devices. iOS 17 and iOS 18 beta users have reported issues such as devices not pairing, dropping connections, or audio quality problems.
To fix bluetooth:
Restart Bluetooth: Go to "Settings" > "Bluetooth," toggle it off, wait a few seconds, and then turn it back on. This can help re-establish connections.
Forget and Reconnect: If a specific device is causing issues, tap on it in the Bluetooth settings and choose "Forget This Device." Reconnect the device as if it were new.
Update Firmware: Ensure your Bluetooth devices have the latest firmware updates. Visit the manufacturer's website or consult their support for instructions.
Reset Network Settings: Go to "Settings" > "General" > "Transfer or Reset iPhone" > "Reset" > "Reset Network Settings." This can help if the issue is related to network configurations.
iOS 17/18 Bug 7: Personal Hotspot Not Working
Personal Hotspot is a valuable feature for sharing your iPhone's internet connection. However, There are difficulties in turning on Personal Hotspot or connecting other devices to it.
Step-by-Step Solutions:
Check Cellular Data: Ensure that your cellular data plan allows Personal Hotspot usage. Contact your carrier if you're unsure.
Restart Personal Hotspot: Go to "Settings" > "Personal Hotspot," toggle it off, wait a moment, and turn it back on.
Update iOS: Make sure your iPhone is running the latest iOS version, as updates can include bug fixes for Personal Hotspot issues.
Reset Network Settings: Similar to the Bluetooth issue, resetting network settings can help resolve Personal Hotspot problems. Navigate to "Settings" > "General" > "Transfer or Reset iPhone" > "Reset" > "Reset Network Settings."
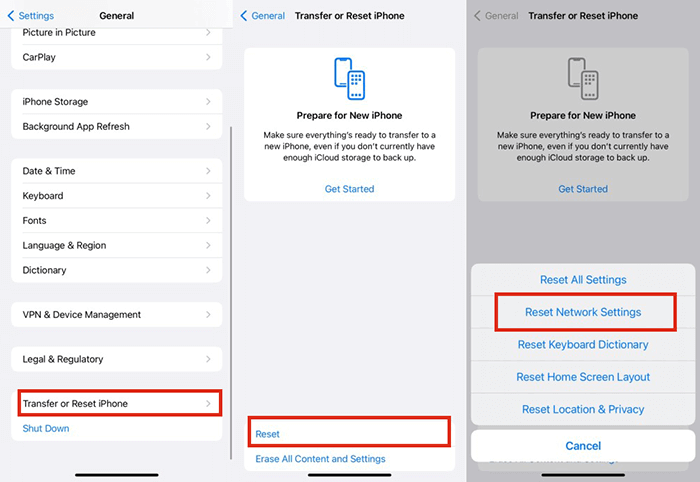
iOS 17/18 Bug 8: Wi-Fi Not Working
Wi-Fi problems can disrupt your internet connectivity and affect various apps and services. Wi-Fi issues vary from slow Wi-Fi, frequent disconnects, or an inability to connect to Wi-Fi networks.
Step-by-Step Solutions:
Restart Your iPhone: Begin by restarting your iPhone. Sometimes, a simple reboot can fix temporary Wi-Fi glitches.
Toggle Wi-Fi Off and On: In "Settings," go to "Wi-Fi," toggle it off, wait a few seconds, and then turn it back on.
Forget and Reconnect: If you're having trouble connecting to a specific network, tap on it in the Wi-Fi settings and choose "Forget This Network." Re-enter your network credentials to reconnect.
Reset Network Settings: If Wi-Fi issues persist, reset network settings as mentioned earlier in the Bluetooth and Personal Hotspot sections.
Update Router Firmware: If other devices work fine on the same network, consider updating your router's firmware or contacting your ISP for assistance.
iOS 17/18 Bug 9: iPhone Battery Draining Fast
A rapid battery drain can be a significant annoyance for iPhone users after an iOS update. You might find your iPhone's battery percentage dropping quickly, even with minimal usage. This happens insanely a lot after users upgraded their iPhone to a newer version.
Step-by-Step Solutions:
Optimized Battery Charging: Enable "Optimized Battery Charging" in "Settings" > "Battery" > "Battery Health & Charging." This feature helps extend battery lifespan by managing charging patterns.
Enable Low Power Mode: Temporarily activate "Low Power Mode" in "Settings" > "Battery" to reduce background activity and save battery life.
Identify Battery-Draining Apps: Check which apps are consuming the most battery by going to "Settings" > "Battery." Consider updating or deleting apps that use an unusual amount of power.
Restart Your iPhone: A simple restart can resolve background processes that may be causing excessive battery drain.
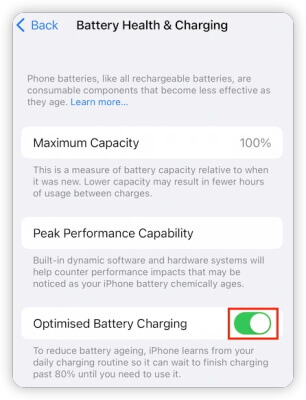
iOS 17/18 Bug 10: iPhone Overheating
Excessive overheating of your iPhone is not only uncomfortable but can also potentially harm your device. It is normal to see an iPhone becmoes overheat while charging or gets hot after the update.
Step-by-Step Solutions:
Close Background Apps:
Double-click the Home button (or swipe up from the bottom on devices without a physical Home button) to access the app switcher.
Swipe up on the apps running in the background to close them.
Disable Background App Refresh:
Go to "Settings" > "General" > "Background App Refresh."
Turn off background refresh for apps that you don't need to update in the background.
Check for Software Updates:
Ensure your iPhone is running the latest iOS version. Updates often include bug fixes that can address overheating issues.
Go to "Settings" > "General" > "Software Update" to check for and install any available updates.
Remove Heavy Cases:
Thick or heavy phone cases can trap heat and contribute to overheating.
Consider using a lighter case or removing the case when your iPhone starts to get hot.
Learn More about: iPhone Getting Hot While Charging
iOS 17/18 Bug 11: iPhone App Crashing
Apps crashing unexpectedly can be frustrating and disrupt your smartphone experience. If your iPhone is experiencing apps crashing or freezing after iOS 17 or iOS 18 update, then check out the tips below, which may be helpful.
Step-by-Step Solutions:
Update Apps: Ensure that all your apps are up to date. Visit the App Store, tap your profile picture, and check for available updates.
Restart Your iPhone: A simple restart can resolve background issues that may be causing app crashes.
Delete and Reinstall: If a specific app continues to crash, delete it from your device and reinstall it from the App Store.
Check for iOS Updates: Make sure your iPhone is running the latest iOS version. Updates often include stability improvements.
iOS 17/18 Bug 12: Keyboard Freezing
A frozen keyboard can hinder your ability to type and communicate effectively on your iPhone. iOS 17 users have reported instances of their keyboard freezing.
Step-by-Step Solutions:
Force Close the App: If the keyboard freezes within a specific app, force-close the app by double-clicking the Home button (or swiping up from the bottom) and swiping the app off the screen.
Restart Your iPhone: A reboot can clear temporary issues that may affect the keyboard.
Check for Software Updates: Make sure your iPhone is running the latest iOS version, as updates may include bug fixes for keyboard freezing problems.
Reset Keyboard Dictionary: In "Settings," go to "General" > "Reset" > "Reset Keyboard Dictionary." This clears any custom words and resets the keyboard dictionary.
iOS 17/18 Bug 13: iPhone Won't Charge
Facing difficulties when trying to charge your iPhone can be frustrating. Whether it's slow charging, no charging at all, or intermittent charging, they all occur because of an iOS update.
Step-by-Step Solutions:
Inspect the Charger and Cable:Ensure you're using an Apple-certified charger and cable. Make sure there is no any physical damage or debris in the ports.
Clean the Charging Port: Gently clean the charging port with a soft brush or compressed air to remove dust or debris obstructing the connection.
Learn More about: iPhone Won't Charge
iOS 17/18 Bug 14: Face ID Not Working
Face ID is a convenient feature for unlocking your iPhone and authorizing secure transactions. When Face ID fails to work as expected, people struggle to find a way to solve the problem.
Step-by-Step Solutions:
Clean Your iPhone's Sensors:Ensure the TrueDepth camera system and sensors on your iPhone are clean and free from obstructions or dirt.
Rescan Your Face: Go to "Settings" > "Face ID & Passcode." Enter your passcode and choose "Reset Face ID." Then, set up Face ID again.
Check Face ID Settings: Verify that Face ID is enabled for the specific tasks you want it to perform (e.g., unlocking, Apple Pay).
Learn More about: Face ID not Working on iPhone
iOS 17/18 Bug 15: iOS 17 Standby Mode Not Working
If you're experiencing issues with iOS 17/18 Standby Mode not working correctly on your iPhone, you can follow these steps to troubleshoot and potentially resolve the problem:
Open the Settings application.
In the Settings menu, search for the "StandBy" option.
If your iPhone model supports Night Mode for Standby, you will see the "Night Mode" option at the bottom of the StandBy settings screen.
Tap on "Night Mode" to access its settings.
In the Night Mode settings, you may find an option called "Motion To Wake."
Toggle this option off to disable it.
Note
Please note that the availability of certain settings, such as "Night Mode" and "Motion To Wake," are exclusive to iPhone 14 and higher models.
Conclusion
A number of unexpected challenges have also arisen with iOS 17 or, more recently, iOS 18. In this guide, we've equipped you with comprehensive solutions to tackle the most common iOS 17/18 bugs effectively. We've provided step-by-step guidance to restore your device's optimal performance. And when conventional fixes fall short, we've introduced WooTechy iPhixer as the ultimate tool to resolve iOS 17/18 problems without data loss. Embrace the future of mobile technology with confidence and enjoy a seamless iOS 17/18 experience.
Free Download
Secure Download








