Unlocking your iPhone using Face ID can feel like a futuristic experience - until it stops working. Whether you're unable to access your device due to a technical glitch or because of environmental factors, a malfunctioning Face ID can upset you.
In this article, we'll go over some common reasons for Face ID not working and provide practical solutions to help you get back to enjoying the benefits of this innovative technology.
- Part 1. Why is My Face ID not Working?
- Part 2. Fix iPhone Face ID Not Working Issue with 1 Click!
- Part 3.14 Other Ways to Solve Face ID Not Working Problem
- Part 4: Things to Do when Creating Face ID
Part 1: Why is My Face ID not Working?
If you're using an iPhone, you may have noticed that the Face ID feature sometimes doesn't work. There are several reasons why your Face ID might not be working, check them below:
The Face ID feature relies on the TrueDepth camera system to map your face and authenticate your identity. If there's something obstructing your face, such as a hat or scarf, or if you're wearing glasses that are foggy or dirty, Face ID may not work.
Poor Lighting Conditions can also be the reason for your Face ID not working since the TrueDepth camera system also relies on good lighting conditions to work properly.
If you've made significant changes to your appearance, such as growing a beard or wearing heavy makeup, Face ID may not recognize you thus stop working.
If you've recently updated your iPhone's software, this may have caused issues with the Face ID feature.
Part 2: Fix iPhone Face ID Not Working Issue with 1 Click!
After knowing why is Face ID not working on iPhone, you must be wondering how to solve the problem. Fortunately, there is a tool that can help you fix this issue quickly and easily - WooTechy iPhixer iOS system repair tool.
iPhixer is a powerful and reliable iOS system repair tool that can fix a range of issues, including Face ID not working. This tool is easy to use, and it can help you fix your phone without requiring any technical expertise. It supports all iOS devices and can repair a range of issues, including stuck on the Apple logo, boot loop, frozen screen, and more.
Features:
Fix Face ID Issue: iPhixer can repair the Face ID not working or not available issues in a matter of minutes.
Fix iTunes Errors: iPhixer can fix various iTunes errors such as error 4010, 4013, 4005, and more.
Fix iOS Update Issues: The tool can fix issues that arise during iOS updates such as stuck on the Apple logo, device bricking, and more.
Repair System without Data Loss: iPhixer can repair the iOS system without causing data loss, so you don't have to worry about losing important data.
Easy to Use: The tool has an intuitive and user-friendly interface, which makes it easy to use for anyone.
Supports All iOS Devices: iPhixer is compatible with all iOS devices, including the latest iOS 16/17/18 and iPhone 14/15/16.
Safe and Secure: The software is safe to use, and it does not harm your device or compromise your data in any way.
Free Download
Secure Download
Instructions for Fixing iPhone Face ID Not Working Issue with iPhixer
To fix the Face ID not working issue using iPhixer, follow these simple steps:
Step 1 Launch WooTechy iPhixer tool and connect your iPhone to your computer using a USB-C lightning cable. Make sure that your device is unlocked for it to be recognized. Select the Standard Mode and click Next.

Step 2 The next step is to download the firmware. For this, you will have to choose your device model and firmware version from the given dropdown menu and click Download.

Step 3 Once the firmware has been downloaded, you can commence the repairing process by clicking Start. During the repairing process, make sure you don't disconnect or use your device; otherwise, it will mess up your device and further complicate things.

After completing the whole process, you can try to use your iPhone face ID again, the problem must be solve.
Part 3: 14 Other Ways to Solve Face ID Not Working Problem
If you are experiencing Face ID not working problem on your iPhone, there are several things you can do to try and fix the issue. Here are some other ways to solve Face ID not working problem:
- 1. Check Your Face ID Settings
- 2. Reset Face ID
- 3. Clean Your iPhone's Cameras And Sensors
- 4. Check Your Surrounding Conditions
- 5. Face Your TrueDepth Camera Directly
- 6. Make Sure Your Face Uncovered
- 7. Use Face ID with a Mask
- 8. Turn On/Off Face ID
- 9. Set Up a New Face ID
- 10. Hard Reset Your iPhone
- 11. Check for New Software Update
- 12. Restore Your iPhone to Factory Settings
- 13. DFU Restore Your iPhone
- 14. Send Your iPhone to Repair
1Check Your Face ID Settings
The first thing to do when you encounter the Face ID not working problem is to check your Face ID settings. To check your Face ID settings:
Find "Settings" on iPhone Home screen and scroll donw to find "Face ID & Passcode".
Make sure that Face ID is enabled.
Make sure that the features you want to use with Face ID are turned on.
If it is turned on, make sure that the features you want to use with Face ID, such as iPhone Unlock, iTunes & App Store, Wallet & Apple Pay, or Password AutoFill, are also turned on.
If you find Face ID not working on App Store, check for iTunes & App Store to be toggled on.

2Reset Face ID
If you're experiencing problems with Face ID not working properly or Face ID not available, one of the troubleshooting steps you can try is to reset Face ID on your iPhone. Here are the steps to reset Face ID on iPhone:
Go to "Settings" on your iPhone.
Tap on "Face ID & Passcode."
Enter your passcode when prompted.
Scroll down to the "Face ID" section and tap on "Reset Face ID."
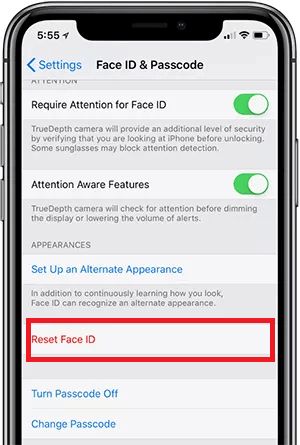
A message will appear confirming that Face ID has been reset. Tap on "Set Up Face ID" to start the process of setting up Face ID again.
It's worth noting that resetting Face ID will delete any existing Face ID data on your iPhone, so if you have already set up Face ID for other apps, you'll need to set it up again for those apps after resetting it.
3Clean Your iPhone's Cameras And Sensors
Another reason for the Face ID not working problem could be dirty cameras and sensors. Dust, dirt, or even fingerprints on the TrueDepth camera system can cause Face ID to malfunction. To solve this issue, clean your iPhone's cameras and sensors with a soft, lint-free cloth. Make sure that you do not scratch the lens or sensor.
4Check Your Surrounding Conditions
Sometimes, the Face ID not working problem could be caused by the surrounding conditions. For instance, bright sunlight, direct light, or even complete darkness can affect Face ID's performance. To avoid this, make sure that your face is well-illuminated but not too bright when trying to unlock your iPhone. Also, avoid wearing anything that covers your face, such as a mask or scarf.
5Face Your TrueDepth Camera Directly
The Face ID technology requires that your face is directly facing the TrueDepth camera system to work correctly. Sometimes you can see a pop-up note suggesting FACE ID not working move iPhone lower. This is because iPhone is not recognizing your face. Make sure that you are facing the camera directly.
Additionally, make sure that you are holding your iPhone the right distance from your face. Apple recommends that you hold your iPhone between 10-20 inches away from your face for optimal performance.
6Make Sure Your Face Uncovered
Another reason for Face ID not working could be that your face is covered. Face ID requires a clear view of your face, so make sure that your face is uncovered. Remove any hats, glasses, or other items that may be blocking your face. Additionally, if you have long hair, make sure it is not covering your face.
7Use Face ID with a Mask
In recent times, wearing a mask has become a common practice for everyone. However, wearing a mask can make it difficult for Face ID to recognize your face. To solve this problem, you can use Face ID with a mask.
To enable use Face ID with Mask:
Go to Settings > Face ID & Passcode > Use Face ID with a Mask, and turn on the feature.
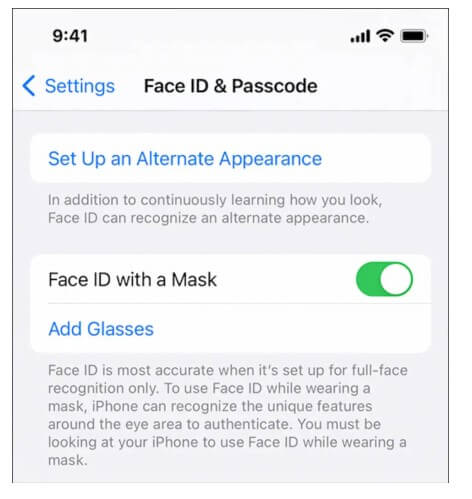
This feature allows you to unlock your iPhone with your mask on. However, there could be security risk for using Face ID with a mask compared to using it without a mask, and it may not work for everyone.
8Turn On/Off Face ID
You may want to try turning off Face ID and then turning it back on. To turn on/off Face ID:
Open the Settings app on your iPhone and tap on "Face ID & Passcode." And then enter your passcode.
Look for the "Use Face ID For" section on top and turn off the switch next to each option. If you use Face ID for accessing third-party apps, make sure to turn off the switch for each app.

Restart your iPhone by holding down the power button and swiping the "Slide to power off" slider. Wait for a few seconds and then turn your iPhone back on.
Once your iPhone is back on, go back to Settings > Face ID & Passcode.
Turn on the switch next to each option, including any third-party apps that use Face ID.
By following these steps, you can reset your Face ID settings and ensure that all necessary apps have access to Face ID. This may help resolve the Face ID not working problem
9Set Up a New Face ID
You can also try to set up a new Face ID to solve Face ID not working problem. To Set Up a New Face ID:
Go to Settings > Face ID & Passcode, and select Set up an Alternative Appearance.
Follow the on-screen instructions to create a new Face ID.
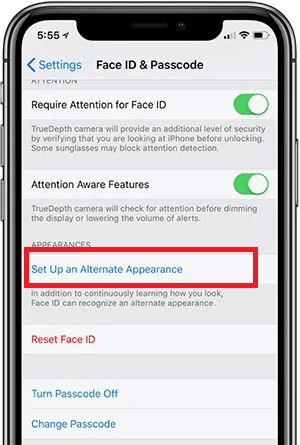
This process may solve any hardware-related issues that could be causing the Face ID not working problem.
10Hard Reset Your iPhone
If none of the above solutions work, you may need hard reset your iPhone. This process is different for different iPhone models.
To perform a hard reset on an iPhone X or later, press and quickly release the volume up button, then press and quickly release the volume down button, and then press and hold the side button until the Apple logo appears.
For older iPhone models, press and hold the home button and the sleep/wake button at the same time until the Apple logo appears.
11Check for New Software Update
Sometimes, the Face ID not working problem could be caused by a software issue. To solve this issue, make sure that your iPhone has the latest software update installed.
To check for new software updates:
Go to Settings > General > Software Update.
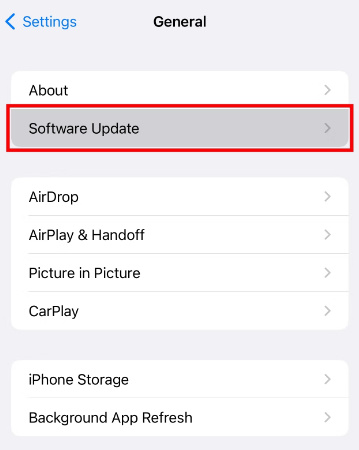
If there is an update available, you can see the option Download and Install and click on it.
12Restore Your iPhone to Factory Settings
There are times that Face ID not working after update issue occur. You may want to consider restoring your iPhone to its factory settings to fix the problem. This can be an effective way to fully refresh the device and get it functioning normally again. However, restoring your iPhone to its factory settings will erase all of your data and settings. So, it's recommended that you backup your device before proceeding.
What's more, be sure to have your Apple ID and password handy, along with any screen passcodes or restriction passcodes that you use. You'll need these to set up the device after the reset. Here are the steps to restore your iPhone to its factory settings:
Open the Settings app on your iPhone and go to "General."
Scroll down and tap on "Reset."
Select "Erase All Content and Settings."
If you haven't backed up your device, you may want to back up before proceeding.
Tap "Back Up Then Erase" or "Erase Now" to confirm your decision.
Enter your passcode and confirm that you would like to erase the device.
Wait for the device to erase and restart.
Follow the on-screen instructions to set up your iPhone as new.
By following these steps, you'll be able to restore your iPhone to its factory settings and hopefully resolve any issues with Face ID not working.
13DFU Restore Your iPhone
Performing a DFU on iPhone might also fix the problem since DFU can erase the code that causing Face ID not working.
DFU restore will completely erase all data and settings on your iPhone, so it's better to have a recent backup of your device before proceeding. Below are steps to perform a DFU restore:
Connect your iPhone to your computer using a USB cable and open iTunes (or Finder if you're using a Mac running macOS Catalina or later).
Turn off your iPhone by pressing and holding the Power button and the Volume Down button at the same time. Keep holding both buttons until the screen goes black.
Once your iPhone is turned off, release the Power button but continue to hold the Volume Down button for about 5 seconds.
While still holding the Volume Down button, press and hold the Power button again for 10 seconds.
After 10 seconds, release the Power button but continue holding the Volume Down button for another 5 seconds.
If done correctly, your iPhone's screen should remain black and iTunes (or Finder) will display a message saying that it has detected an iPhone in recovery mode.
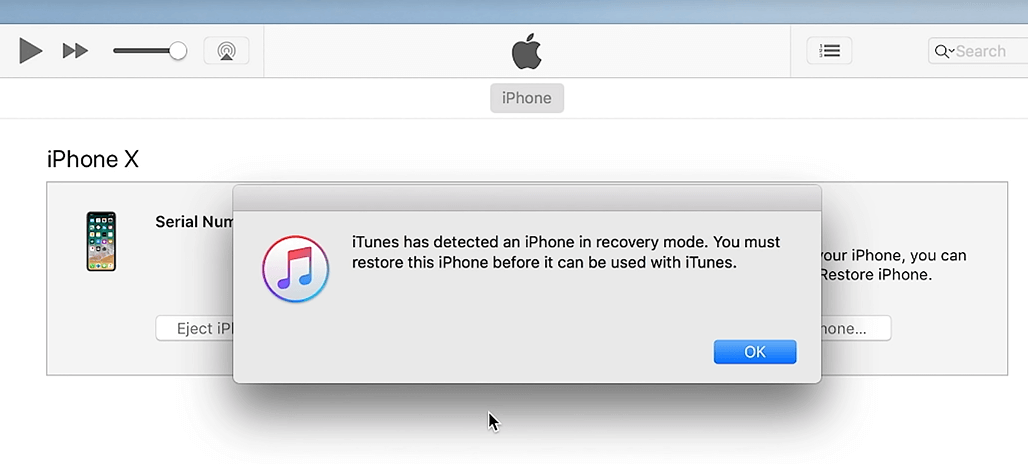
Click on the "Restore iPhone" button to start the DFU restore process.
Follow the on-screen prompts to complete the DFU restore process.
14Send Your iPhone to Repair
If none of the above solutions work, it may be time to take your iPhone to an Apple Store or authorized service provider. They will be able to diagnose and repair any hardware issues that may be causing the Face ID not working problem. Depending on the issue, they may repair or replace your iPhone.
Part 4: Things to Do when Creating Face ID
To avoid Face ID not working, there are certain things you can do when creating your Face ID. Here are some of the things to keep in mind:
Center your face in the frame during Face ID setup to ensure a clear and accurate image is captured.
Keep the camera and sensors clean to prevent debris from interfering with Face ID's ability to recognize your face.
Enable attention-aware features in settings to add an extra layer of security to Face ID.
Remove any facial coverings or accessories that may obstruct the TrueDepth camera's view of your face.
Follow the on-screen instructions carefully during Face ID setup to ensure that your face is properly scanned and registered.
Register multiple angles of your face during Face ID setup to improve accuracy and recognition from different perspectives.
Conclusion
Face ID is a powerful and convenient feature on your iPhone until it stops working. By following the steps we've written in this article, you can identify the cause of the problem and fix it so that you can get back to using Face ID as intended. Whether it's a simple setting adjustment or a more advanced solution like using a third-party repair tool like iPhixer to quickly solve your problem, there are several ways to troubleshoot Face ID issues and get your iPhone working as it should.
Free Download
Secure Download









