Note: The device may be unlocked only with the user's authorization.

“Hi, there. My iPhone can't unlock suddenly and the touch screen is not working either. I don't know what is wrong. Could someone please tell me why won't my iPhone unlock and how can I unlock my iPhone with lock screen unresponsive? I really appreciate it.”
Having an unresponsive iPhone screen can be incredibly frustrating, leaving you locked out of your device. Whether caused by a recent update, accidental damage, or software glitches, there are ways to regain access without losing data.
This guide will walk you through how to unlock iPhone with unresponsive screen without any data loss. Read on.

- Is It Possible to Unlock iPhone with Unresponsive Screen Without Losing Data?
- How to Unlock iPhone with Unresponsive Screen Without Losing Data
Is It Possible to Unlock iPhone with Unresponsive Screen Without Losing Data?
If you have the backup, the answer is definitely Yes. There are multiple methods with which you can unlock an iPhone with an unresponsive screen. However, you need to keep in mind that some of these methods will lead to data loss, especially the ones with a high success rate. If you are keeping a backup of your data, then you can simply restore them and have all of your data back in no time.
Many users recommended. Unlock unresponsive iPhone without passcode
Free Download
For Win
How to Unlock iPhone with Unresponsive Screen Without Losing Data
1 Force Restart Your iPhone if It Is a Temporary Malfunction
One of the simplest ways to unlock an iPhone with an unresponsive screen is to force restart it. This method will be very effective in the case of software crashes. This will forcibly shut down all of your iPhone’s running processes and applications, potentially resolving the issue.
Before you force restart your iPhone though, keep in mind that the process will be slightly different depending on the iPhone you own.
For an iPhone 6 or earlier: Press the Home and the Power buttons at the same time. Keep holding them down until the Apple logo appears on your iPhone's screen.
For an iPhone 7/7 Plus: Hold down the Volume Down and the Power buttons at the same time. Keep applying pressure until you can see the Apple logo on the screen.
For an iPhone 8/X/XS/XR/11/12/13/14/15/16: Press and quickly release the Volume Up button, and then press and quickly release the Volume Down button. Finally, press and keep applying pressure to the Power button until the Apple logo is displayed on the screen.

Note
However, force restarting your iPhone comes with risks if your iPhone is only partially unresponsive. It might lock you out completely, because we all know that an iPhone requires a passcode after restarting, and if a force restart can't help you with the problem, then with the unresponsive screen, it's almost impossible for you to enter passcode to get into the locked iPhone again.
2 Use Siri if Possible
If your iPhone touch screen not working, then you need to learn how to use Siri trick, which may help you avoid data loss. This method has proven effective, allowing you to use Siri to unlock your phone with voice commands. However, it can only be applied when your iPhone's screen can respond to your touch every now and then.
To use this method, you will have to follow these steps:
Visit Settings > Siri & Search, and enable "Listen for 'Hey Siri'" to configure voice-activated Siri.
Once Siri is activated, ask your assistant to Turn on VoiceOver.
Then, press the Home/Power button two times to see the main passcode screen.
Swipe right or left until the Slide to Unlock option is selected. Double-tap on the screen to see the passcode page.
Then, move the VoiceOver cursor to highlight the different numbers of your passcode. Double-tap on each number to confirm your option.
Swipe left or right to highlight the Enter button and double-tap to submit your passcode.
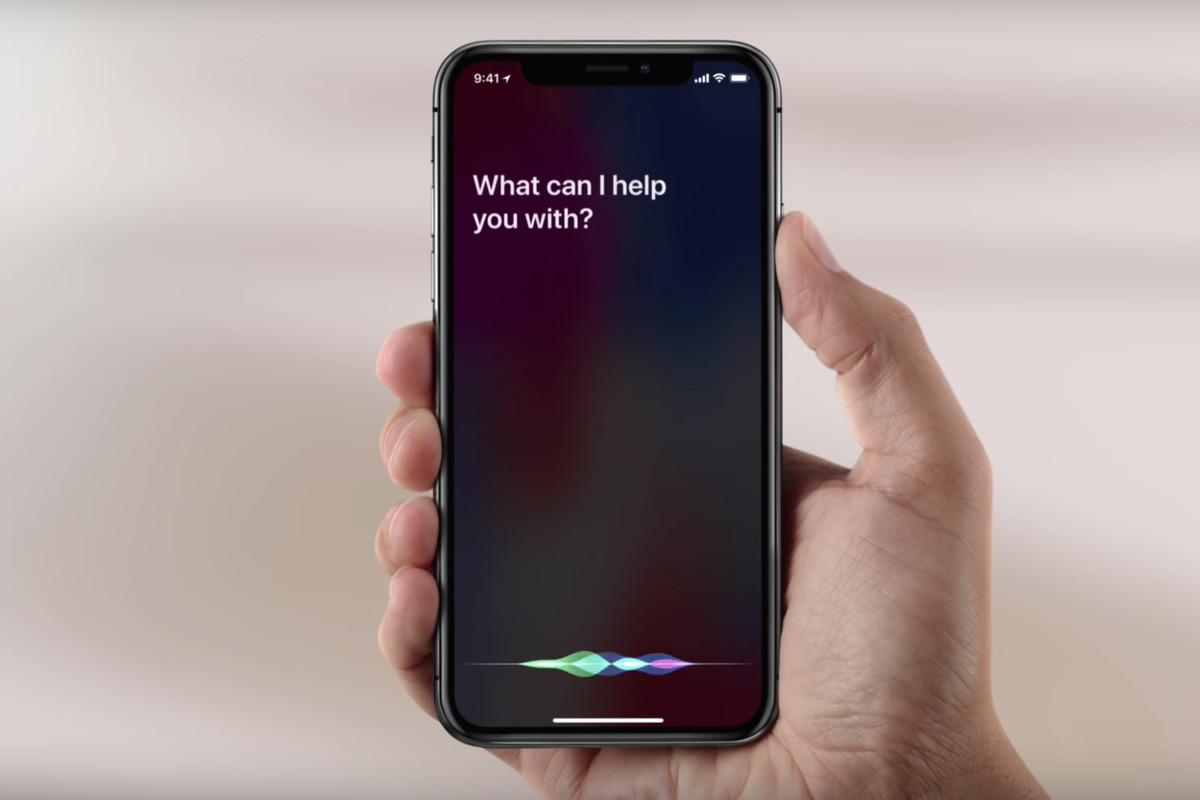
3 Try the External Keyboard
Another easy way to regain iPhone access when touch screen isn’t working is to use an external keyboard. This method is very effective and can unlock your iOS device without leading to data loss. However, this method is just a temporary fix for we all know you can't carry a keyboard everywhere.
If you want to use an external keyboard to unlock your iPhone, you have to follow these steps:
Plug your external keyboard into your iPhone via an OTG cable or through the bluetooth.
Then, press the Power button on your iPhone to switch it on.
Use the keyboard to type your passcode and unlock your device.

4 Restore iPhone via iTunes
If iPhone won’t unlock, there is another possible unresponsive iPhone screen solution, which is restoring your iOS device via iTunes. This method will restore your iPhone to its factory settings, which means that it will remove all of your data, apps, and settings, including the screen passcode settings. However, you are suggested to use this method when you have kept a backup of your data.
Connect your device to your computer via a USB cable. Launch the iTunes app on your computer (ensure it is the latest version).
Then, the app will detect your device. Click the device icon on the top-left corner to go to the Summary section.
Click the Restore iPhone button and wait for the process to be completed.
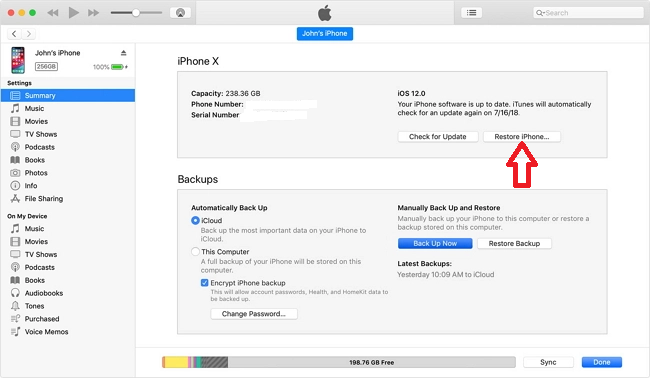
5 Erase iPhone via iCloud
If you don't have a previous iTunes backup, then you can try to erase all the content and settings via iCloud, which is one more method that you can use to unlock your iPhone with an unresponsive screen. This method can be completed from any device you have access to, as long as you know your Apple ID credentials and have "Find My iPhone" enabled. However, this method also leads to data loss. So think twice if you have no backup.
Visit iCloud.com on the web browser you are using. Log in to your account with your Apple ID and password.
Click the Find iPhone option. Then, click All Devices and select your iPhone.
Once you have clicked on your device, click the Erase iPhone button that is located underneath its icon. Your iPhone will restart and the screen passcode will be removed.
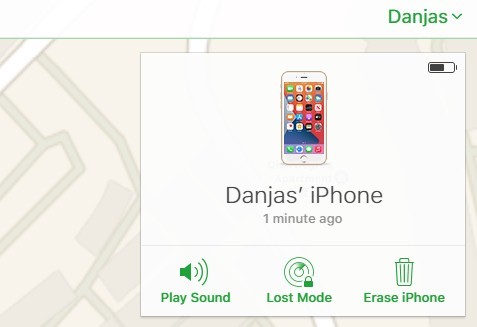
6 Unlock iPhone Screen Using WooTechy iDelock
It is rather easy to unlock iPhone with unresponsive screen as long as you have the right tool. In this case, we recommend WooTechy iDelock, which is an outstanding iPhone unlocking tool. This is a computer software specifically designed to unlock iOS locks in just a few simple steps. No matter what happens to your iPhone touch screen, broken, smashed, unresponsive, black, or frozen on lock screen, iDelock can unlock it with ease without entering passcode at all. Check some of its features below:
Key Features of WooTechy iDelock
- Allow to remove screen time passcode, Apple ID lock, MDM lock and all kinds of screen locks without passcode.
- The highest success rate among the competitors.
- Compatible with all iPhone/iPad/iPod touch models and iOS versions including the iPhone 14/15/16 and iOS 16/17/18.
- Super user-friendly interfaces enable everyone to use this tool seamlessly.
- Can unlock disabled iPhone when Apple ID is locked, having too many failed passcode attempts, or unlock stolen iPhone without passcode.
- Not only iPhone but also iPad can be unlocked too, for example, when you forgot iPad password and lock out of your iPad.
Free Download
Secure Download
To Regain iPhone Access with a Frozen Screen using WooTechy iDelock:
Step 1: Download WooTechy iDelock and install it on your computer. Launch the app and select the Unlock Screen Passcode option from the home screen.

Step 2: Connect your device to your computer with a USB cable and click Next. The app will automatically detect your iOS device. If it fails to do so, you must manually put it into DFU or Recovery mode. You will find detailed instructions on the screen.

Step 3: Then, iDelock will automatically detect the most suitable firmware for your device. Follow the guide on your screen to download and verify the package.
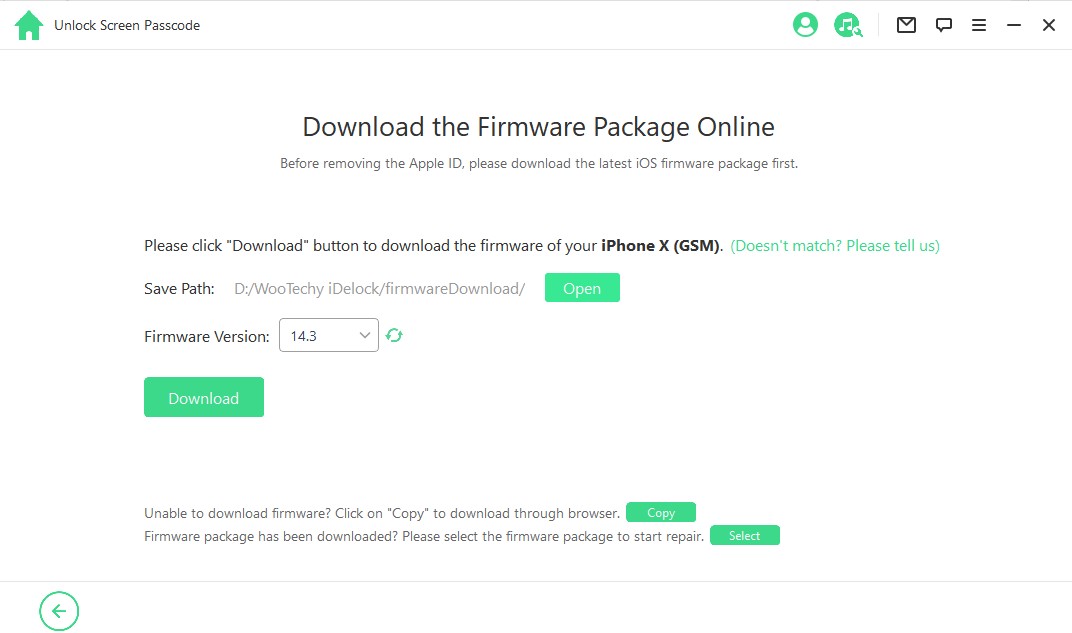
Step 4: On the next step, click Start Unlock. During this step, your device needs to remain connected to your computer. Then, you will see a new popup window, where you must type 000000 to confirm your option.

After several minutes, the screen lock will be removed from your iPhone.
Why is My Touch Screen Not Working on My iPhone?
An unresponsive touch screen on your iPhone can be a real nightmare. Imagine being unable to swipe to unlock, scroll your feed, or type messages—all essential interactions become impossible, leaving you feeling disconnected. So how exactly? There are two main culprits behind an unresponsive iPhone touch screen: software glitches and hardware problems.
Software Issues
Outdated iOS Version: Outdated software can sometimes cause compatibility issues or bugs that make iPhone freeze.
Minor Software Glitches: Just like any other electronic device, your iPhone can experience occasional software glitches that temporarily disrupt touch screen functionality.
Hardware Issues
Physical Damage to the Screen: Cracks, drops, or any form of physical damage can affect the touchscreen's functionality.
Screen Protector Interference: A poorly applied or damaged screen protector can interfere with the touchscreen's sensitivity.
Internal Hardware Malfunction: It is also possible that internal hardware malfunction disrupts the connection between the touchscreen and the logic board.
Conclusion
Even when your iPhone's screen is unresponsive, there are ways to unlock your device. All of the above methods are effective in solving this issue. By using specialized software like screen passcode unlocker WooTechy iDelock, you have the peace of mind that you will access your iPhone no matter what happens. Just download it and give it a try!
Free Download
Secure Download










