Are you encountering the frustrating "Unable to Complete Data Transfer" error on your new iPhone 15, 14, or 13? This issue can occur when trying to transfer data between your iPhone and other devices or when backing up your data to iCloud. This error can be caused by various factors such as network connectivity issues, outdated software, or insufficient storage space on your device. Luckily, there are several solutions to fix this error and ensure a successful data transfer.
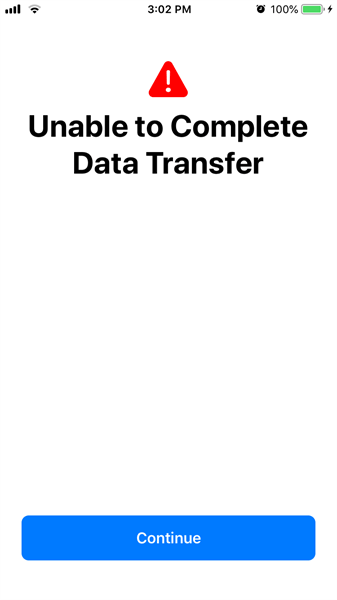
In this article, we will explore some effective methods to troubleshoot the "Unable to Complete Data Transfer" error on your iPhone 15/14/13 and get your data transferred without any hassle.
Make sure to read this guide to find out why this happens and how to resolve it.
- Part 1: Why is iPhone Unable to Complete Data Transfer?
- Part 2: 8 Ways to Fix "Unable to Complete Data Transfer" Error
- Method 1. Update iPhone OS Version
- Method 2. Charge iPhones While Transferring Data
- Method 3. Reboot the Old Phone
- Method 4. Insert SIM card
- Method 5. Enable Bluetooth on iPhones
- Method 6. Use iTunes to Transfer Data
- Method 7. Enter Recovery Mode
- Method 8. Use USB Cable to Transfer Data
- Part 3: [Bonus Tip] Fix iPhone Migration not Working without Data Loss – iPhxier
- FAQs about Data Transfer Error
Part 1: Why is iPhone Unable to Complete Data Transfer?
There are several reasons why an iPhone may encounter the "Unable to Complete Data Transfer" on iPhone 14/13 when transferring data to iPhone 15.
One common reason is an unstable network connection during the transfer process, which can cause interruptions and errors.
Another reason could be insufficient storage space on either the source or target device, preventing the transfer from being completed successfully.
Additionally, outdated software versions or incompatible file formats could also lead to the "Unable to Complete Data Transfer" error.
It is essential to ensure that both devices are updated to the latest software version and that the files being transferred are compatible with the target device. By addressing these issues, users can resolve the error and complete the data transfer.
Part 2: 8 Ways to Fix "Unable to Complete Data Transfer" Error
1 Update iPhone OS Version
Updating the iPhone's operating system can often fix bugs and issues that could be causing the "Unable to Complete Data Transfer" error. To update your iPhone's OS version, follow these steps:
Go to Settings on your iPhone.
Tap General.
Tap Software Update.
If an update is available, tap Download and Install.
Before updating, please check whether iCloud storage is full, or there is not enough storage to update iPhone.
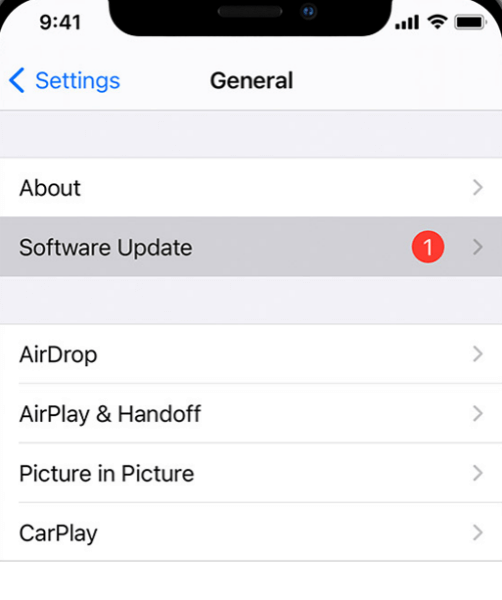
2 Charge iPhones While Transferring Data
Battery is an important factor when trying to transfer to a new iPhone. It's possible that the transfer process is being interrupted due to low battery life on either device. To ensure uninterrupted transfer, make sure both the old and new iPhone have sufficient battery life or are charging during the transfer process.
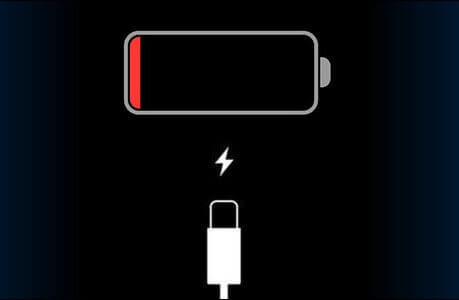
3 Reboot the Old Phone
Restarting the old iPhone can help refresh the device and potentially fix any glitches that could be causing the data transfer error. To reboot the old iPhone, follow these steps:
Press and hold the Power button until the "slide to power off" slider appears.
Swipe the slider to the right to turn off the device.
Once the device is turned off, press and hold the Power button again until the Apple logo appears, indicating that the device is restarting.
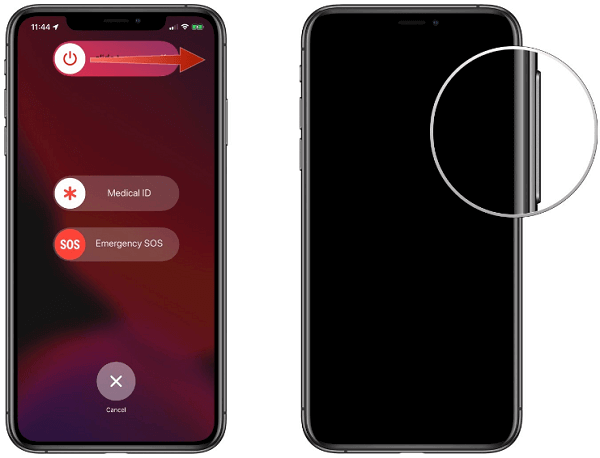
4 Insert SIM card
If your new iPhone does not have a SIM card, it may not be able to complete the data transfer process. Make sure that the new iPhone has a SIM card installed before attempting to transfer data.
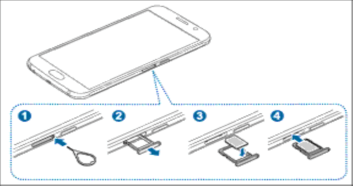
5 Enable Bluetooth on iPhones
If you're attempting to transfer data between iPhones using AirDrop, make sure that Bluetooth is enabled on both devices. To enable Bluetooth, follow these steps:
Go to Settings on both iPhones.
Tap Bluetooth.
Toggle the switch to the "on" position.
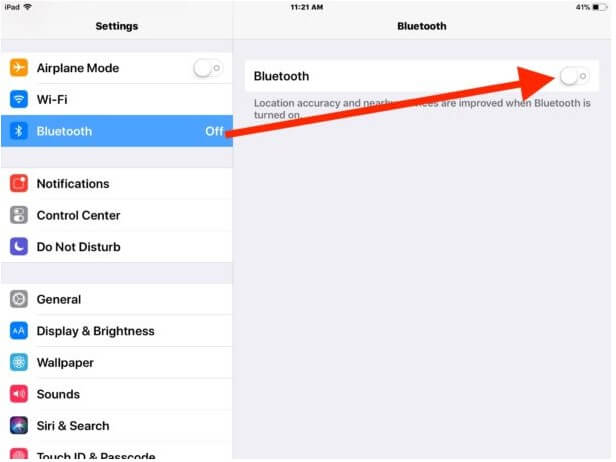
6 Use iTunes to Transfer Data
Using iTunes to transfer data from the old iPhone to the new iPhone can be a reliable method when other options fail. To transfer data using iTunes, follow these steps:
Connect the old iPhone to your computer using a USB cable and open iTunes.
Click on the iPhone icon in iTunes and select "Back Up Now" to create a backup of the old iPhone's data.
Once the backup is complete, disconnect the old iPhone and connect the new iPhone to your computer.
Click on the iPhone icon in iTunes and select "Restore Backup" to transfer the old iPhone's data to the new iPhone.
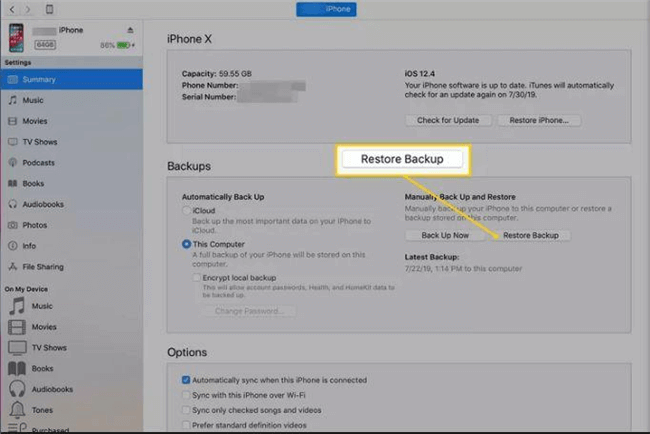
7 Enter Recovery Mode
There is also another way you can try to fix your iPhone issue that makes it unable to complete data transfer - entering recovery mode. Once you have entered the mode, you can restore the iPhone and repair some minor bugs. Normally, it is a bit tricky for a user to enter recovery mode on his own for there are so many procedures. Lucky for you, WooTechy iPhixer can help you. It offers a quick solution to enter and exit recovery mode in one click and is free of charge. Here is how you do it:
Download iPhixer. This time choose the Enter/Exit Recovery Mode option displayed on the screen.
Free Download
Secure Download
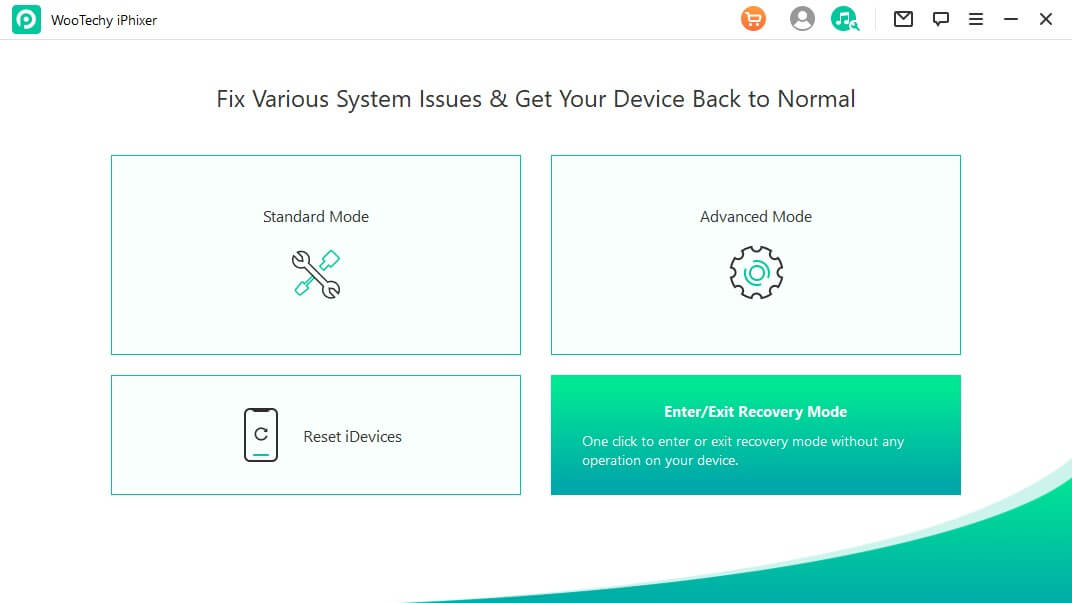
Tap on the Enter Recovery Mode choice visible on the screen.
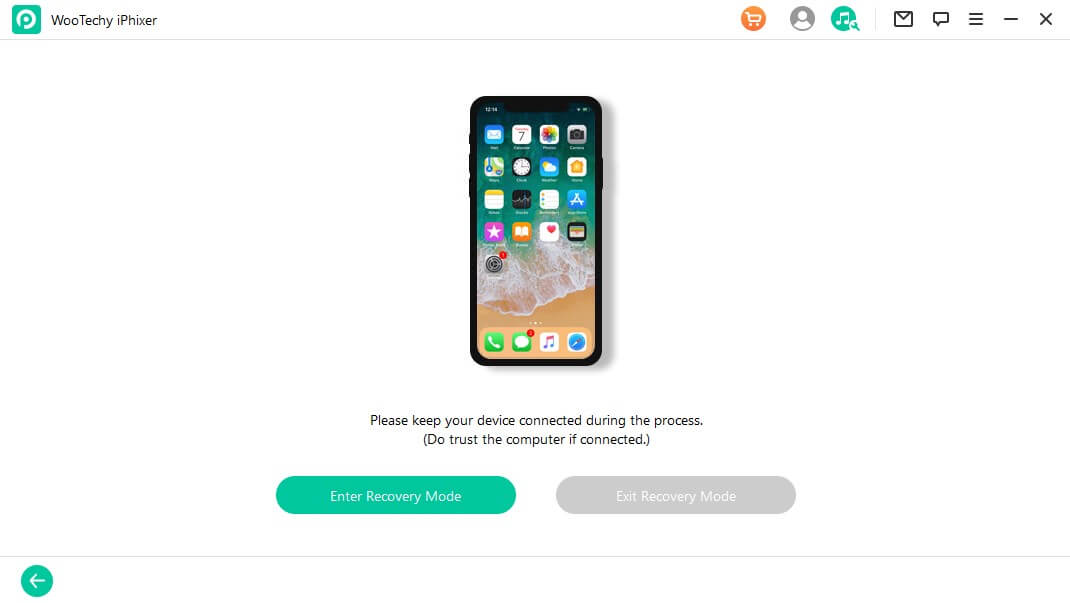
It might take a moment. Once completed, your device will be successfully in Recovery Mode.
Open iTunes on your computer and make sure it's the latest version.
Find the Summary tab and click on it.
Now you can see the device information. Find and click on "Restore iPhone."
Wait a few minutes for the process to be completed. Try again and see if you can transfer data to a new iPhone now.
8 Use USB Cable to Transfer Data
Using a USB cable to transfer data between iPhones can also be a reliable option. To transfer data using a USB cable, follow these steps:
Connect the old iPhone to the new iPhone using a Lightning to USB cable.
On the old iPhone, a prompt will appear asking if you trust the new iPhone. Tap "Trust" to continue.
On the new iPhone, a prompt will appear asking if you want to transfer data from the old iPhone. Tap "Continue" to start the transfer process.
By following these steps, you should be able to fix the "Unable to Complete Data Transfer" error on your iPhone.
Part 3: [Bonus Tip] Fix iPhone Migration not working without Data Loss – iPhxier
After using all these methods, if you still cannot make the iPhone data transfer, then there's a good chance that your iPhone has some glitches or bugs that are preventing you from transferring your data. At this time, you need a professional tool to fix it for you. iPhxier is a user-friendly iOS system recovery software designed to help iOS device users to fix iPhone issues effortlessly. No matter what your problem is, iPhixer can offer a top-notch solution for you.
Key Features of WooTechy iPhixer: Fix iPhone Migration not working with A High Success Rate [iOS 17 Supported]

75.000.000+
Downloads
- The software offers a range of features that allow you to migrate data between two iPhones without the risk of data loss.
- It is a perfect solution for users who want to downgrade iPhone or upgrade it to the latest model or switch to a new one.
- Enter and exit recovery mode in one click for free.
- The software offers a simple and easy-to-use interface, making it accessible to all types of users.
- It is compatible with all versions of iOS, from iOS 6 to the latest iOS 16/17, and the beta version is also included.
- It supports all models of iPhones, iPads, and iPod Touch.
- Users can install the software on both Mac and Windows.
Free Download
Secure Download
How to Use iPhixer to Fix The "Unable to Complete Data Transfer" Error?
iPhixer is an all-in-one repair tool for iOS devices and Apple TV. It can restore your device to normal in different situations with high success and safety rates. The main screen displays four options, and this guide will teach you how to use it to fix iPhone issues.
Step 1: Connect Device and Open Tool
Connect your device to your Windows or Mac computer and open iPhixer. Select the Standard Mode and click the Next button to proceed.

Note
Ensure that your device is unlocked before proceeding as the software will not detect a locked device.
Once you click the Next button, the next procedure will begin once your device is detected. If your device is not recognized, you will be prompted to enter Recovery or DFU Mode. Simply follow the on-screen instructions.

Step 2: Download Firmware
To repair your iOS device, download the firmware by clicking on the Download button. The software will display the available and appropriate firmware version for your device.

Step 3: Repair iOS/iPadOS/tvOS Issue
Click the Start button to commence the repair process. Do not disconnect or operate your device during the process to avoid bricking it.

Once the repair process is finished, your device can be restarted and should work properly again. Then you can transfer the data again.
FAQs about Data Transfer Error
Q1. Why does my iPhone data transfer keep failing?
There can be several reasons why iPhone data transfer keeps failing, such as outdated software, insufficient storage space, weak Wi-Fi signal, or hardware damage. It is important to identify the root cause to effectively resolve the issue.
Q2.What to do if iPhone transfer doesn't work?
If iPhone transfer doesn't work, there are several troubleshooting steps that you can try:
Check if your iPhone and computer are connected to the same Wi-Fi network or connected via a USB cable.
Restart your iPhone and computer to refresh the system and clear any glitches.
Update your iOS software to the latest version to ensure compatibility.
Check your available storage space on both devices to ensure there is enough room for data transfer.
Disable any security software that might interfere with the transfer process.
Try using a different transfer method, such as iCloud or iTunes.
Conclusion
In conclusion, the "Unable to Complete Data Transfer" error can be frustrating for iPhone users, but there are several ways to troubleshoot and fix the issue. Some common causes of the error include network connectivity issues, insufficient storage space, outdated software, or incompatible file formats. To fix the error, users can try updating their iPhone's OS version, charging their iPhone during data transfer, inserting the SIM card properly, enabling Bluetooth on either device, and using iTunes or a USB cable for data transfer.
Additionally, a third-party tool like iPhixer can be used to fix whatever issues that the iPhone has, including being unable to transfer data on iPhone 15/14/13. If data transfer keeps failing, users can try several troubleshooting steps such as checking Wi-Fi or USB connections, restarting devices, updating iOS software, checking storage space, disabling security software, or trying a different transfer method.
Free Download
Secure Download








