iOS 18, the latest and most anticipated update from Apple, promises exciting features and enhancements for iPhone users. However, installing iOS 18 can sometimes be a challenging task, with various factors affecting the process.
In this comprehensive guide, we will explore everything you need to know about iOS 18 installation and 9 ways how to fix iOS 18 won't install problem.
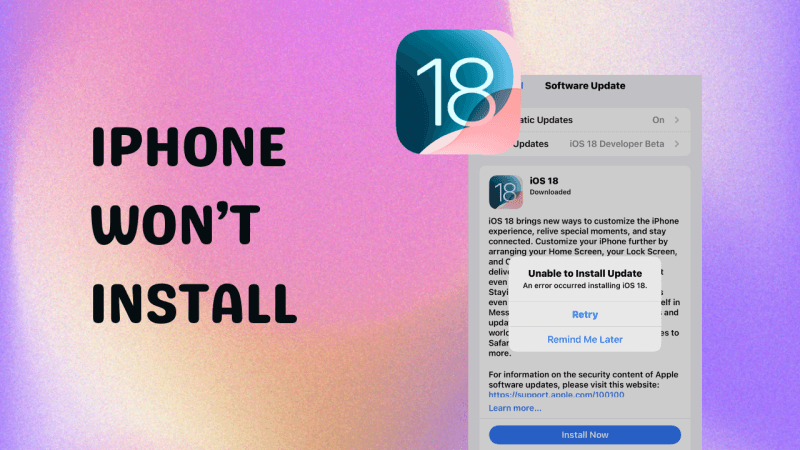
- Part 1. How Long Does iOS 17/18 Take to Install?
- Part 2. Why Does It Stuck on Install when Updating to iOS 17/18?
- Part 3. What to Do if iOS 17/18 Won't Install?
- Part 4. Should I Update to iOS 18?
Part 1. How Long Does iOS 17/18 Take to Install?
iOS 17/18 installation time can vary depending on several factors. Generally, the process involves downloading the update, preparing your device, installing the update, and performing post-installation tasks.
It may take approximately 30 minutes to 1 hour to install iOS 17/18 on your iPhone. However, this time frame can be influenced by factors like the speed of your internet connection, the device model, the amount of data on your device, and the efficiency of the update process.
Part 2. Why Does It Stuck on Install when Updating to iOS 17/18?
Many people complained iOS 17/18 won’t install on their iPhones, which may have resulted from many factors. Here are some common reasons why iOS 17 gets stuck while installing:
Insufficient Storage: If there is not enough storage to update iPhone, the iOS 17/18 update may get stuck.
Slow Internet Connection: A slow or unstable Wi-Fi connection can hinder the download and installation of iOS updates.
Software Glitches: Sometimes, software glitches or conflicts can cause the update process to freeze.
Server Issues: Apple's update servers can experience high traffic during major updates, leading to delays or interruptions.
Background Apps: Running background apps or processes can interfere with the update process.
Battery Level: Ensure your device has sufficient battery or is connected to a charger during the update to prevent interruptions due to low battery.
Part 3. What to Do if iOS 17/18 Won't Install?
If you encounter issues with iOS 17/18 installation, refer to the following top 9 methods to troubleshoot and resolve issues when iOS 17/18 won't install on your iPhone. If you are looking for a quick and once-for-all solution, it is recommended to use a system recovery tool to fix iOS 17/18 won't install effectively and without data loss.
- 1. Ensure iPhone is Supported by iOS 17/18
- 2. Check if iPhone Has Enough Storage
- 3. Make Sure There is A Stable Wi-Fi Network
- 4. Restart Your iPhone
- 5. Use a Professional Tool [iOS 18 Supported]
- 6. Reset Network Settings
- 7. Force Restart Your iPhone
- 8. Download via iTunes/Finder
- 9. Delete and Re-Download Update
1Ensure iPhone is Supported by iOS 17/18
Before attempting to install iOS 18, the first thing to do is to confirm that your iPhone model is compatible with this update. Incompatibility can lead to installation failure. Apple often sets compatibility requirements, and not all older devices can run the newest iOS versions. Here is a list of iOS 17/18 compatibility:
iPhone 16
iPhone 16 Plus
iPhone 16 Pro
iPhone 16 Pro Max
iPhone 15
iPhone 15 Plus
iPhone 15 Pro
iPhone 15 Pro Max
iPhone 14
iPhone 14 Plus
iPhone 14 Pro
iPhone 14 Pro Max
iPhone 13
iPhone 13 mini
iPhone 13 Pro
iPhone 13 Pro Max
iPhone 12
iPhone 12 mini
iPhone 12 Pro
iPhone 12 Pro Max
iPhone 11
iPhone 11 Pro
iPhone 11 Pro Max
iPhone Xs
iPhone Xs Max
iPhone XR
iPhone SE (2nd gen or later)
Before proceeding with the installation, think about how your device currently performs and whether you're willing to potentially trade some performance for the latest iOS features.
2Check if iPhone Has Enough Storage
It's crucial to evaluate the available storage on your iPhone when you are trying to update to iOS 17/18. Unlike minor software updates, major iOS installations like iOS 18 demand a substantial amount of free storage space. For example, You need at least 7 GB left on your iPhone to update to iOS 18. To check if your iPhone has enough storage space:
Go to "Settings."
Scroll down and select "General."
Choose "iPhone Storage."
If you discover that your available storage is limited due to the accumulation of photos, videos, or apps that you no longer need, it's time for some digital decluttering.
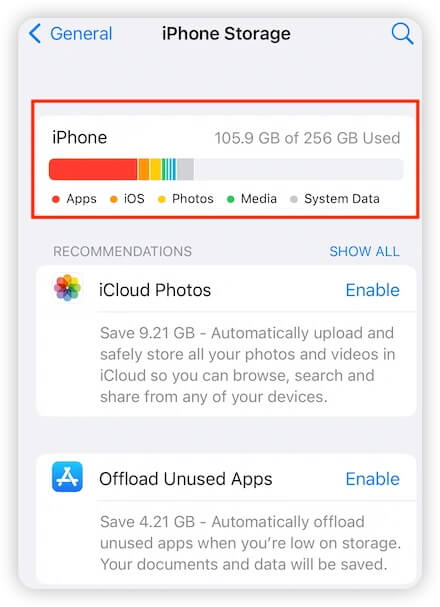
Once you've created sufficient room on your iPhone, you can proceed with the iOS 17/18 installation.
Read More: How to Update iPhone with Not Enough Storage
3Make Sure There is A Stable Wi-Fi Network
A robust and stable Wi-Fi connection is essential when updating your iPhone to iOS 17/18. Using cellular data for a major update like iOS 17/18 can be problematic, as it may result in additional data charges and slower download speeds.
4Restart Your iPhone
A simple yet effective step to prepare your iPhone for a smooth iOS 17/18 installation is to perform a restart. Restarting your device can help clear temporary glitches and ensure a stable environment for the update. Here's how to do it:
Press and hold the power button, located on the right of your iPhone, until the "slide to power off" slider appears on the screen.
Slide the slider to turn off your iPhone.
Once your iPhone is completely powered down, press and hold the power button again until you see the Apple logo on the screen.
5Use a Professional Tool [iOS 18 Supported]
If all the above methods fail and iOS 17/18 won’t install on your iPhone, then you might consider a software bug on your iPhone preventing iOS 17/18 installation. In this case, you could use a professional tool to solve your problem with ease. And WooTechy iPhixer is perfect for the job, which is an iOS system repair tool for iPhone/iPad/iPod Touch. Here is why:
Key Features of WooTechy iPhixer: Fix iPhone iOS 17/18 Won’t Install with A High Success Rate

75.000.000+
Downloads
- Fix all kinds of updating problems caused by iOS 17 bugs or iOS 18 bugs, such as iPhone won’t turning on, iPhone overheating, iPhone battery draining fast and stuck on preparing update, etc.
- Better than iTunes because of its user-friendly interface and 1-click solution!
- No need to worry about data loss because it won’t happen.
- 100 % secure and no data breach.
- Support all iOS versions including iOS 17/18.
Free Download
Secure Download
How to Use iPhixer to Fix iOS 17/18 Won’t Install Problem?
Step 1: Begin by connecting your iPhone to your PC and launching iPhixer. Opt for the Standard Mode feature, then click "Next." Make sure your device is unlocked at this stage.

Step 2: Now, select the "Download" option to initiate the software retrieval process.

Step 3: Click on the "Start Standard Repair" button and patiently wait while iPhixer seamlessly handles the entire update and repair process for your iPhone.

Once completed, your iOS 17/18 unable to install error will be successfully resolved, granting you access to the desired iOS 17 new features. This achievement is all thanks to WooTechy iPhixer.
6Reset Network Settings
Network connection issues can occasionally throw a wrench into the works when trying to update to iOS 17/18. Resetting your network settings can often resolve complex network-related issues. Please note that this will reset all network-related settings on your device, including Wi-Fi passwords and Bluetooth connections. To do this:
Open the Settings app on your device.
Scroll down and select General.
Tap on "Transfer or Reset iPhone."
Choose "Reset."
Select "Reset Network Settings" and confirm your action when prompted.
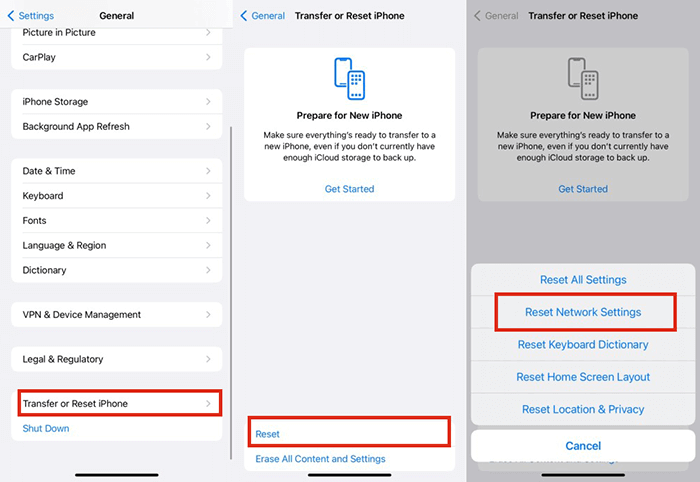
After performing a network settings reset, your device will restart. Once it's running, attempt the iOS 17/18 update again.
7Force Restart Your iPhone
A force restart can be especially helpful if your iPhone is unresponsive or if you encounter issues during the iOS 17/18 installation process. It's a more forceful way to restart your device and can resolve certain software glitches. Here's how to perform a force restart:
Press and quickly release the Volume Up button.
Press and quickly release the Volume Down button.
Finally, press and hold the Side button until you see the Apple logo on the screen.
Release the Side button when the Apple logo appears, and your iPhone will restart. Once it's back on, proceed with the iOS 17 installation as usual.
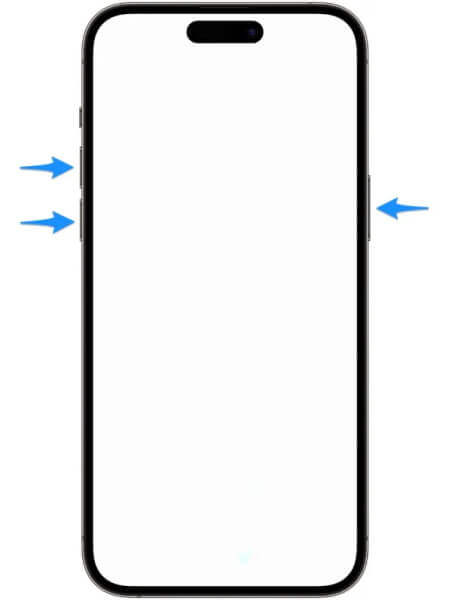
8Download via iTunes/Finder (Mac)
If you're a Mac user, you can easily upgrade to iOS 17/18 using either iTunes or Finder. That will help you if iOS 17/18 still won’t install on your iPhone after all the above methods.
Before you start, make sure your iPhone or iPad is fully charged and connected to your Mac with a USB cable. Ensure that iTunes or Finder is open on your computer.
In iTunes, look for your device icon in the top-left corner, or find your device listed in the Finder sidebar. Click on it to proceed.
In iTunes, locate the "Restore" button on the Summary tab. Click it to begin the process. For Finder users, find and click the "Update" button.
Select the "Download only" option when prompted. This ensures your data remains intact. Click "Next."
Your Mac will now connect to Apple's servers and download iOS 17/18 tailored for your device. This may take some time.
In iTunes, click the "Restore" button again in the Summary tab. For Finder users, this step happens automatically after the download.
Your Mac will verify and install iOS 17/18 on your device. This step also takes some time.
After installation, your device will restart, and you'll be guided through the setup. Follow the on-screen instructions.
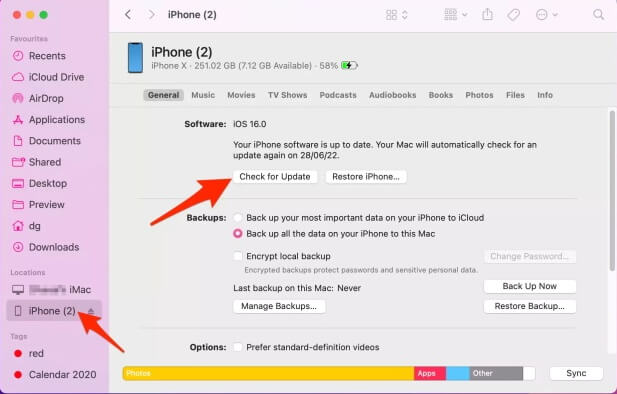
9Delete and Re-Download Update
If you encounter the frustrating "Software Update Failed" message while updating to iOS 17, you can try to delete and re-download iOS 17 software file to resolve this issue:
Launch the Settings app on your device.
Scroll down and select "General."
Tap on "iPhone Storage."
Locate the iOS 17/18 update file and tap on it.
Finally, select "Delete Update."
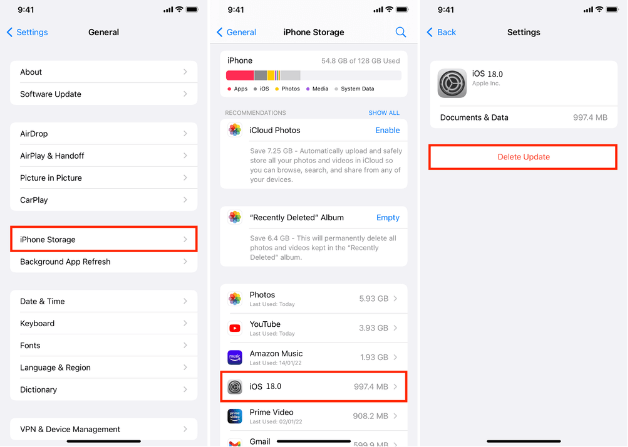
After you've cleared the existing update file, you can proceed to reinstall the iOS 17/18 update.
Part 4. Should I Update to the Latest iOS 18?
Upgrading to iOS 18 can be a pretty smart move, and here's why. Firstly, you'll get your hands on some cool new features and improvements that make using your Apple devices even more enjoyable. Think of it as a tech upgrade that adds convenience and functionality to your daily routine.
But that's not all. iOS 18 also brings along essential security updates. Apple takes your privacy seriously, and with each update, they strengthen the protective walls around your data.
Plus, you won't be left behind in the app world. iOS 18 ensures that your favorite third-party apps stay in sync with your device, so you can keep enjoying them hassle-free.
Note
However, some users may attempt to downgrade from iOS 17 if they find that the early software doesn't meet their needs. If you prioritize a stable and reliable experience, it's advisable to wait for a later release rather than running early software on your primary device.
Conclusion
Every new iOS is a remarkable update with exciting features, but its installation can be challenging. Our guide offers solutions to ensure a smooth update. Embrace iOS 18's potential and enjoy a seamless iPhone experience.
Free Download
Secure Download








