Usually, when you say the words "Hey Siri" your iPhone will activate, and Siri will respond right away to help you. However, what if this iPhone feature isn't working for you, and what can you do when Siri won't respond properly?
Siri not working on the iPhone is a more common problem than most people realize. This amazing feature can help iPhone users do all sorts of things, from navigation to hands-free Google searches. But there are some instances when Siri won't work.
We'll talk about why Siri isn't working on your iPhone and how you can fix your device and get it running again. You want to try out all our fixes to make sure that Siri works on your phone.
- Part 1. Why Did Siri Stop Working on Your iPhone?
- Part 2. 12 Common Solutions to Siri Not Working on iPhone Problem
- Part 3. Fix Siri Not Working on iPhone Due to Software Glitches
Why Did Siri Stop Working on Your iPhone?
So why exactly is Siri not working on your iPhone? There are a few reasons why Siri isn't working. In most cases, the reason Siri stops working is simple. Either people don't have their phone on the correct settings, or their software has OS glitches.
Other possible reasons include issues with your mic or your mic settings. If your mic is being blocked or the mic volume is set low, Siri might not be able to respond to your voice commands. Finally, another common issue with Siri relates to your internet connection. If your phone is not connected to a cellular network or the internet then Siri won't work.
12 Common Solutions to Siri Not Working on iPhone Problem
1. Check If Siri Is Enabled
The first thing you want to do is check if Siri is actually enabled on your phone. Sometimes, it's simply a matter of incorrect settings. If you don't have Siri on, then this feature won't work. All you have to do is go into your Settings. Go down to Siri & Search, then check that all three Siri settings are turned on.
You want to enable your Listen for "Hey Siri" setting. Then turn on the other two settings below, the Press Home setting and the Allow Siri When Locked setting should be enabled. Once these settings are activated, your phone should work when you say "Hey Siri".
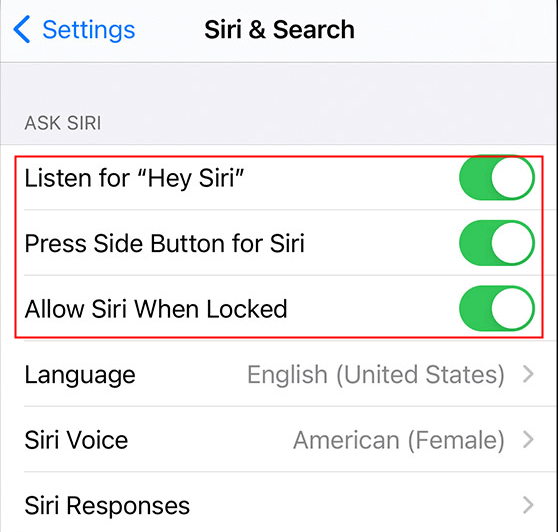
2. Check Some Don'ts
There are some things that will stop Siri from working. So, check out these don'ts when trying to use Siri. First off, make sure that your phone is not facedown, this will make it harder for your mic to pick up your voice and enable Siri.
You also don't want to block your mic, otherwise, Siri won't hear you. Certain phone cases will block your mic, or you could be blocking it with your hand or another object. Finally, don't let your phone battery drain below twenty percent. Some iPhone models turn Siri off in low-power mode. So, you want to make sure that your phone is charged up if you plan on using Siri a lot.
3. Restart iPhone
A quick restart of your phone could fix the issue. Hold down your iPhone X/11/12/13's Side and Volume Down buttons and then turn off your phone with the power slider that appears on the screen. Wait at least a good thirty seconds until your phone has powered down, then you can restart your phone by pressing the Side button again. Hold it down till your phone turns back on.
For other iPhones, you just need to press down the Side button.
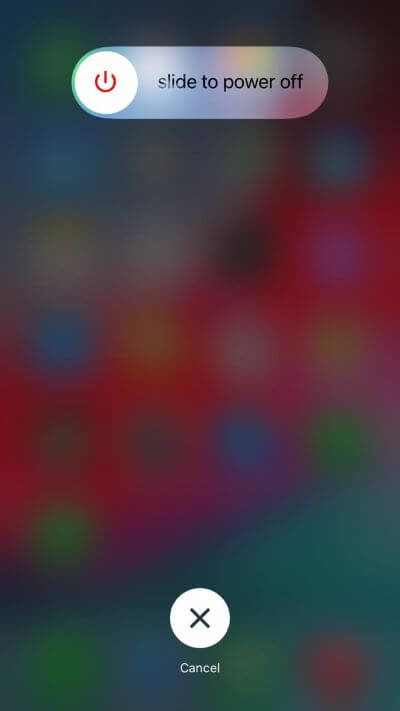
4. Disconnect AirPods and Headphones
Your AirPods or headphones could be interfering with Siri voice commands. First, disconnect your Airpods or any other Bluetooth devices. You can just turn them off, or turn off Bluetooth on phone's settings.
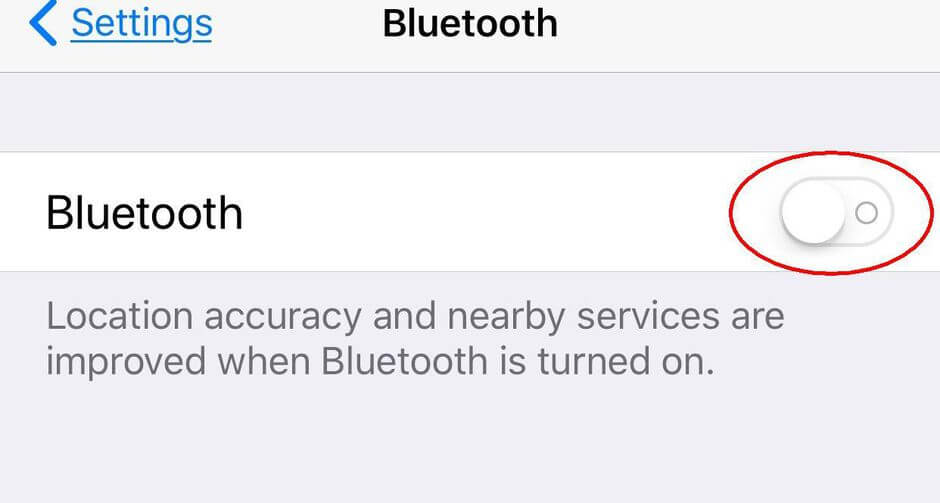
If you are wearing wired headphones, simply disconnect them. Once your headphones are disconnected try to use Siri again to see if this is the issue.
5. Check Siri Restrictions
You might have accidentally placed restrictions on Siri when you were setting up your phone. To make sure that Siri is not being restricted from certain apps, go into your Settings. Then you want to tap on the setting that says Screen Time.
From here, keep scrolling down till you see the words Content & Privacy Restrictions. Click on these words, then choose Allowed Apps. To make sure that Siri is not being restricted, you need to enable something that says Siri & Diction.
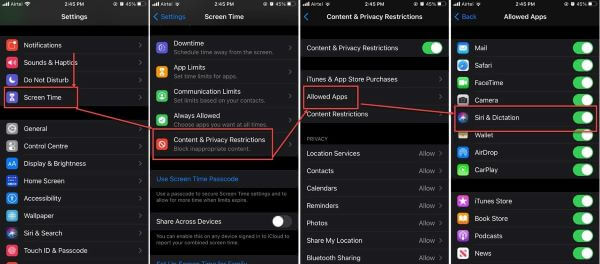
6. Check Language
Another reason Siri might not be working is because of your language settings. When you don't have the right language settings, Siri won't be able to understand you. Go into your Settings icon to check this.
Once in Settings, go down to Siri & Search again and click on this.
Then you want to go down to Language. Click on this setting, then make sure that you have chosen the correct language for Siri.
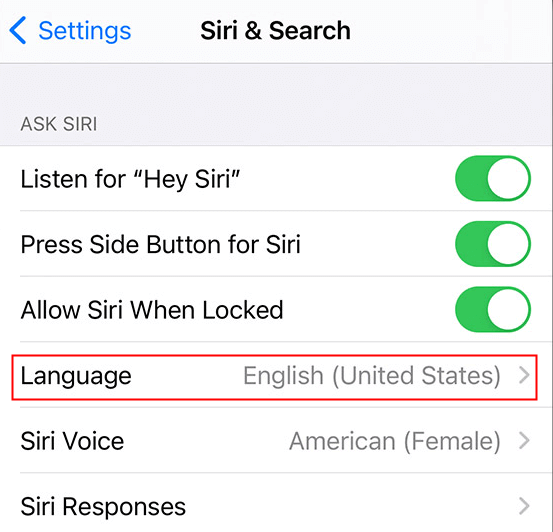
7. Check Siri Supported Features
Siri only works in certain regions and for certain languages. And, depending on your region, certain features may or may not be supported on your device. To check whether specific Siri features are supported click on this link here.
8. Check Dictation Settings on iPhone
Dictation should be enabled on your iPhone so Siri will work. To check this setting, and get Siri to work again, go to your Settings icon. Scroll all the way down to General setting. Then you want to go into the Keyboards tab. Scroll down to turn on Enable Dictation.
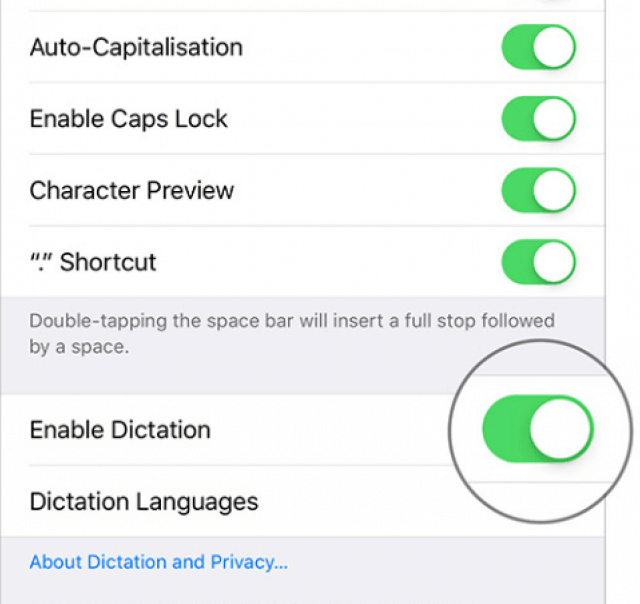
9. Allow Siri On-location Services
Siri also needs to be enabled on your location settings to work in all your apps. To allow this setting, go into Settings again, then scroll down and click on Privacy. Once in privacy, go to your Location Services setting.
Click on this then go into Siri & Dictation, from here you can see the "allowed location access". Choose While Using App setting.
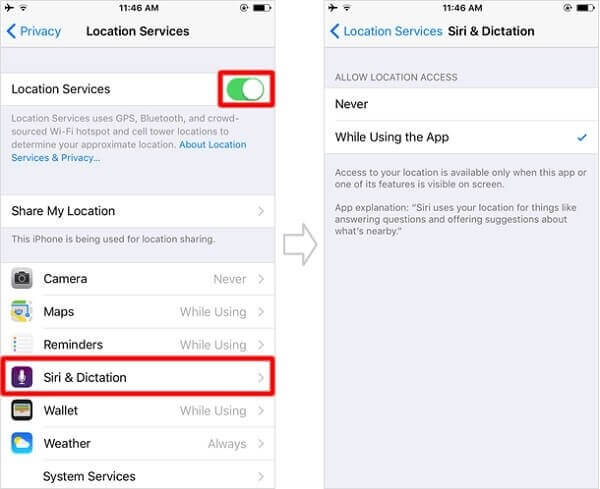
10. Double-Check Network
Siri won't work if your phone is not connected to the internet or your cellular data. So, make sure that you check your network settings and ensure that your internet connection is good. You can go into your Settings icon then scroll down to Wi-Fi to check that you are connected.
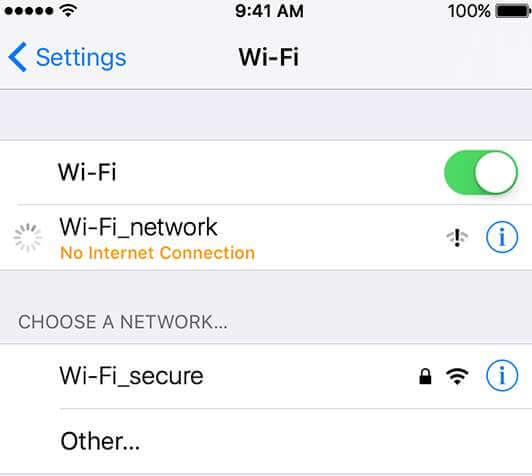
If you are using phone data, scroll down and click on Cellular and make sure that your cellular data is enabled. Also, make sure that your cellular data is set on Roaming.
11. Reset Siri
Resetting Siri is not difficult. To reset Siri, go into your Settings and go down to Siri & Search. Click off your Siri settings, specifically you want to turn off your Hey Siri setting. Alternatively, you can turn Airplane Mode on and off to reset Siri. Reconnect to the internet after and Siri will reactivate.
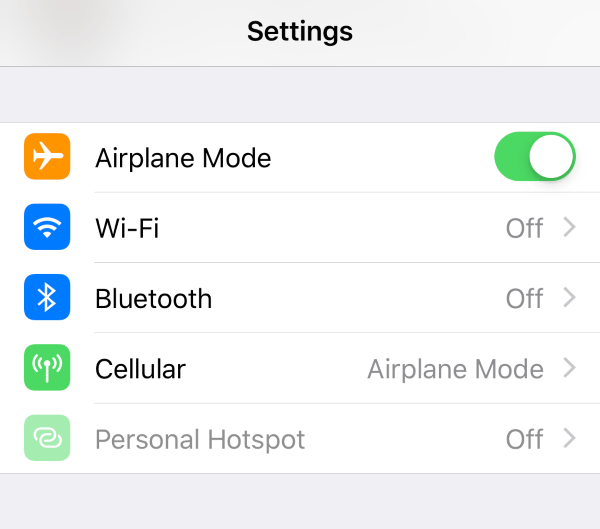
12. Change Siri Voice
Maybe you have the right language chosen for Siri, but you also want to check that the dialect and accent are correct as well. Otherwise, Siri might not understand you when you try to activate it.
Go into your Settings, then scroll down to Siri & Search.
Then look for a setting called Siri Voice. Click on this then choose the right dialect and choose a male or female voice.
This will reset your Siri's voice and should help fix your issues with Siri.
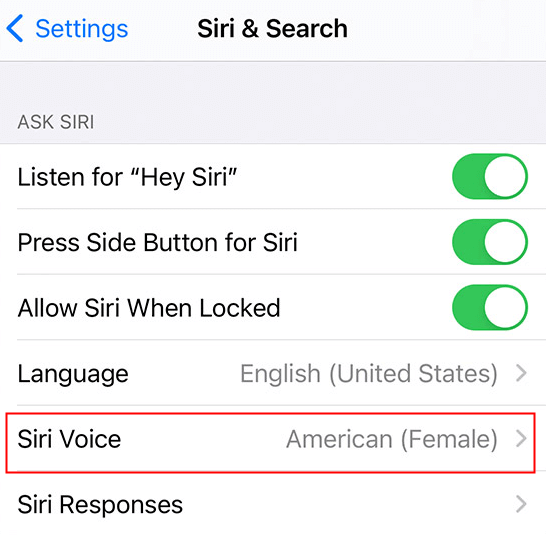
Fix Siri Not Working on iPhone Due to Software Glitches
1. Update iPhone
In some cases, your iPhone software could start to glitch if it's not updated to the latest iOS software. If this is the case, you are going to need to go into your settings and check whether you can update your phone.
To do this, go into your Settings, then click on General setting.
After you are in your General setting, scroll down on your screen and click on the words that say Software Update.
You can update your phone from here by pressing the Download and Install button.

2. Reset All Settings
If your iPhone is experiencing software glitches, it might be best to reset your phone settings. This way Siri will function again. This is a pretty simple fix.
All you need to do is go into the Settings icon, then go to General setting.
Click on Reset, and then you can scroll down and click Reset All Settings. Confirm that this is what you want to do by entering your passcode, then all your settings will be reset.
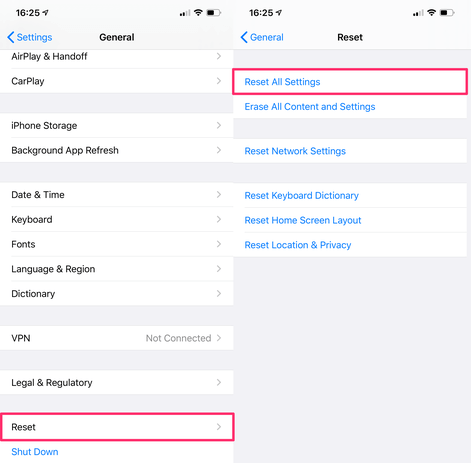
3. Use iPhone Repair Software
Finally, if you can't seem to get your iPhone working with the other solutions we suggested, try using professional iPhone repair software – like WooTechy iPhixer. iPhixer can be used on all iOS devices and will fix any of your phone issues.
Powerful Functions of WooTechy iPhixer:
- Resolve any iOS problems causing the Siri not working on iPhone without any data loss.
- All iPhone models are supported including the latest iPhone 13.
- Compatible with all iOS versions like the iOS 15.
- Bring iPhone back to normal with the fastest speed and the highest success rate.
To use our iPhone repair software, start by downloading iPhixer on your Mac or Windows computer. After you have our software downloaded, plug your iPhone into your computer with a USB cable and start up the iPhixer program.
Free Download
Secure Download
Once you have opened up the software, and your phone is connected, select a mode from your computer. We recommend using Standard Mode which will help with issues related to Siri without causing data loss.

After that, you can choose from different firmware options which will repair your phone. iPhixer will have an option for your iPhone model, click on the Download button.

After it is downloaded, click the Start button on your computer so Siri on your iPhone will be fixed.

Conclusion
Siri is one of the most convenient and unique features of the iPhone, but if this voice-activated feature isn't working, make sure to read through our post again. We have gone over all the best ways to fix this problem. Siri not working can be a major inconvenience but we have compiled some great fixes to this issue.









