Screenshots are helpful to capture important content and then use or share them with others. iPhone users can not just take screenshots but can also instantly edit them, such as crop, mark, highlight, add text, etc. Sometimes when you have stacked up so many screenshots, you might intend to delete some old ones, but doing so also accidentally deletes some important ones. In addition, your screenshots might even get deleted permanently due to other data loss incidents, such as a factory reset, malware attack, iOS update issue, system crash, etc.
However, there is nothing to panic about because you still have a strong chance to recover deleted screenshots on your iPhone. In this article, we are presenting some of the best ways on how to recover permanently deleted screenshots on iPhone.
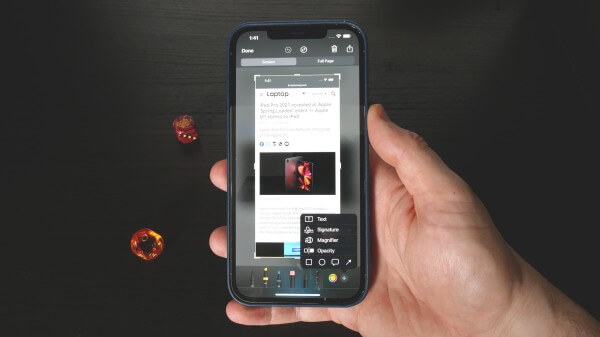
- Part 1. Are Permanently Deleted Photos Gone Forever from iPhone?
- Part 2. Advanced Method to Recover Permanently Deleted Screenshots on iPhone
- Part 3. Common Ways to Recover Deleted Screenshots on iPhone
Part 1. Are Permanently Deleted Photos Gone Forever from iPhone?
When you delete a photo or screenshot, it first goes to the "Recently Deleted" album for 30 days. During those 30 days, you can recover the photos from the Recently Deleted album. However, even if the screenshots are permanently deleted from your iPhone, it is still possible to recover them before they are overwritten by new data. The next parts discuss how to retrieve deleted screenshots on iPhone.
Part 2. Advanced Method to Recover Permanently Deleted Screenshots on iPhone
The method discussed in this part doesn't need a backup to recover deleted screenshots from iPhone, as it scans and recovers deleted screenshots directly from the iPhone's internal storage. This method is known as WooTechy iSeeker, which is a well-reputed and powerful iPhone data recovery tool.
It is an intelligently designed and intuitive iPhone data recovery tool that can recover screenshots, videos, documents, and other data types from multiple data loss scenarios. It conducts a deep scan of your iPhone's internal storage to extract all the permanently deleted screenshots and then presents them to you for preview-based selective recovery.
Key Features of iSeeker

100.000+
Downloads
- Its "Recover from iOS Device" mode can recover deleted screenshots directly from iPhone.
- It conducts in-depth and intelligent scans to recover screenshots from almost any data loss scenario.
- It provides a preview window to view all the scanned data for selective recovery.
- It is compatible with almost all the latest and old iPhone models and iOS versions, including iOS 16.
- It can also recover selective data from iCloud and iTunes backup.
- Free scan and preview is provides to every user.
Download Now
Secure Download
Follow the below steps to learn how to recover permanently deleted screenshots on iPhone with iSeeker's "Recover from iOS device" mode:
Step 1. Download, install, and launch iSeeker on Windows or Mac. Select Recover from iOS Device mode from the main dashboard, connect your iPhone to the computer via a USB cable, and click Next.

Step 2. Select Photos as the data type to recover and click Scan.

Step 3. Once the tool completes the scanning round, preview the screenshots you want to recover. You can even search or filter the scanned data to find the screenshots you are looking for. Along with previewing, select the screenshots you want to recover and then click Recover.

That's it! This way, you can instantly recover deleted screenshots on iPhone with the user-friendly 3 steps approach of iSeeker.
Part 3. Common Ways to Recover Deleted Screenshots on iPhone
There are many other common ways that can be used by iPhone users to recover deleted screenshots on iPhone. Let's discuss them one by one and see how to find deleted screenshots on iPhone using those methods:
1. Recover from Recently Deleted Folder
As we have mentioned above, when you delete screenshots, they first go to the "Recently Deleted" folder where they stay for 30 days. So, follow the below steps to learn how to retrieve deleted screenshots on iPhone from the Recently Deleted folder:
Open the Photos app from your iPhone and click the Albums tab.
Scroll down and click the Recently Deleted album under Utilities.
Select the screenshots you want to restore and then tap Recover.
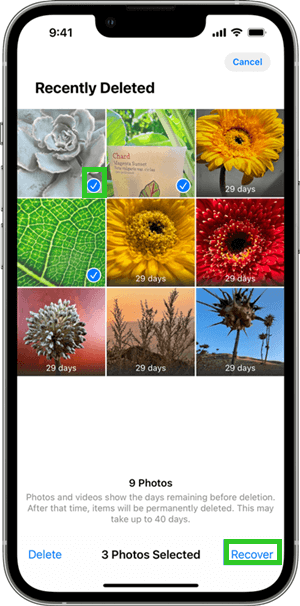
Tap Recover Photos to reconfirm your choice.
This way, you can easily recover deleted screenshots on iPhone if the 30 days deletion period has not passed.
2. Recover from iCloud.com
If you don't find the deleted screenshots in the "Recently Deleted" album, you might still recover them from iCloud.com. If you have enabled syncing between iPhone and iCloud, then you can access the deleted screenshots in the "Recently Deleted" album from iCloud.com. Follow the below steps to learn how to find deleted screenshots on iPhone from iCloud.com:
Go to https://www.icloud.com and sign in using your Apple login credentials.
Click Photos and click Recently Deleted album.
Select the screenshots you want to restore and click Recover.
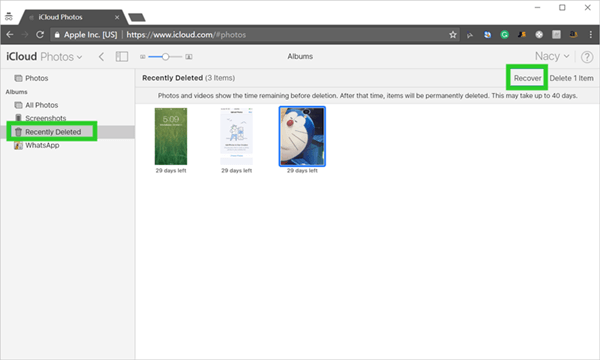
This way, the selected screenshots will restore to iCloud and also to your iPhone.
3. Recover Permanently Deleted Screenshots from iCloud/iTunes Backup
If you are unable to retrieve deleted screenshots from the "Recently Deleted" album on both the Photos app and iCloud.com, then either the 30 days’ period has passed or they are deleted permanently. If that's the case, then you can still recover them from your iCloud/iTunes backup. However, the disadvantage of both these methods is that they require a complete reset of your iPhone, which means all your existing iPhone data will be erased and the backed-up data will be restored.
Follow the below steps to learn how to recover permanently deleted screenshots on iPhone from iCloud backup:You have to reset your iPhone to restore the iCloud backup. To do that, go to Settings > General > Transfer or Reset > Erase All Content and Settings.
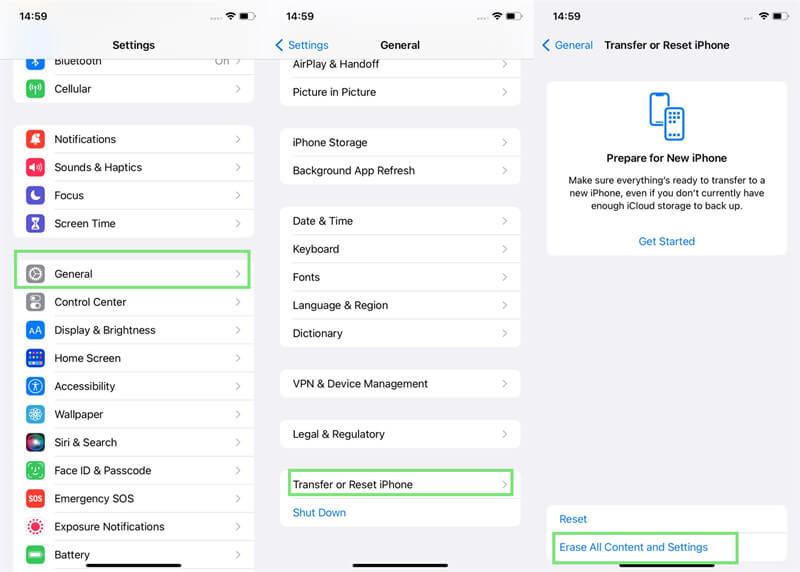
Follow the on-screen instructions to set up your iPhone. Once it shows the Apps & Data window, select Restore from iCloud Backup.
Sign in to iCloud using your Apple login credentials.
Select the backup that you think contains the deleted screenshots. Once done, follow the remaining on-screen instructions to begin restoring the backup.
Wait till all the backed-up data is restored from iCloud to your iPhone. Afterward, you can check the deleted screenshots from the Photos app.
Follow the below steps to learn how to recover permanently deleted screenshots on iPhone from iTunes backup:
Connect your iPhone to the computer via a USB cable and launch iTunes/Finder.
Click on your iPhone name from the left sidebar. Then click Summary.
Click Restore Backup and select the backup that you think contains the deleted screenshots. Lastly, click Restore.

Now, wait till iTunes restores the backup to your iPhone. Once done, you can open the Photos app and look for the deleted screenshots.
Conclusion
It is likely that some wrong clicks or other technical issues result in the deletion of screenshots from your iPhone. Since it is a common issue, so it is fixable as well. Above we have listed the best ways to address how to recover permanently deleted screenshots on iPhone. The methods discussed in Part 3 can recover screenshots, but they come with limitations, such as 30 days limit or mandatory phone reset.
Therefore, the best solution to recover deleted screenshots on iPhone is WooTechy iSeeker. Its intuitive interface, deep scanning, and preview-based recovery make it an ideal tool to recover deleted screenshots.
Download Now
Secure Download









