
I have backed up my iPhone 6 Plus 128GB to my laptop and now I want to restore this backup onto my old iPhone 5 16GB model. But I only want the Contacts, Notes & Apps from my 6 Plus Backup to be restored onto my iPhone 5 because my iPhone 5 16GB has too little storage and so the whole 6 Plus backup won't fit. How can I do this?
Many iPhone users keep a backup of their iPhone data on iTunes. So, in the case when they lose their phone or accidentally delete their data and even want to transfer their data to a new device, they are able to do it with ease.
Are you wondering how to recover iPhone data from iTunes backup? Well, some users want to retrieve all of their data but others want to selectively restore iTunes backup just like the one in the case mentioned above. In this article, we will not only let you know how to restore your data from iTunes backup but also how to selectively retrieve data from iTunes.
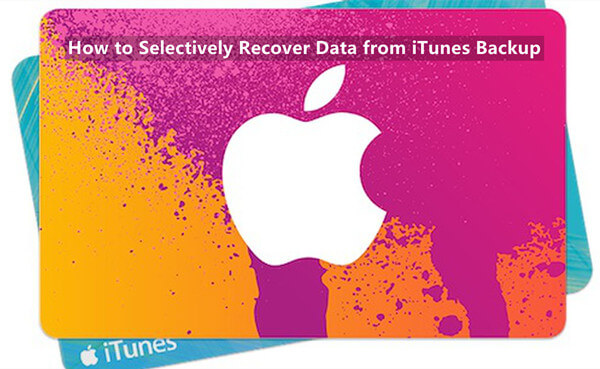
- Part 1. How to Recover Data from iTunes Backup (Normal Way)
- Part 2. How to Selectively Recover Data from iTunes Backup
- Part 3. Hot FAQs: Where Do iTunes Backups Store on My Computer?
Part 1. How to Recover Data from iTunes Backup (Normal Way)
Restoring your backed-up data from iTunes is a simple process as it allows you to retrieve all of your data back to your iPhone. For it to actually work you would need a prior backup of your iPhone data on iTunes.
You should know that this method doesn't allow you to preview the data you stored in iTunes or selectively recover the data. And restoring the backup will overwrite your current data on the iPhone.
Here are the steps you can follow to recover iPhone data from iTunes backup:
Open iTunes/Finder app on your PC. Connect your iPhone to your PC using a USB cable.
On the main interface of iTunes, click on the device option in the left upper corner.
Now, click on the Summary option and click on Restore Backup.

Choose the appropriate backup of data you want to restore according to the date or size of the backup. Click on the Restore button and also enter the passcode if required for the encrypted backup.
Part 2. How to Selectively Recover Data from iTunes Backup
1. Is it possible to selectively restore iPhone data from an iTunes backup?
Yes, selective restoration from iTunes backup is possible. Although by far Apple officially doesn't support the selective restoration of data from iTunes backup, there are some third-party data recovery tools like WooTechy iSeeker which can be helpful to retrieve your data selectively.
2. How do I selectively restore my iPhone data from iTunes?
If you want to selectively restore your iPhone data from iTunes then you should definitely need to check out WooTechy iSeeker, which can surely make it happen.
It is a professional tool to get your data back from iOS devices, iCloud, and iTunes instantly. It is a reliable option to recover any of your data from your iPhone and also prevent the risk of data loss.
With its unique and quality features, it makes the process of recovering data a lot smoother. Also, this program has the ability to selectively recover the files of your choice which otherwise is not an option using iTunes. It's easy to use. It provides a free trial for users, which makes it a viable option.
Other Key Features of WooTechy iSeeker

100.000+
Downloads
- Supports 18+ types of data recovery including messages, photos, videos, etc.
- Preview files prior to selective restoring of data.
- Supports most iOS devices and iOS versions, including the iOS 16 and iPhone 14.
- Interactive and clean UI makes it easy for users
Download Now
Secure Download
Here is a step-by-step guide on how to use WooTechy iSeeker to restore selective iPhone data from iTunes backup:
Step 1. Start iSeeker on your computer Launch the WooTechy iSeeker software on your PC and click on the option Recover from iTunes backup option.
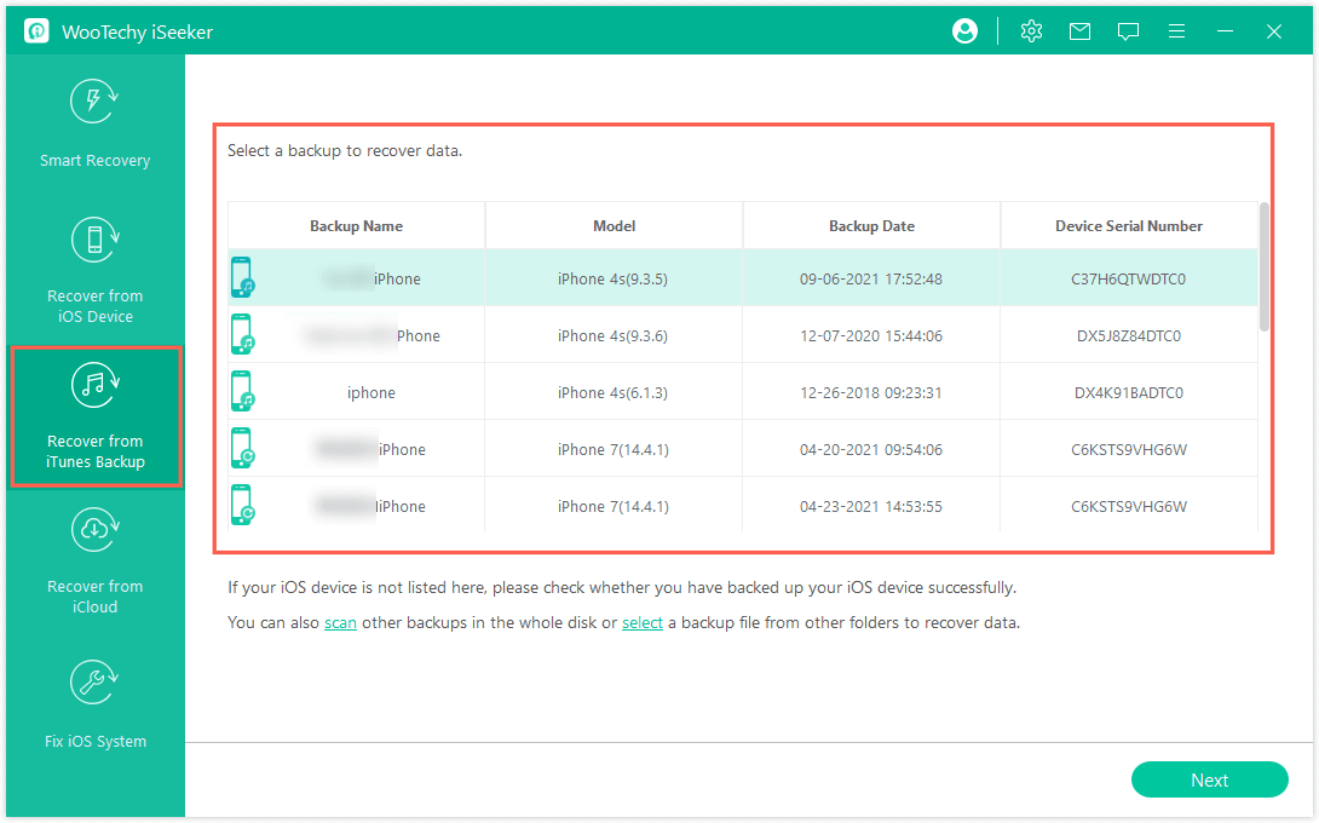
Step 2. Choose iTunes backup Now, select the iTunes backup from which you want to restore your data. Once you have selected the desired backup click Next.
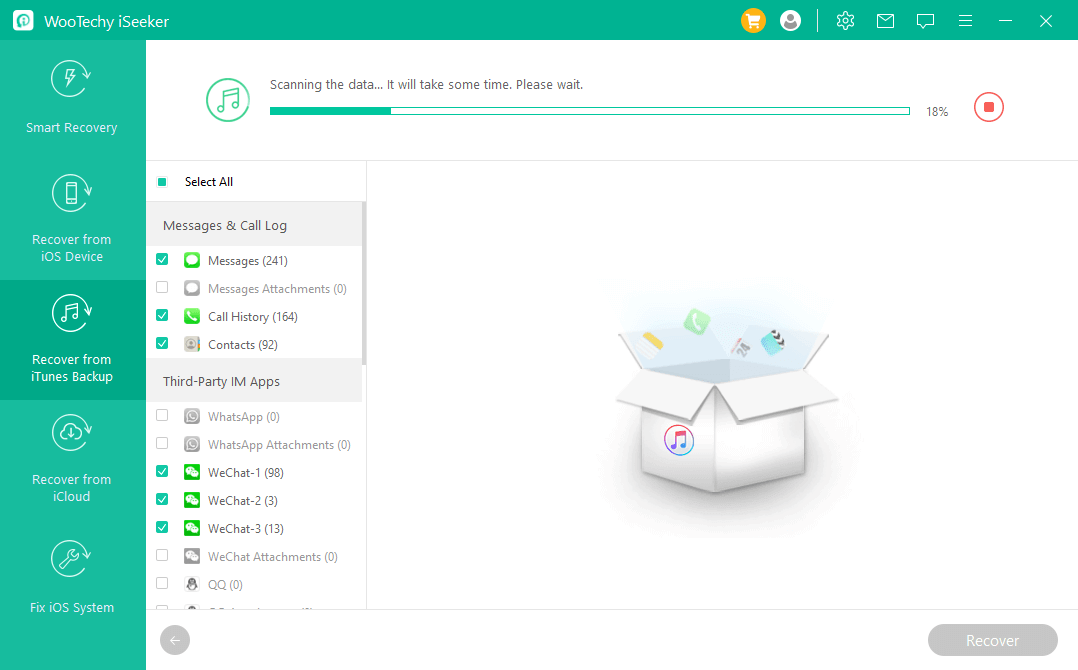
Step 3. Select the desired files and recover Now, you will select the files you want to recover and click on the Scan button. All of the related data will be extracted from the backup. Once the scan is completed, all the recoverable files will be organized. Preview and select the files you want to restore, click on the Recover button.
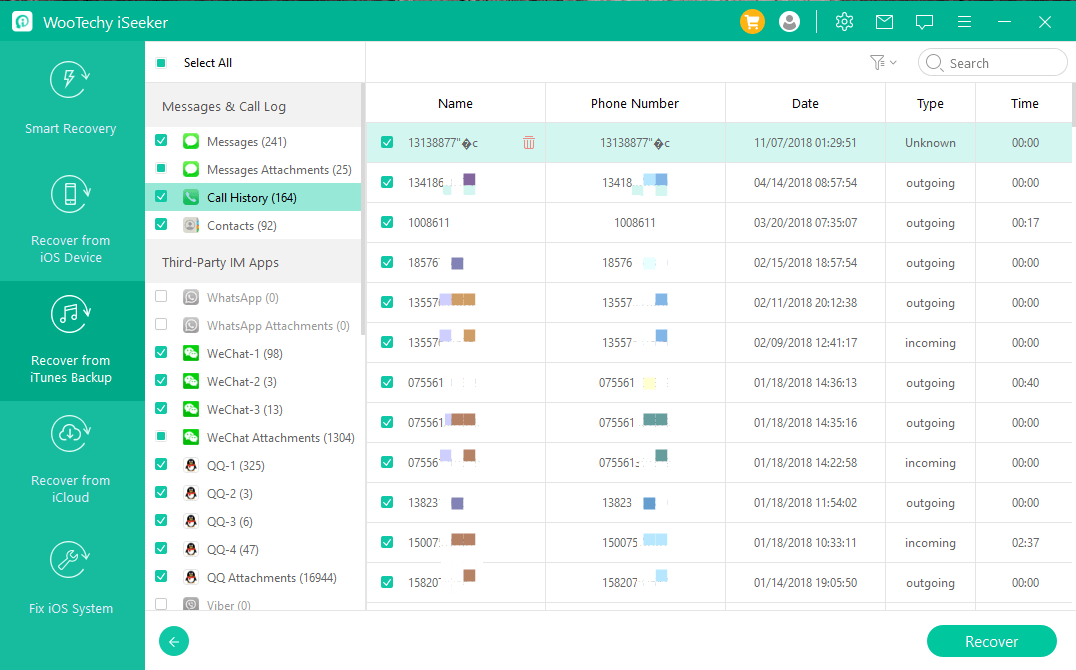
Part 3. Hot FAQs
1. Where do iTunes backups store on my computer?
To find the iTunes backup that has been stored on your Windows PC, you can follow the steps below:
Go to the search box in the lower-left corner of the screen, type %appdata%, press Enter on your keyboard.
Now, follow through these folders: Apple Computer > Mobile Sync > Backup, you can see a list of your backups.
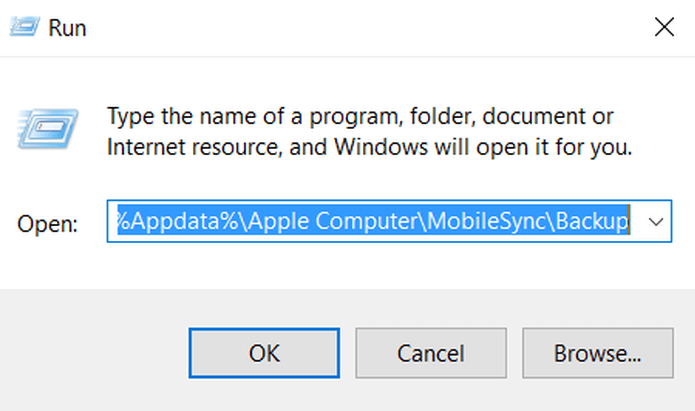
If you are using a Mac, you can find it here: ~/Library/Application Support/MobileSync/Backup/
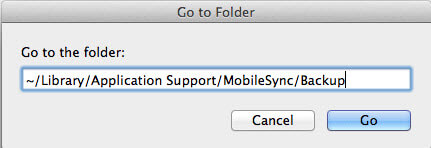
2. How to back up iPhone data with iTunes?
Backing up your data saves you from the loss if your device is misplaced or stolen. When you connect your device to a PC, iTunes automatically backups data. You can also backup your data by these steps:
First of all, open iTunes on your computer and connect your iPhone to your PC using a USB cable.
Click on the Device button in the iTunes app. Click on the Summary option. Then click Back Up Now.
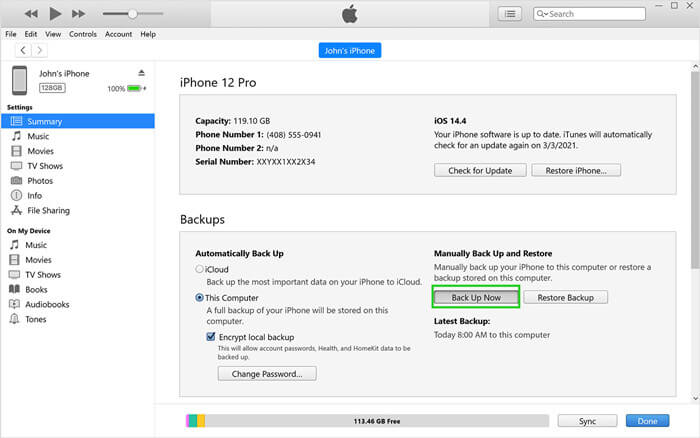
Conclusion
In this article, we discussed methods to restore your data from iTunes backup. You can either recover entire iPhone data from iTunes backup with the official method or you can choose WooTechy iSeeker software to selectively restore data from iTunes backup.
However, we recommend using WooTechy iSeeker. Because it allows you to preview the data in the backup and selectively restore the files you need. It is a reliable, quick, and hassle-free option. Click the free download link and check it out right now!
Download Now
Secure Download









