
My iPhone screen broke. Is there a tool I can use to see my screen on the mac, control it, etc?
Having a broken iPhone screen can be very annoying because it restricts your ability to use and navigate your device. However, there 6 methods available that allow you to mirror and control the iPhone's broken screen. In this guide, we will explore how to use an iPhone with a broken screen smoothly.
Part 1: Degree of iPhone Screen Broken
When it comes to the iPhone screen, you might have to worry about different types of screen breakage. Some of the common ones are:
Cracked or Broken Screen: You can still use the device with the help of your PC
Minor Scratches: No repair is required
Non-Responsive Touchscreen: Remote PC control is required
Black Screen (Display Malfunctions): You might have to change the screen
Dead Pixels: You can still operate and access your iPhone using a computer
Shattered Glass: For that, you have to replace the screen

Part 2: 6 Ways to Control Your iPhone's Broken Screen
Except for the "Shattered Glass," there are 6 ways available ways to control iPhone broken screen.
#1. WooTechy MirrorDisp [Control iPhone Broken Screen via Mouses & Keyboard]
If you want to view or control broken iPhone screen on the computer and access its data without hassle, then you can try WooTechy MirrorDisp. It is one of the best iPhone and Android screen mirroring programs, allowing you to view your devices from PC and Mac in real time.
With its mouse and keyboard control, you can easily navigate your iPhone and retrieve the data. The best part of this tool is its easy-to-use interface, which is best for non-tech and beginner users.
- Flexible mouse and keyboard control for broken screen.
- Mirror phone screens on PC/Mac in real-time.
- Take screenshots and record the screen on the PC directly.
- Provides you with an option to mirror multiple devices simultaneously.
- Also support Stream live streaming for platforms like YouTube and Discord in 4K resolution.
- Synchronizable audio in real time.
-
Try it Free
Secure Download
Unlock All Features
Secure Buy
Key Features of WooTechy MirrorDisp:

75.000.000+
Download
Guide to Control iPhone Broken Screen via WooTechy MirrorDisp
If your iPhone screen is broken and you won't be able to access the touch, follow the instructions given below to view the broken iPhone screen on a computer via WooTechy MirrorDisp:
Step 1: Download and launch WooTechy MirrorDisp on your PC, then select iOS from the phone system page.
Step 2: Now select the USB and connect your iPhone to your PC using a USB cable . After the first use, you can also choose a WiFi wireless connection.

Step 3: Unlock your iPhone and choose the Trust option to give computer iPhone access.
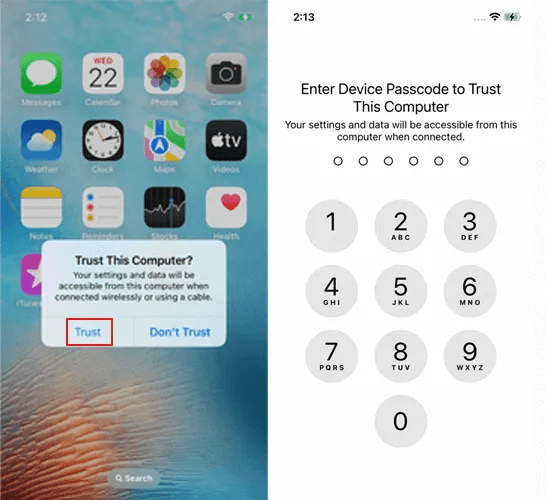
Step 4: (Optional) Install the needed drivers first if it shows your computer doesn't have one. After the installation is complete, reconnect the iPhone and restart MirrorDisp.
Now, you will notice that your iPhone screen is from your computer. You can view the iPhone screen on your PC directly.
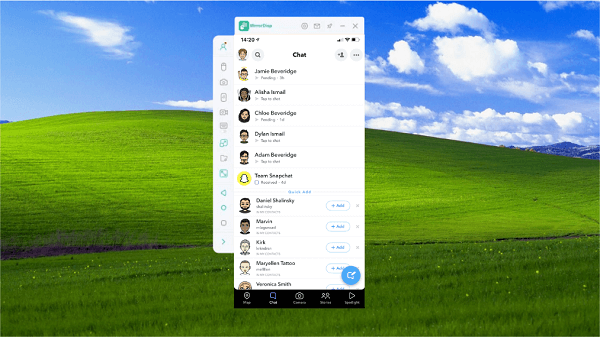
Step 4: To control the iPhone's broken screen with a mouse and keyboard, you should pair your iPhone to a computer with Bluetooth. Then, you can easily control your iPhone and run iOS app on your PC.
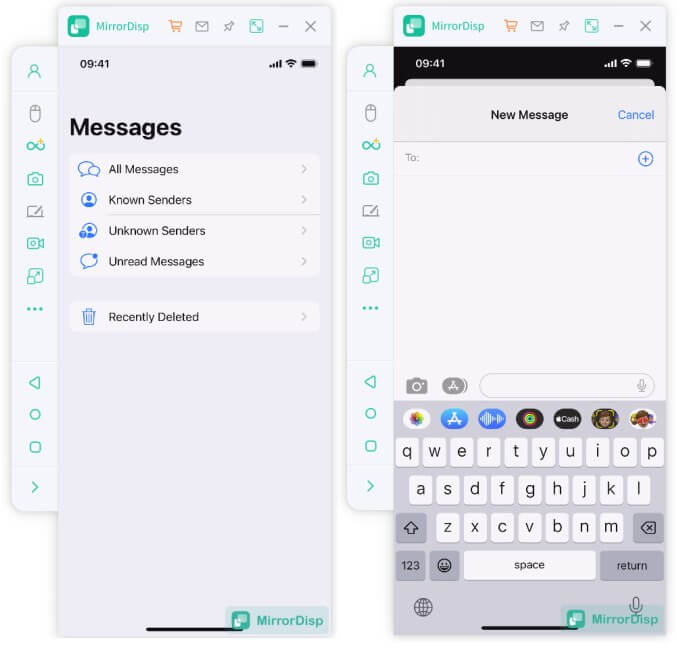
#2. Control iPhone Broken Screen via Veency [Jailbreak Needed]
Veency allows you to control your iPhone from Windows, Mac, Linux, and even the phone. However, the only disadvantage of this program is that it is only available for Jailbreak iPhone users.
Steps to Control iPhone with a Broken Screen via Veency
On your Jailbreak iPhone, run Cydia and update it accordingly.
In the search section, type Veency and click on Install to continue.
Once the installation is complete, tap the Restart Springboard option and wait for the App to access your device.
Navigate to Settings, Tap on Veency, and enable Server.
Move to your PC and launch a VNC viewer on your computer.
Enter the IP address of your iPhone.
Now, you can control your device from a PC within a few minutes.
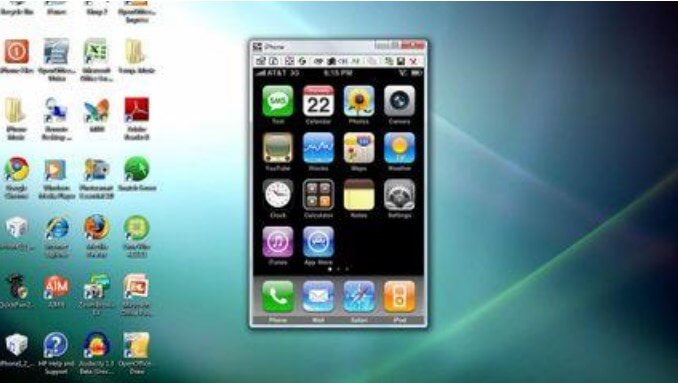
#3. Access iPhone Broken Screen via QuickTime [Only View]
QuickTime serves as a screen recorder for an iPhone on a Mac and plays videos and audio files. It also enables you to mirror your iPhone and view your files.
Steps to Control iPhone with a Broken Screen via QuickTime
Launch QuickTime on your Man and connect your iPhone via lightning cable.
Connect your iPhone with a Bluetooth Keyboard, launch iTunes, and hit Space/Enter.
Click on Trust to give Mac access to your iPhone.
Navigate to QuickTime and click on Files.
Choose the New Movie Recording option from the drop-down menu.
Select iPhone from the options.
It will automatically send your iPhone display to Mac.
Now, you can control the iPhone with a broken screen from the Max.
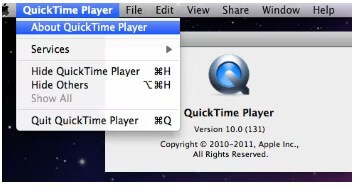
#4. Control iPhone Broken Screen via Siri [Voice Control]
Siri is a virtual assistant built into the Apple iPhone. It uses voice recognition and artificial intelligence to perform tasks and answer questions. The best part of Siri is that it can also control your iPhone with your voice. If you know how to use Siri, then you might be able to control your iPhone's broken screen. Let's discuss how it works.
Steps to Control iPhone with a Broken Screen via Siri
Press and hold your home button to turn on Siri on your iPhone.
Give a voice command to Siri, say “Turn on Voiceover”.
Use the Home button to navigate. For example, press the Home button twice to bring up the passcode screen, and use VoiceOver to guide you in entering your passcode by tapping the screen sections described by Siri.
Use VoiceOver commands to interact with your iPhone. You can ask Siri to open specific apps, make calls, or perform other actions without needing to see the screen.
Say “Turn off Voiceover” to disable the voice command.
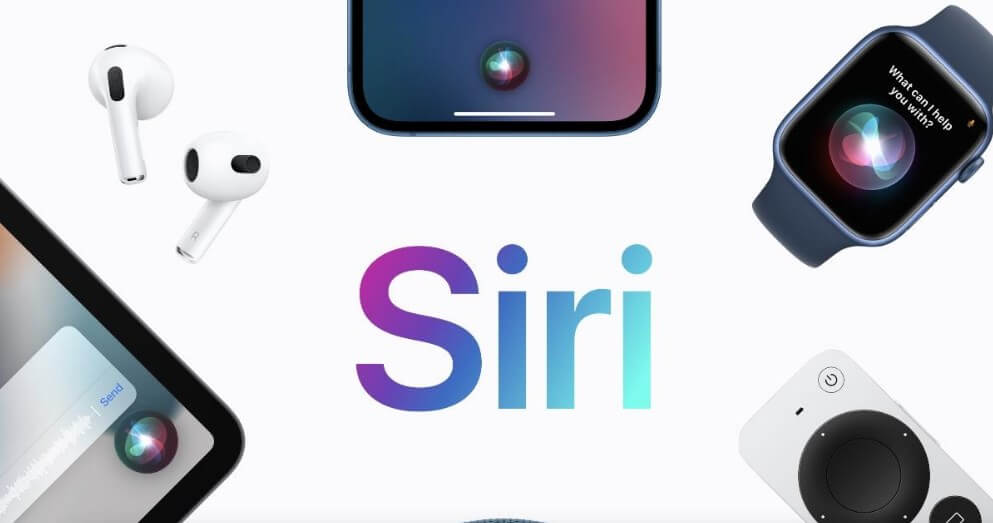
#5. Control iPhone Broken Screen via iTunes
As we all know, iTunes is the traditional App for backing up iPhones on PCs. This program allows you to restore and thus unlock iPhones with broken screens.
Steps to Control iPhone with a Broken Screen via iTunes
Open iTunes or Finder on your PC.
Now, connect your iPhone to your Mac through a USB cable.
Once iTunes detects the iPhone, an iPhone display will appear on your Mac screen.
Select your iPhone from the top of the screen and go to Summary. Choose the restore iPhone option.
It will restore your iPhone and give you access to your device easily.
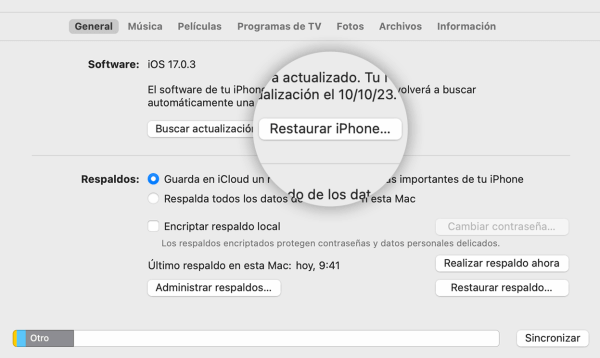
#6. Control iPhone Broken Screen via Lightning OTG Cable
The last method to control or view a broken iPhone screen on a Computer is via Lightning OTG Cable. A Lightning to USB adapter allows users to connect various devices to their iPhones. If your iPhone screen is broken and the touch isn't working, then you can try the Lightning OTG Cable.
Steps to Control iPhone Broken Screen with Lightning OTG Cable
Purchase a Lightning OTG cable, which allows you to connect USB devices to your iPhone.
Plug a USB mouse into the Lightning OTG cable. Then, connect the OTG cable to your iPhone's Lightning port.
If your iPhone is still locked, you might need to enter your passcode using a connected external keyboard or another method. If prompted, tap "Trust" on your iPhone to allow the connection to the computer.
Use the mouse to navigate your iPhone. This setup should enable you to access apps, settings, and data.

Our Verdict
We explore the top 6 solutions for controlling an iPhone with a broken screen. When your iPhone screen breaks, backing up your device becomes a priority. For the easiest and quickest way, try WooTechy MirrorDisp. This tool allows you to mirror and control your iOS device on both Mac and Windows computers. We have provided a step-by-step guide for using MirrorDisp with your iPhone. Try it out to see if it meets your needs.
Try it Free
Secure Download
Buy Now
Secure Buy









