Ever faced issues using FaceTime screen share, especially when using the outdated iOS version? Many users have reported encountering problems where screen sharing either fails to initiate or becomes laggy and unusable during a FaceTime call. So this guide will troubleshoot why your FaceTime Screen Share not working, and explore steps to fix it and make it run smoothly.
- Part 1: Why is Screen Share Not Working on FaceTime?
- Part 2: 6 Solutions to Fix FaceTime Screen Share Not Working
- Part 3: Extra Tip for Sharing Screen from FaceTime from Phone to PC
- Part 4: Other Issues about FaceTime Not Working
Part 1: Why is Screen Share Not Working on FaceTime?
FaceTime screen sharing offers a great way to share your device screen during video calls with friends, family, or colleagues. If Screen Share is not available on FaceTime, the following are the most likely causes.
1Disabled SharePlay
SharePlay is the underlying functionality that powers screen sharing within FaceTime. If SharePlay is accidentally disabled on your device or your friend's device, screen sharing won't be an option during the call.
2Software Bugs
New software updates, while intended to improve our experience, can sometimes introduce bugs that cause unexpected glitches. Screen sharing issues could be a result of bugs in iOS 16 or 17.
3Outdated Software:
Running an outdated version of iOS (Very common in iOS 15) on your device or your friend's device can lead to compatibility issues and prevent features like screen sharing from functioning properly.
4Network Connectivity Problems
An uninterrupted internet connection is essential for seamless FaceTime screen sharing. Weak Wi-Fi signals or poor cellular data reception can lead to lagging, stuttering, or disconnection issues while sharing your screen.
5Restrictions on FaceTime or Screen Recording
If you or your friend have restrictions enabled on FaceTime or screen recording within your device settings, this might block the ability to initiate screen sharing.
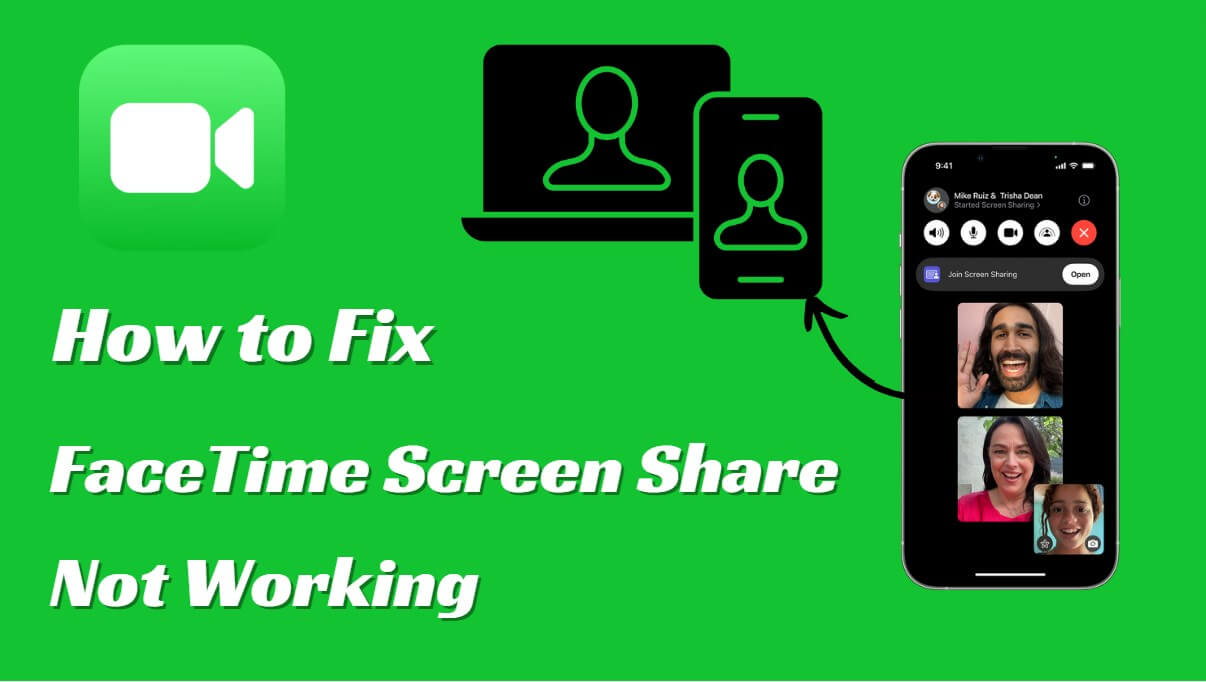
Part 2: How to Fix FaceTime Screen Share Not Working?
After learning about the potential causes why your FaceTime Screen Share not working, let’s try the below solutions, and hopefully solve your FaceTime screen sharing issues.
Solution 1. Verify SharePlay is Enabled:
Open the Settings app.
Scroll down and tap on FaceTime.
Ensure the toggle next to SharePlay is switched on.
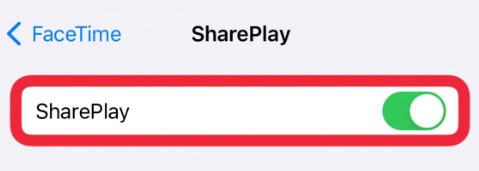
Solution 2. Restart Your Device and FaceTime:
Sometimes, a quick restart can solve the FaceTime issues. Simply turn off your iPhone or iPad, wait a few seconds, then power it back on. Also, try force-quitting the FaceTime app by swiping up on the call screen, similar to closing an app.
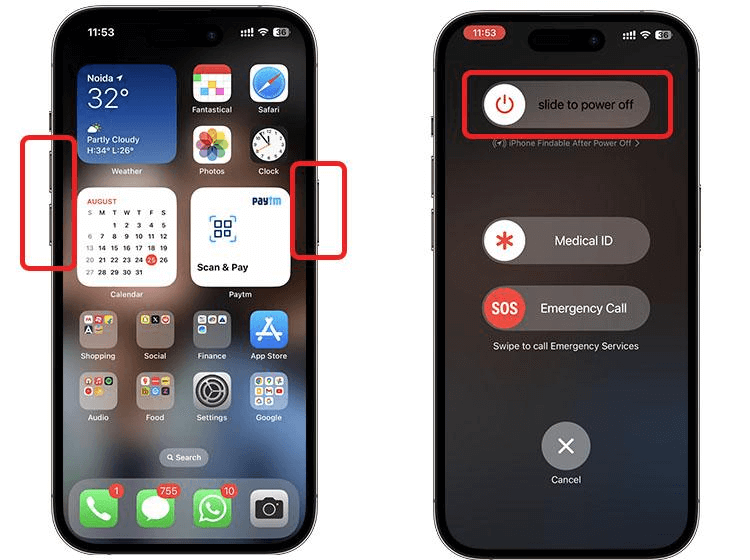
Solution 3. Update to the Latest iOS Version:
Open the Settings app.
Tap on General.
Select Software Update.
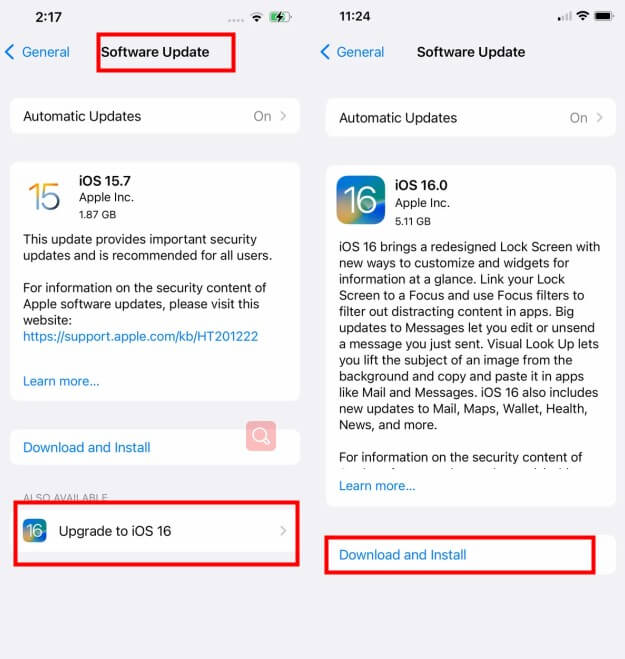
Solution 4. Check Your Internet Connection:
Sometimes, a quick restart can solve the FaceTime issues. Simply turn off your iPhone or iPad, wait a few seconds, then power it back on. Also, try force-quitting the FaceTime app by swiping up on the call screen, similar to closing an app.
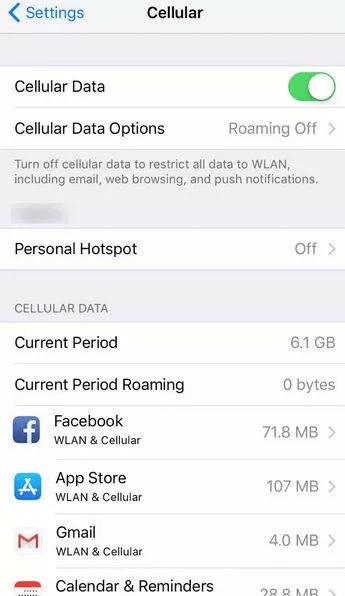
Solution 5. Disable Restrictions (if applicable):
Enter your passcode if prompted.
Look for restrictions on FaceTime or Screen Recording.
Ensure these restrictions are disabled for screen sharing to function properly.
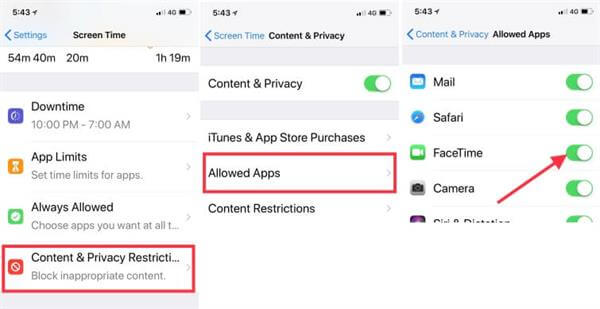
Solution 6. Reinstall FaceTime (as a last resort):
If none of the above solutions work, you can try reinstalling the FaceTime app. This will not delete any data, but it might help resolve any underlying issues causing the screen sharing problem.
Note: Reinstalling FaceTime is not available on all iOS versions. Check online for specific instructions for your device and iOS version if needed.
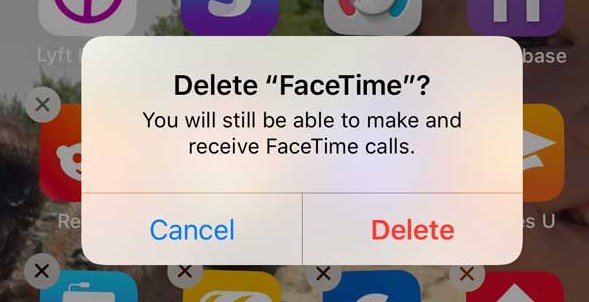
Part 3: How to Share Screen from FaceTime from Phone to PC
If you're encountering difficulties with FaceTime screen sharing on your iOS device, an alternative solution is to mirror your iPhone or iPad screen to your PC. This allows you to share your device screen with others during a FaceTime call, bypassing any potential issues with the FaceTime app itself.
FaceTime screen sharing functionality is currently limited to Apple devices. However, with Wootechy MirrorDisp, you can share the FaceTime screen to Windows to Mac without effort, and enjoy a bigger screen.
- FaceTime Screen Mirroring: Mirror your iOS screen and FaceTime calls with others on a larger screen, making it ideal for presentations, collaborations or simply enhancing the viewing experience.
- Real-time Mirroring: View your iPhone/iPad screen activity on your computer without any delays or lag.
- Control Phone from PC: Control all apps using your computer's mouse and keyboard.
- Wireless Connection: Except for USB connection, share your FaceTime calls without needing cables or additional hardware.
- Screen Recording: Capture your phone screen activity while mirroring to your PC.
Try it Free
Secure Download
Buy Now
Secure Buy
Features of WooTechy MirrorDisp

75.000.000+
Download
In addition to delivering high-quality FaceTime screen mirroring, WooTechy MirrorDisp can be used for various purposes, such as sharing presentations, running iOS apps on PC, gameplay, and more. Importantly, it offers a user-friendly interface that makes it easy to connect and mirror your iOS device screen to your computer. Here's how you can do it:
Step 1: Install WooTechy MirrorDisp, and Complete the Connection
After the installation, launch the program, and you should see the option of “Android” and “iOS”. Select iOS first. Choose “USB connection” or “WiFi connection”. If you prefer to use a WiFi mirror and share FaceTime screen wireless, ensure that both your iOS device and computer are connected to the same Wi-Fi network.

Step 2: Trust the Devices and Grant Permission
A "Trust this computer" pop-up window will appear on your phone, unlock the screen lock and click Trust to complete the connection.
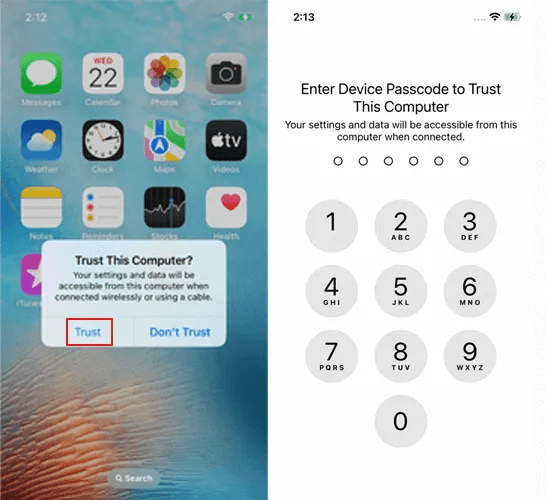
Step 3: Start Mirroring and Sharing FaceTime Call
Once connected, With WooTechy MirrorDisp running on your computer and connecting with your iOS screen, your FaceTime call (iOS screen) will be displayed on your computer monitor. You can share it with others on the big screen.
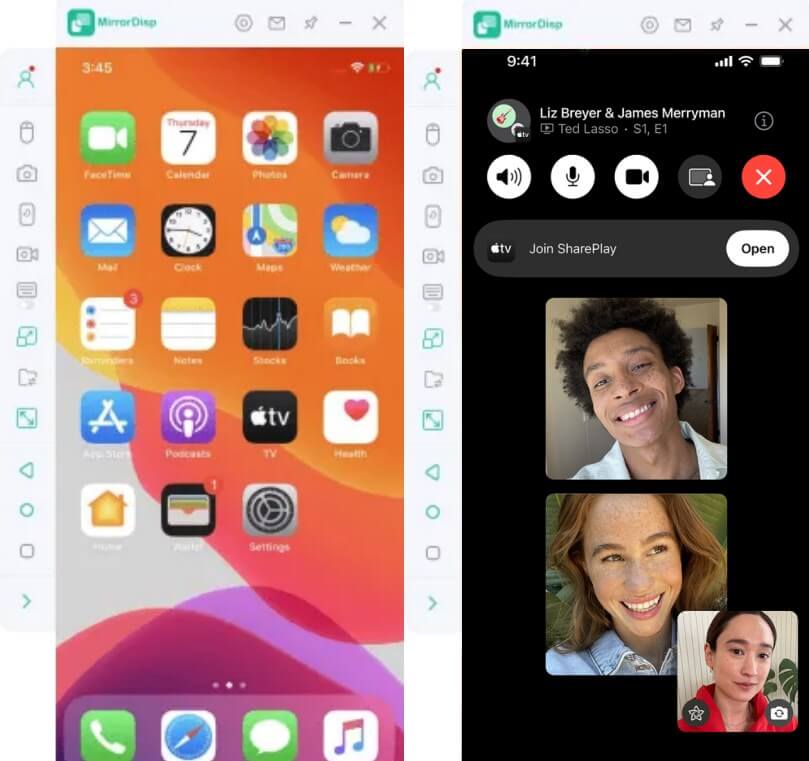
Step 4: Control the iPhone from the PC
If you prefer to operate your phone directly from the PC via keyboard and mouse, like reply to messages etc., you will also need to connect your phone and computer via Bluetooth. Once the connection is successful, you will be able to control and click all the software without having to touch the phone.
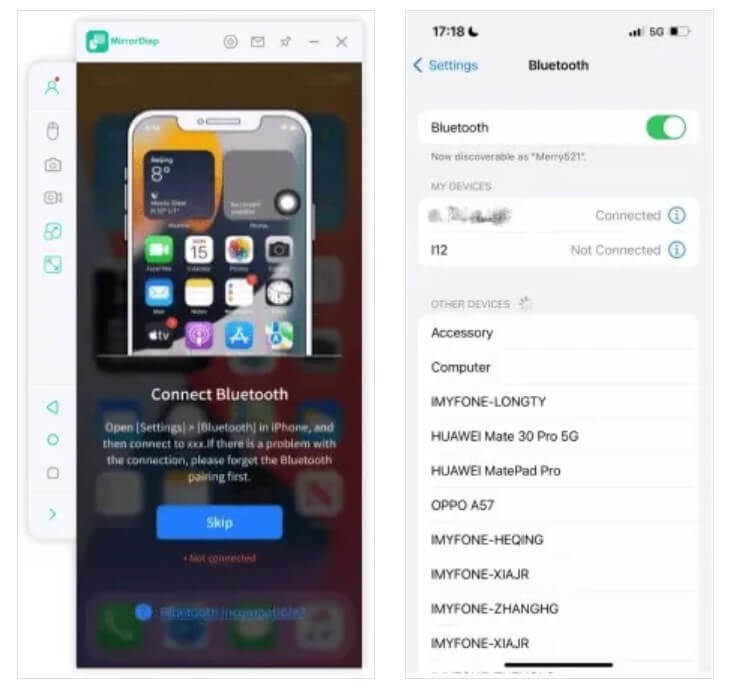
By mirroring your iOS device's screen to your PC, you can still share content with others during FaceTime calls, even if you're experiencing issues with screen sharing directly through the FaceTime app.
Part 4: Other Issues about FaceTime Not Working
How to share screen on FaceTime?
During the call, tap anywhere on your screen to bring up the FaceTime controls (if they aren't already visible).
Look for the "Share Screen" button, which looks like a square with an arrow pointing upwards. Tap on this button to initiate screen sharing.
A short countdown (usually 3 seconds) will appear on your screen.
Once finished, a small window displaying your device's screen will appear within the FaceTime call for both you and your friend.
Why is my FaceTime camera not working? How to fix?
1. Disabled Camera Access: FaceTime requires access to your device's camera. Ensure camera access is enabled for FaceTime within your settings.
Go to Settings > Privacy > Camera.
Make sure the toggle next to FaceTime is switched on.
2. Another App Using the Camera: If another app is already using your camera (like Instagram or a video recording app), it might conflict with FaceTime. Close any apps that might be utilizing the camera before starting a FaceTime call.
3. Accidental Camera Lens Obstruction: Double-check that your device's front-facing camera lens isn't obscured by a case, screen protector, or even your finger.
Why is FaceTime voicemail not working? How to fix?
1. Incompatible Devices: FaceTime video voicemail recording and playback require both parties to be using iPhones or iPads respectively. If the recipient has an older device or operating system, the "Record Video" button might appear greyed out when attempting to leave a voicemail.
2. Live Text Restrictions: Live Text, a feature that automatically detects text within images or videos, might be interfering with FaceTime voicemail functionality in some cases. Try temporarily disabling Live Text:
Go to Settings > General.
Tap on Language & Region.
Toggle Live Text off.
3. Live Voicemail Not Activated: Go to Settings > Phone and ensure the toggle next to Live Voicemail is switched on.
Conclusion
This guide explored potential causes of why the share screen is not working on FaceTime, and provided some step-by-step solutions to troubleshoot. Hopefully, it can get your screen sharing back on track.
For alternative screen sharing methods, tools like Wootechy MirrorDisp are a convenient way to mirror and share iPhone/iPad screens to PC with others, including during FaceTime calls. With its user-friendly interface, high-quality mirroring, and compatibility with various devices, WooTechy MirrorDisp presents a reliable option for enhancing your screen sharing capabilities.
Try it Free
Secure Download
Buy Now
Secure Buy









