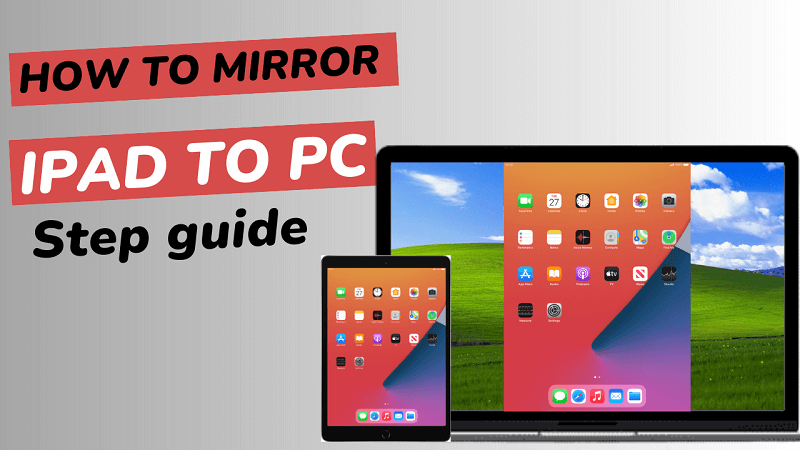Do you want to mirror your iPad to your computer? And enjoy your favourite iPad apps, games, and videos on a larger PC screen without any hassle? Mirroring your iPad/iPhone to your PC can be a great way to share content, present presentations, or even just use your iPad as a second monitor.
In this article, we'll take a look at the best 6 ways to mirror your iPad to your PC in 2025 . We'll cover everything from wireless to wired connections in the step-by-step guide, so you can find the perfect solution for your needs.
- 1. Mirror iPad to PC with Wootechy MirrorDisp-The Best Solution
- 2. Mirror iPad to PC with AirServer
- 3. Mirror iPad to PC with 5KPlayer
- 4. Mirror iPad to PC with Mirroring360
- 5. Mirror iPad to PC with CamLink 4K
- 6. Mirror iPad to PC with HDMI to Lightning Cable
The Best 6 Solutions to Mirror iPad to PC:
1. Mirror iPad to PC with Wootechy MirrorDisp
The first choice for iPad screen mirroring to a PC that we recommended is Wootechy MirrorDisp. MirrorDisp is a powerful and professional tool designed for screen mirroring Android and iOS devices to your computer. This innovative software has garnered high praise from users for its fluent control and low delay, making it an ideal solution for those seeking a seamless mirroring experience.
With MirrorDisp, you can effortlessly mirror your iPad or iPhone screen to your PC, providing you with a larger display and enhanced control capabilities.
Try it Now-Win
Secure Download
Try it Now-Mac
Secure Download
- Mirroring your iPad to your PC in real-time.
- Control the devices from the PC Fwith a mouse and keyboard.
- FRecording phone screens and taking screenshots from a PC.
- Full screen mode.
- Collaborating with Fvarious platforms like Zoom, Skype, Microsoft Teams, YouTube, Discord, etc...
- Play mobile games on PC.
- Available for both FPCs and Macs.
- High-Quality Output.

Features of Wootechy MirrorDisp:
To mirror an iPad screen to a PC with Wootechy MirrorDisp, simply follow only 3 steps.
Step 1: Download WooTechy MirrorDisp and install it on your PC or Mac.
Free Download-Win
Secure Download
Free Download-Mac
Secure Download
Step 2: Select "iOS" device in the interface of MirrorDisp. And connect your iPad to your PC. There are 2 options to connect, wired or wireless.
Option 1: Connect iPad with USB, click Trust this computer, and install the needed drivers following the on-screen prompts.
Option 2: Connect with a WiFi connection, ensure the iPad and the computer to connect the same WiFi network.

Step 3 (Optional): Pairing Bluetooth between computer and iPad. This step is for controlling your iPad's screen using your PC's keyboard and mouse. It depends on your preference.
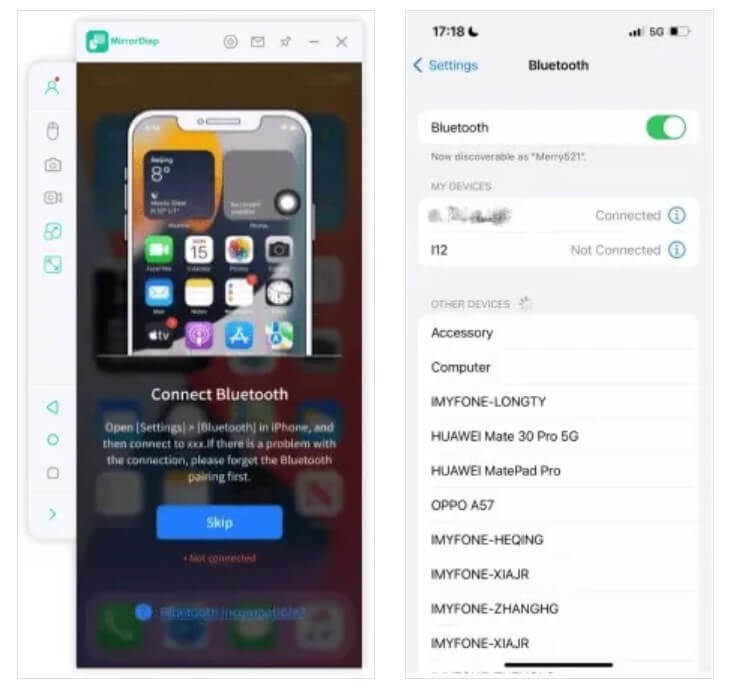
Once done, your connected iPad should be detected and projected to the PC automatically. You can enjoy mirroring and using your iPad on a larger screen with full control.
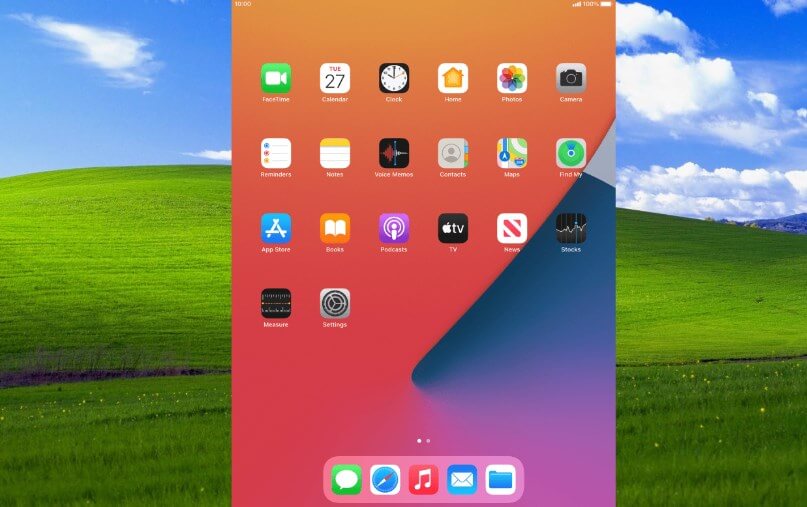
You also have the flexibility to use different functions by switching the left sidebar, such as live streaming or screenshots.

2. Mirror iPad to PC with AirServer
AirServer is a screen mirroring software receiver that works on PC and is available for iPad screen mirroring. It functions as a screen mirroring receiver, allowing you to receive AirPlay, Google Cast, and Miracast streams, similar to how an Apple TV or Chromecast device operates. Well, how to use it to mirror iPad to PC? Follow the instruction.
Step 1: Install the AirServer program on your PC from Microsoft Store.
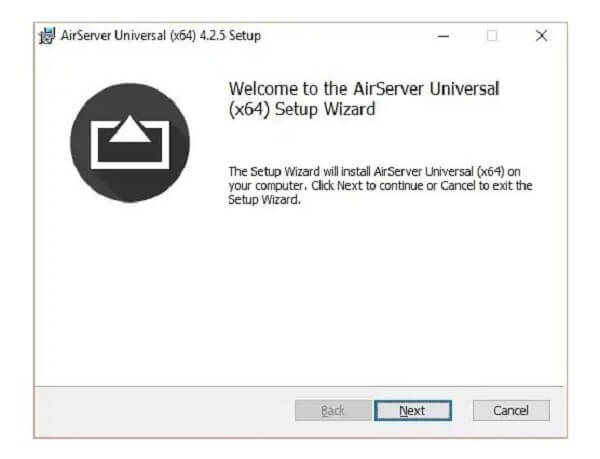
Step 2: Purchase a license and enter the key to activate AirServer.
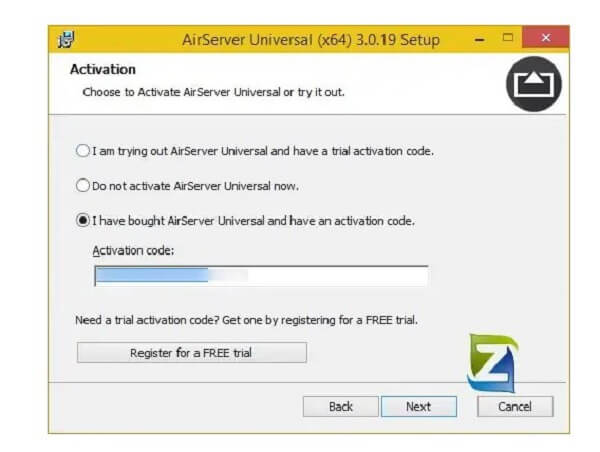
Step 3: Open Screen Mirroring on iPad, and start to connect.
Once connected, your iPad screen will be displayed on your PC.
3. Mirror iPad to PC with 5KPlayer
5KPlayer is a tool that allows mirroring of iOS devices like iPad to PC. By harnessing the power of Apple's AirPlay protocol, 5KPlayer enables users to display their iOS device's screen on a larger retina screen, providing better audio-visual enjoyment. Let’s check the steps of screen mirroring iPad to PC by using 5K Player.
Step 1: Ensure their iOS device and computer are connected to the same Wi-Fi network.
Step 2: With 5KPlayer installed and running on the computer, users can activate the AirPlay service option within the software.
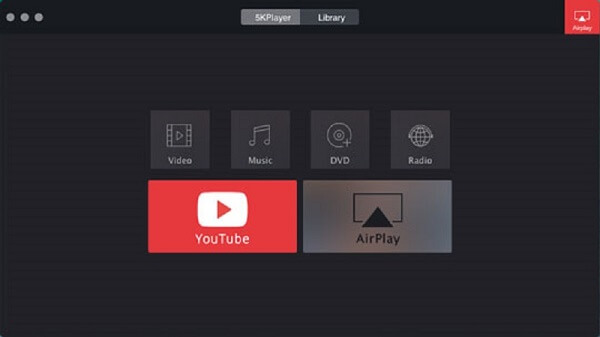
Note: It would be a little unstable. If the Airplay option is not available, installing the Bonjour service for AirPlay on the computer is necessary.
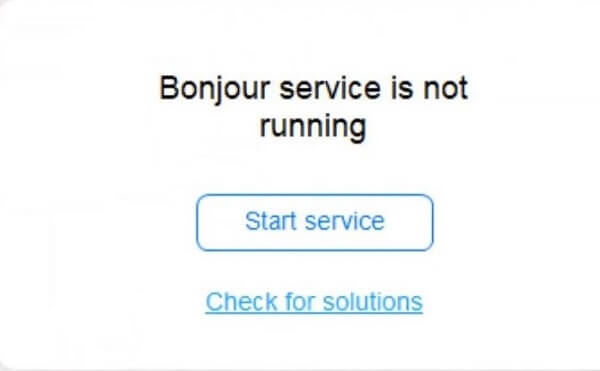
Step 3: Once everything is set up, you can initiate screen mirroring on your iPad from the Control Center and choose 5KPlayer or your computer's name to establish the connection.
4. Mirror iPad to PC with Mirroring360
Mirroring360 is a paid screen mirroring and screen-sharing solution that enables you to wirelessly cast your device screen to a PC or Mac without the need for hardware or cables. To use Mirroring360 for iPad screen mirroring to PC, follow the below steps.
Step 1: Install Mirroring360 Sender on the computer you want to mirror to.
Step 2: Connect your computer and iPad to the same Wi-Fi network.
Step 3: On the iPad, open the Control Center on your iPad and tap "Screen Mirroring" or "AirPlay." If you don’t see the Airplay option, you have to download Mirroring Assist from the App Store.
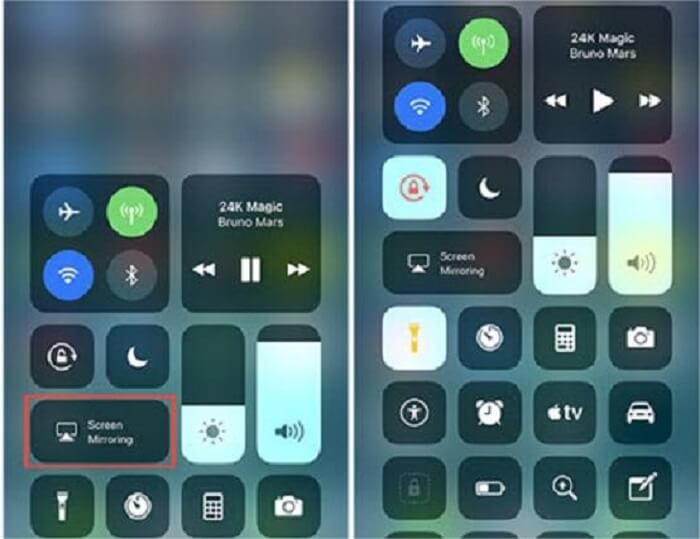
Step 4: Select the name of your computer from the list. And your iPad screen will be mirrored on your computer.
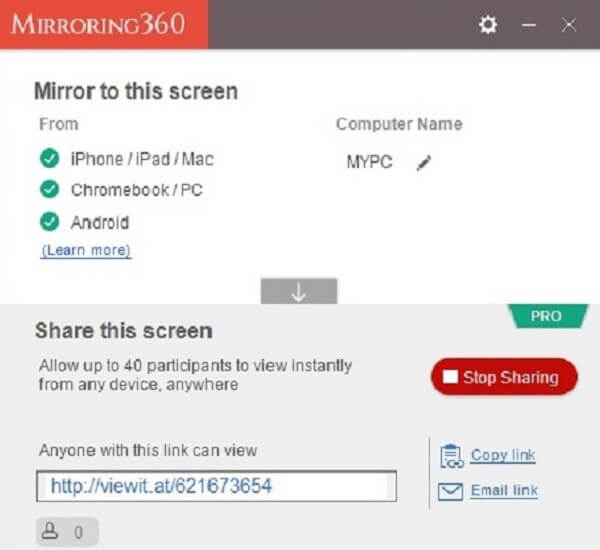
5. Mirror iPad to PC with CamLink 4K
To mirror iPad to PC without WiFi, CamLink 4K is another choice. CamLink 4K allows you to share your iPad's monitor image during video conferences or presentations, which connects the iPad to the PC via USB-C to HDMI. It simplifies workflows by storing all content directly on your hard drive. However, it is a little bit expensive. Choose it depends on your needs.
To use CamLink 4K with an iPad, connect the iPad to the device via USB-C to HDMI. It is simple.

6. Mirror iPad to PC with HDMI to Lightning Cable
This process allows users to connect their iPad to a PC using an HDMI to Lightning cable and utilize the iPad as a secondary monitor. Unlike wireless options, using an HDMI to Lightning cable ensures a stable and reliable connection without the impact of an internet connection. Correspondingly, the use of a physical cable limits mobility compared to wireless options. Users need to remain close to the PC while the iPad is connected. Besides, some older iPad models may not support this method due to hardware compatibility issues.

Final Words
Congratulations! You've now explored the top 6 solutions for mirroring your iPad to your PC. Whether you prefer a wired connection for stability like CamLink 4K, or the convenience of wireless options like AirServer, there's a perfect solution for you.
However, Wootechy MirrorDisp supports two types of connections simultaneously, USB cable and WiFi wireless connection. Besides, it supports using a mouse and keyboard to control your iPad/iPhone from your PC or Mac without delay. By utilizing MirrorDisp, you can share moments, showcase presentations, live stream iPad screen to PC with audio, and enjoy iPad content on a larger PC screen with ease. It would be the most recommended choice for us. Try it now and enjoy!
Free Download-Win
Secure Download
Free Download-Mac
Secure Download