Mirroring your phone to your car screen can be a great way to enhance your driving experience. Not only can you access your favorite apps and media from the comfort of your car seat, but you can also stay hands-free and safe on the road.
However, the process of mirroring your phone to your car screen can seem daunting. In this article, we'll provide 5 apps to mirror phone to car screen for both Android and iOS devices, and break down the steps to help you get started with them.
- Part 1: Benefits of Mirror Phone to Car Screen
- Part 2: How to Mirror Android Phone to Car Screen
- Extra Tip: How to Mirror Android/iPhone to PC
- Part 3: How to Mirror iPhone to Car Screen
Part 1: Benefits of Phone Screen Mirroring in Car
Phone screen mirroring is a feature that allows you to display your phone's screen on your car's infotainment system. This can be done using a variety of methods, including wired connections, wireless connections, and even third-party devices. Here's why so many people are looking to mirror their phones onto car screens.
Hands-free operation: By mirroring your phone to your car screen, you can use your phone without having to take your hands off the wheel, keeping you safe on the road.
Access to music and media: With mirroring, you can access your music library, podcasts, and streaming services right from your car's dashboard.
GPS navigation: Mirroring enables you to use your phone's GPS navigation system, allowing you to enjoy clear directions while you focus on driving.
App access: Mirroring lets you access your favorite apps, such as social media platforms and messaging apps, without having to reach for your phone.
Increased convenience: Mirroring saves you the hassle of fumbling with your phone while driving, making it a more convenient and safer option for using your phone while on the go.
Part 2: How to Mirror Android Phone to Car Screen
App 1: Android Auto Screen Mirror
If talking about ways to cast your phone to car screen, our first recommendation would definitely be Android Auto screen mirror. Android Auto is a popular screen mirror that focuses on mirroring your Android phone's screen onto your car's system seamlessly.
Importantly, It's compatible with most modern car systems and Android phone running Android 6.0 or higher. (Sure, in almost all Android mobile phones, the system has been upgraded to 6.0 after, so it pretty much works.)
Step Guides to Use Android Auto Screen Mirror
If you have an Android phone, you can start the Android auto screen mirroring by following the guides.
Step 1. Download the "Android Auto" app on your Android phone from Google Play. Connect your phone to the car using a cable.
Step 2. Press the Android Auto icon on your car's infotainment screen. Then, you will find you can now use the Android phone's apps and make calls through your car's screen.
Step 3. If your car supports wireless Android Auto, enable Bluetooth pairing to mirror your Android phone wirelessly.
Tip: You can also trigger voice control with "Hey Google".
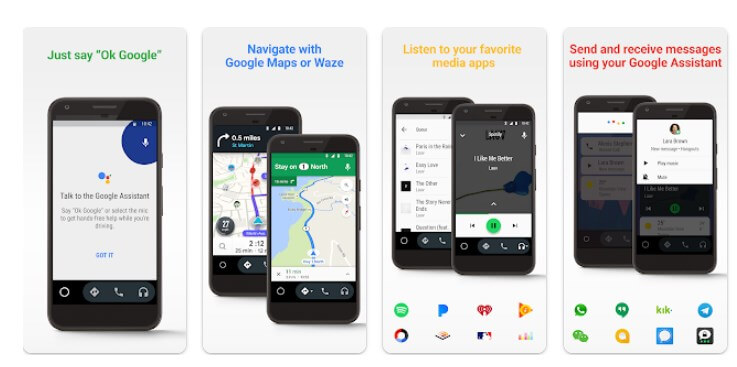
Mirror & control Android/iOS devices on your PC with Keyboard and Mouse. Enjoy a bigger screen.
App 2: MirrorLink
MirrorLink is a third-party app for screen mirroring Android devices to car displays. Like Android Aoto screen mirror, it lets you display your phone's content on a car screen and allows you to play audio through the car speakers.
Additionally, it has all the necessary features of a reliable casting app, including the ability to activate your blinkers.
Note:
MirrorLink's compatibility, however, is not as broad as some other solutions like Android Auto. Here are the key points regarding MirrorLink compatibility.
Supported Devices: MirrorLink is supported by a range of Android devices from manufacturers like Sony, HTC, Huawei and LG. [However, some models of Samsung dropped support for MirrorLink.]
Supported Car Models: Some new car models are moving away from MirrorLink in favor of more widely adopted casting apps like Android Auto. Please check first if your car supports MirrorLink.
Connection Methods: MirrorLink requires a USB connection, while some advanced models may support wireless connections via Wi-Fi or Bluetooth.
Step Guides to Use MirrorLink
Anyway, here are the steps below to connect your Android device to your car using MirrorLink.
Step 1. Use a USB cable to connect your Android device to your car's stereo.
Step 2. On your Android, go to Connection Settings > MirrorLink, and tap MirrorLink.
Step 3. To start mirroring your device's screen, turn on the "Connect to car via USB" option on your device screen. This will display your Android device's screen on your car's display.
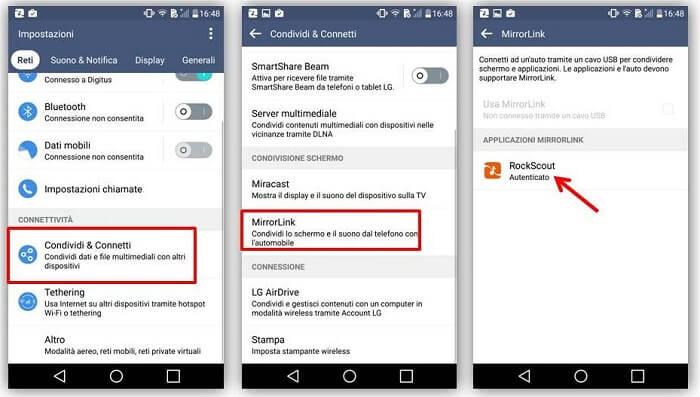
App 3: Screen2Auto
Screen2Auto is another app to mirror phone to car screen. To use Screen2Auto, you need to connect your Android to your car using a USB cable. Then, Open the Screen2Auto app and tap on the "Connect" button. Screen2Auto will then search for your car and connect to it.
Once Screen2Auto is connected, you will see your Android device's screen mirrored on your car's infotainment system. You can then use your car's touchscreen to control your Android device. Overall, the steps for using Screen2Auto are similar to the 2 car screen mirroring apps mentioned above.
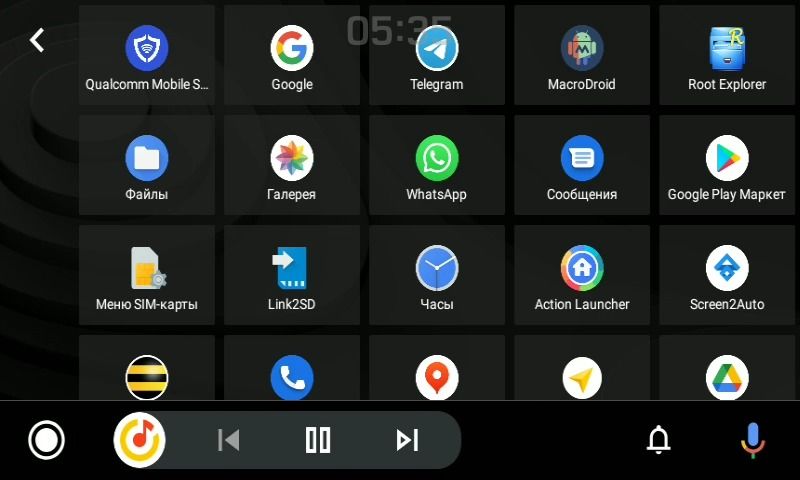
Extra Tip: How to Mirror Android and iPhone to PC
If you want to mirror your Android/iPhone to PC, you need to look for other tools. And WooTechy MirrorDisp is one of the best screen mirror software for you. With WooTechy MirrorDisp, you can easily mirror most Android/iOS screens to your PC, giving you the freedom to control the phone from a larger and more comfortable screen.
But that's not all. MirrorDisp allows you to play mobile games on your PC with a keyboard and mouse without any delays. Then you can enjoy your favorite mobile games with a bigger display.
Features of WooTechy MirrorDisp:
- Mirror and Control: Mirror and control both Android and iOS screens.
- Gaming: Play mobile games on your PC with keyboard and mouse support, including keyboard mapping and audio.
- Live Streaming: Stream your phone screen, audio, and in-app display to platforms like YouTube and Zoom.
- Recording and Screenshots: Make real-time recordings and take high-definition screenshots of your phone.
- File Transfer: Directly transfer files from your PC to Android phones.
- Multiple Device Support: Supports 5 devices simultaneously.
-
Try it Free
Secure Download
Buy Now
Secure Buy

Steps to Mirror Your Android or iPhone to PC
Step 1. Install and launch WooTechy MirrorDisp on your computer. Select "Android" or "iPhone" from the program. Then, connect your phone to PC with WIFI or USB.

Step 2. Allow access by clicking "Allow" when prompted by Windows Defender Firewall.
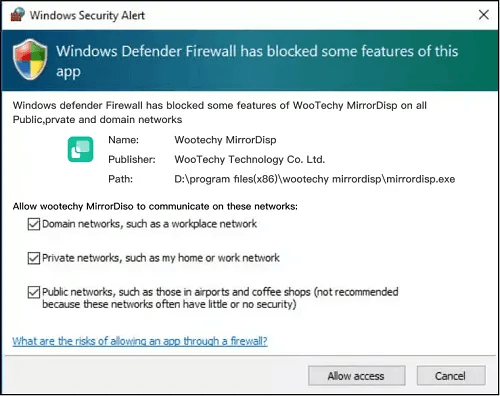
Step 3 (Only Android Required). Choose your device information and click "OK" to continue. If connecting for the first time with USB in Android, activate developer mode, and turn on USB debugging.
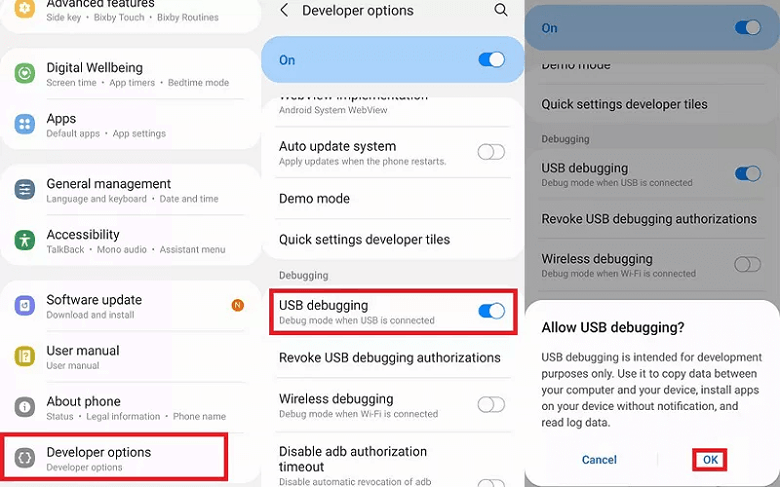
Step 4. Click "Turn on" when prompted for permission on MirrorDisp. A mobile terminal will be installed on your Android device.
Step 5. Successfully cast your Android phone screen to a computer and enjoy controlling mobile apps and games from a larger screen.

Part 3: How to Mirror iPhone to Car Screen
App 1: Apple CarPlay
CarPlay is an app developed by Apple to mirror your iPhone to your car's display. With CarPlay, you can effortlessly make calls, listen to music, audiobooks, or navigate using Maps. Additionally, Siri is integrated into CarPlay, so you can access your phone using voice commands.
Steps to use CarPlay to mirror your iPhone to your car screen
Bluetooth screen mirroring is supported in this way. Here's how you can use CarPlay to mirror your iPhone to your car screen.
Step 1. Ensure that your car and location support CarPlay and that you're using an iPhone 7 or a later model.
Step 2. For a wireless connection, enable Siri voice control by going to Settings > Siri and Search and turning it on.
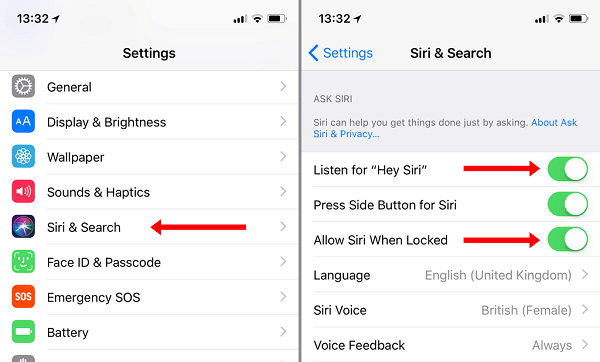
Step 3. To set up CarPlay for wireless CarPlay-compatible cars, press the voice control button on your steering wheel, or you can also pair your iPhone with your car using Bluetooth.
Step 4. Go to Settings > General > CarPlay on your iPhone and select your car to start mirroring your iPhone's screen to your car screen using CarPlay.
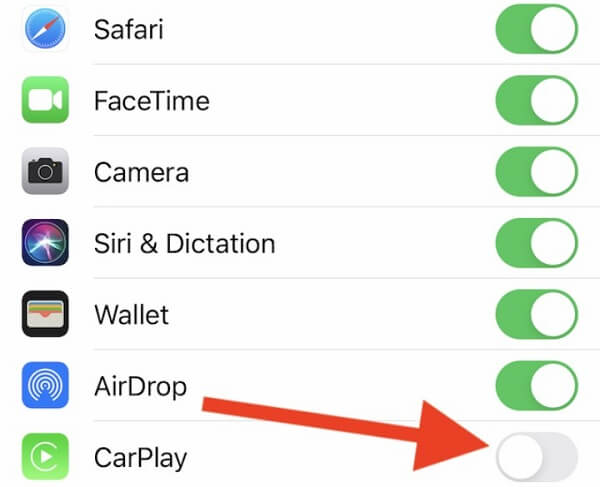
Tips: Control CarPlay with Siri
Controlling CarPlay with Siri is a great way to use your iPhone hands-free while driving. Here are some tips for using Siri with CarPlay:
To use Siri, long-press the voice control button or say, "Hey Siri." With iOS 17 and later, there is no more "Hey Siri." "Siri" is enough.
You can ask Siri to make calls, send messages, or navigate to a location hands-free.
You can also ask Siri to play music or switch to a different app while using CarPlay.
Make sure to speak clearly and enunciate your words to get the best results from Siri.
App 2: "EasyConnection"
To share your iPhone screen with your car's screen, you can use EasyConnection if you aren't using CarPlay.
EasyConnection acts as your driving assistant, helping you easily access what you need while driving. To connect your iPhone to the car screen and play music or any other file, follow these five steps:
Step 1. Tap "Apps" on the car screen and select "EasyConnection." Access your iPhone's WiFi and select "Change Hotspot."
Step 2. Turn on your iPhone's hotspot and connect the car screen to it.
Step 3. Go back to the "Apps" icon on the car screen and select "EasyConnection."
Step 4. Open your iPhone's "Control Center," choose "Screen Mirroring," and select "DC-Airplay" to mirror your iPhone screen to your car's screen.
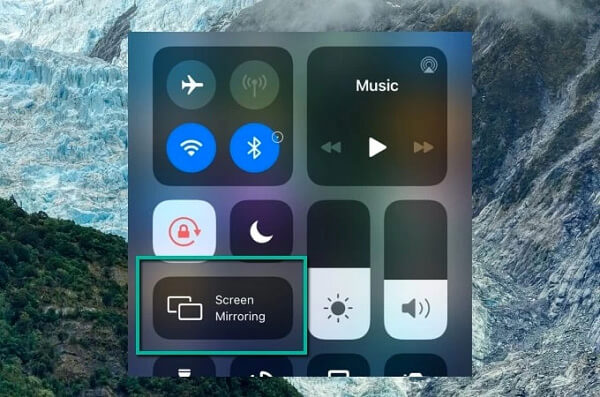
Conclusion
Mirroring your phone to your car screen can be a convenient and practical solution for navigating, streaming media, and controlling your favorite apps on the road. There are also many ways that can be used to mirror phone to car screen, such as Android Auto screen mirror, Apple CarPlay, and aftermarket solutions like Bluetooth-enabled screen mirroring devices. Just choose the one that meets your needs best.
For mirroring screen to PC, then WooTechy MirrorDisp is a great choice. It allows real-time mirroring, phone control via keyboard or mouse, live streaming, and file transfer between PC and phone. Try it if you need it!
Try it Free
Secure Download
Buy Now
Secure Buy










