Mirroring your iPhone to a TV screen can be used to view your phone’s screen on a larger display. The process of mirroring iPhone to TVs is not that straightforward, however, unlike on Android devices. So, for those wondering, the following article will explain how to screen mirror iPhone to TV using different methods as well as the guide to mirror iPhone to PC.
- Method 1: AirPlay Wireless Connection
- Method 2: HDMI Port-Cable ConnectionThe
- Method 3: AirBeamTV-Screen Mirror App
- Method 4: Screen Cast
- Method 5: Third Party Tool
How to Mirror iPhone to TV?
Method 1: Mirror iPhone to TV with AirPlay Wireless Connection
Another method to mirror your iPhone to a TV is using AirPlay. AirPlay is an Apple iOS service that uses a local network – either wireless or wired - to connect Apple devices together. Using this method, you can seamlessly mirror your iPhone on a compatible TV over WiFi or Bluetooth. The great thing about Apple’s AirPlay is that it comes equipped with the latest iPhones.
However, AirPlay is not that compatible with all TVs. Although all the latest iPhones have AirPlay installed, not all TVs have support for the service. AirPlay is restricted to only work on certain smart TV devices, so you won’t be able to use this method to mirror your iPhone on an old generic TV. Apple has a list of supported devices that you can check out and includes most of the newer Amazon Fire TVs, Samsung smart TVs, and LG to name a few. You can also utilize AirPlay on PlayStation 4/5, and on Google Chromecasts.
How to Mirror iPhone to TV using AirPlay? Follow the steps:
Step 1: Ensure the mobile device and TV are on the same network.
Step 2: Open a video or application that you want to stream. This includes streaming apps such as Netflix and Hulu.
Step 3: Once the video is opened, click the AirPlay icon that should be displayed.
Step 4: You should then see the compatible TV in the list of devices to stream to. If your device is not visible, it may not be compatible.
Step 5: Select the TV you wish to stream to.
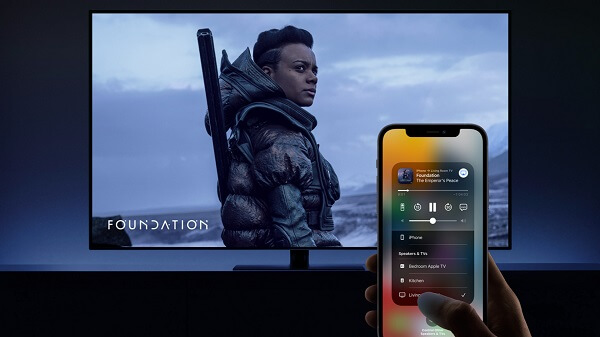
Extra Tips-If You Want to Mirror iPhone to PC:
Another third-party application for screen mirroring is MirrorDisp by WooTechy. MirrorDisp is one of the best third-party mirroring iPhone to PC services, that also supports Android devices. Using this application, you can freely control your device from a larger screen such as a computer or monitor. This can allow you to experience your mobile device on a bigger display, such as via playing mobile games and viewing media.
MirrorDisp offers the following screen mirroring features:

- Experience a larger display for your mobile devices.
- Play mobile games on PC that has a bigger screen.
- Join video calls and conferences.
- Transfer files between computer and mobile device.
- Control your iPhone/Android from computer.
- ScreenShot the iPhone picture from PC.
Download Now
Secure Download
Download Now
Secure Download
How to Use MirrorDisp to Mirror iPhone to PC:
Step 1: You need to download and install MirrorDisp on your Windows or Mac OS computer. Launch the program, and allow network access if prompted.
Step 2: Connect your smart device via a USB cable or Wifi to the computer.
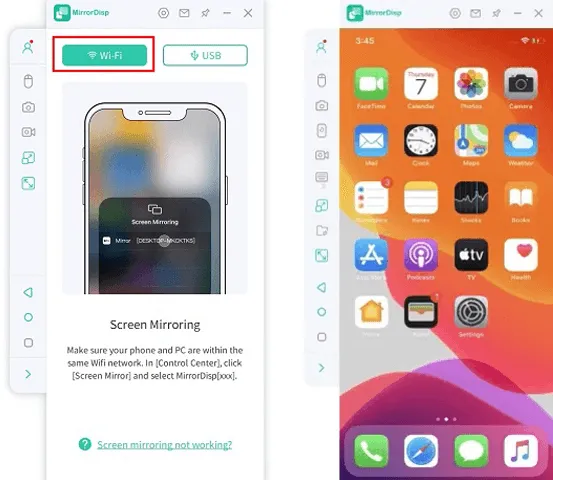
Step 3: Enable USB debugging on your device, and allow permissions to the MirrorDisp application. The method for this varies depending on your device’s operating system.
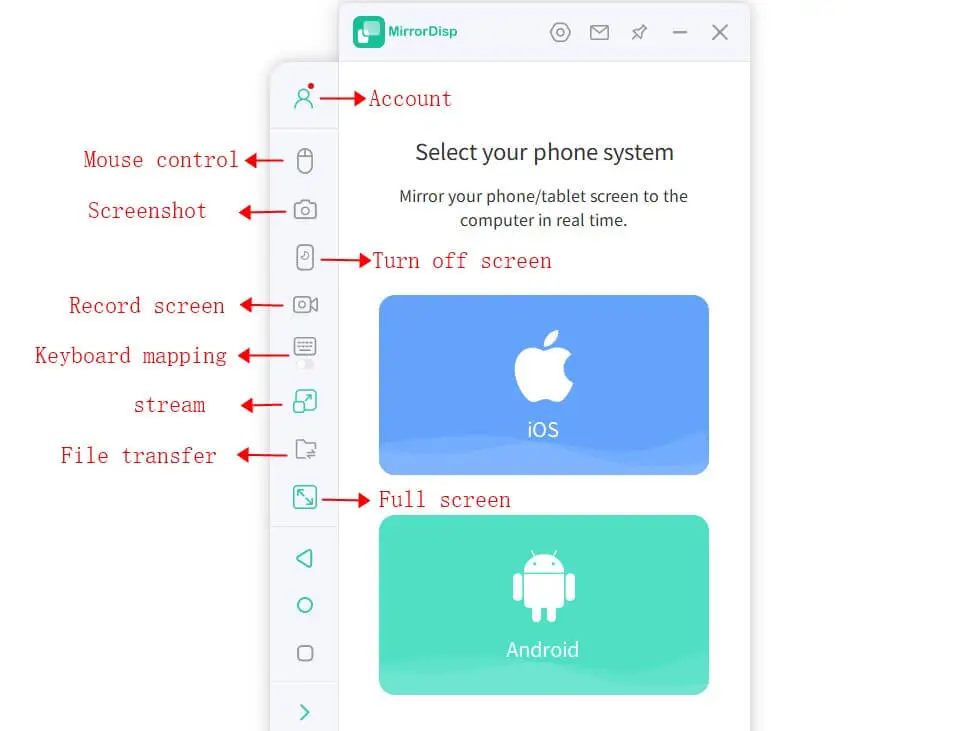
Now, your have mirrored your iphone to PC, and you can start controlling your device via the MirrorDisp computer application!
Method 2: Mirror iPhone to TV with an HDMI Cable
If you have an older TV that does not support Apple’s AirPlay or even a monitor, you can use an HDMI cable to natively stream your iPhone to the selected display. This method requires having the correct cable and a display that has an HDMI input port, however, works very well once configured correctly. iPhones use Apple’s proprietary Lightning port, so you will need a Lightning-to-HDMI cable.
The guide to Mirror iPhone to TV using HDMI Cable:
Step 1: Connect the Lightning cable to the port on your iPhone.
Step 2: Connect the HDMI port of the cable to your TV. There may be another cable in between, such as a Lightning Digital AV Adapter depending on the one you have.
Step 3: Turn on the TV, and navigate to the correct video source to begin viewing your iPhone’s display.
Step 4: You should now be able to see your iPhone’s display on the connected TV.

Method 3: Mirror iPhone to Android TV with AirBeam TV
You can also use the third-party application AirBeam to cast your iPhone to a compatible Android TV. AirBeam TV can be set up in less than five minutes and provides the ability to display videos and photos wirelessly from your iPhone on your Android TV. This app is great for those that have a TV that does not support AirPlay or Apple TV, yet is still a capable Android-based smart TV.
To Use AirBeam TV to Mirror iPhone to Android TV:
Step 1: Download the AirBeam TV application on your iPhone. This app can be found via the Apple Appstore.
Step 2: Select the Android TV that you wish to begin streaming to.
Step 3: Select the mirroring option to begin mirroring your iPhone on your Android TV.
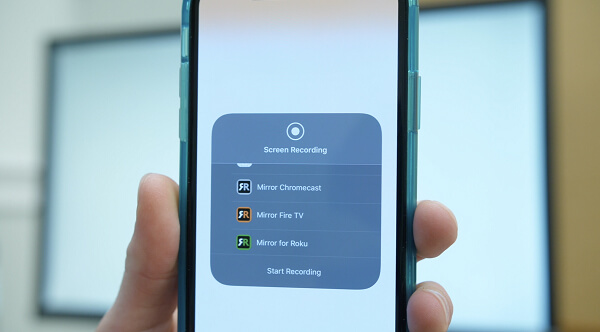
Method 4: Mirror iPhone to TV with Chromecast
Finally, you can also use Chromecast to mirror certain iPhone applications on a TV that is using Google’s Chromecast hardware. This will require the iPhone and Chromecast devices to be on the same network, but the benefit of using this mirroring technique is that it is fast, simple to set up, and seamless. The drawbacks are that it is not compatible with all applications or use cases.
To Use Chromecast to Mirror iPhone to TV:
Step 1: Ensure that the iPhone and Chromecast devices are connected to the same network.
Step 2: Open something on your iPhone that you wish to cast to the TV. This could be a video you have saved or a Netflix window.
Step 3: On the compatible app, find the Cast button and tap it. This will bring up the list of available displays.
Step 4: Select your Chromecast-connected display and begin casting your iPhone.
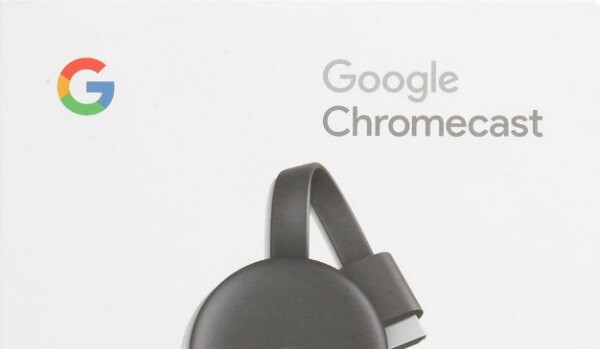
Method 5: Mirror iPhone to TV with LetsView
One method that you can use to mirror your iPhone to a TV is by using a third-party application, such as LetsView. LetsView is a large application suite that features many intelligent digital features for seamless interaction across multiple screens and platforms. This includes screen mirroring, remote sharing, and various other mobile device-controlling services.
To begin mirroring iPhone to TV screens using LetsView, you will need to use the LetsView Cast all-platform screencasting tool. This powerful tool can provide you with all the screen mirroring capabilities you need, empowering your mobile device experience.
To using LetsView to mirror iPhone to TV Screens, simply:
Step 1: Download the LetsView Cast application on your computer.
Step 2: Download the LetsView app on your iPhone or iPad. This can be found on the Appstore.
Step 3: Connect your devices to the same WiFi network and open the LetsView desktop application.
Step 4: You can then click the Screen Mirroring button on your iPhone’s navigation menu, accessed by swiping up from the bottom of the screen.
Step 5: You should then have started mirroring your devices’ display and should have access to other LetsView options such as Whiteboard, File sharing, and remote cast.
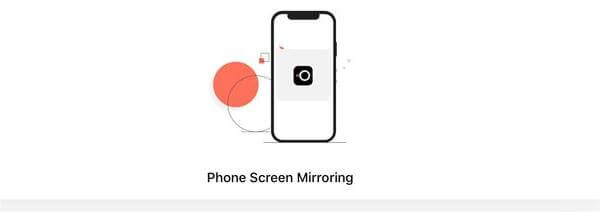
[Conclusion]
So, as seen from this article there are quite a few different methods for mirroring iPhones to TVs. However, most of these methods have their drawbacks; such as requiring additional cables, or being restricted to only allowing the mirroring of certain applications. Just choose the most suitable method for you according to different pros and cons.
And if you wanna mirror iPhone to PC, the best allrounder application that can be utilized for all use case scenarios is WooTechy MirrorDisp, as it allows a complete display of your iPhone on a larger screen. Therefore, it can be used in many use cases, such as playing mobile games on a bigger screen and attending video conferences.
Download Now
Secure Download
Download Now
Secure Download









