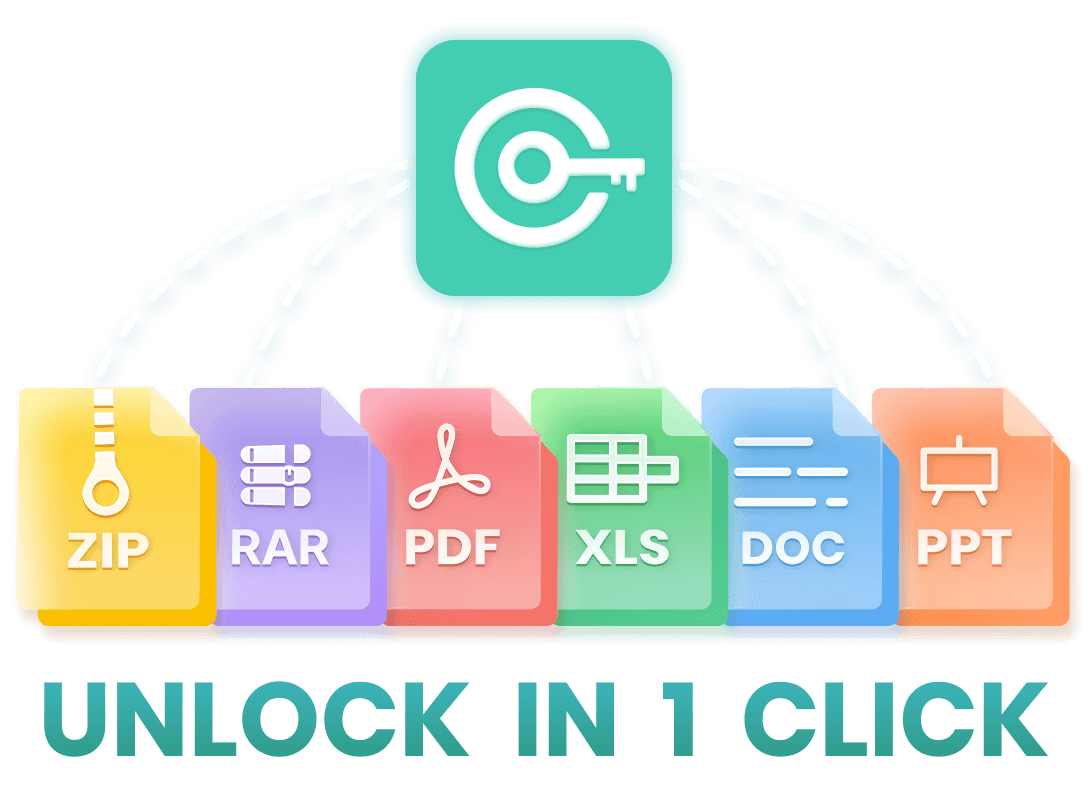If you've ever forgotten the password of a PDF file, you know how frustrating it can be to access your important files. Fortunately, there are several ways to remove password protection from PDF and unlock it!
In this article, we will show you 4 quick and easy ways on how to remove passwords from PDFs, including an online option, to help you unlock PDF files. We'll also discuss the pros and cons of each method so you can decide which one is best for your needs. So, let's get started!
4 Methods to Remove Password from PDF:
- Methods 1: Using WooTechy iCrowbar
- Methods 2: Using Ghostscript
- Methods 3: Using PDF Password Remover
- Methods 4: Using Smallpdf
Methods 1: Using WooTechy iCrowbar
WooTechy iCrowbar is a reputable professional software used by many businesses and individuals, which might be the best tool to remove PDF file password when you forget the password.
As a third-party password recovery tool to unlock files, iCrowbar provides 4 password attack modes to recover PDF passwords and also remove password protection from PDF files.

Able to recover passwords of PDF, Excel, Word, PowerPiont, RAR, ZIP etc.
Remove all editing and formatting restrictions on PDF which allows you to edit PDF documents.
Works for all PDF files, including complex and highly encrypted PDF files.
Works on Windows and Mac.
100% success rate in removing passwords.
Quick and easy to use.

Download and install iCrowbar is required.
Some features may require a paid subscription.
Step-by-Step Guide:
Step 1: Install and launch WooTechy iCrowbar on your computer.
Win : Download Now
Secure Download For Win
Mac : Download Now
Secure Download For Mac
Step 2: Select the "PDF" option.
Step 3: Select "Recover Password" mode.
Step 4: Click "Add" to import password-protected PDF files into iCrowbar.
Step 5: Select an attack mode according to your situation.
Step 6: Click "Recover" to start the password recovery process.
Step 7: After the password of the encrypted PDF file is recovered, it will be displayed on the screen.
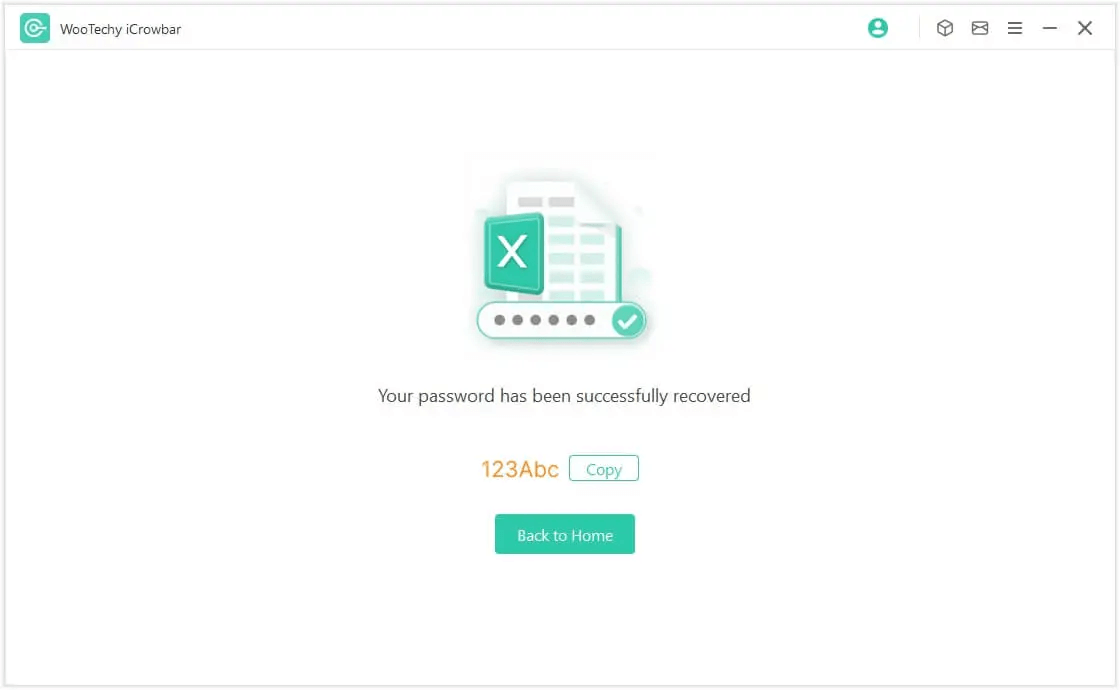
Key Features of iCrowbar

5,000,000+
Downloads
- Recover passwords of Excel, Word, PowerPiont, PDF, RAR, ZIP etc. and open with 100% success.
- Remove 6 documents worksheets/workbooks restrictions without losing data.
- Recover Passwords with 4 Attack Modes and 10X faster speed.
-
Win : Download Now
Secure Download For Win
Mac : Download Now
Secure Download For Mac
Methods 2: Using Ghostscript

Free and open-source tool.
Can be used in command-line interface or as a batch script.
Can be used on a wide range of operating systems.

Require some technical knowledge to operate.
Only works for certain types of password protection.
Command-line interface may be complicated and intimidating for non-technical users.
Step-by-Step Guide:
Step 1: Download and install Ghostscript.
Step 2: Open a command prompt or terminal.
Step 3: Type the following command: gs -sPDFPassword= -dNOPAUSE -dBATCH -sDEVICE=pdfwrite -sOutputFile=output.pdf input.pdf.
Step 4: Replace "input.pdf" with the name of your password-protected PDF file and "output.pdf" with the name of the new unlocked PDF file without the password.
Step 5: Press Enter to run the command and wait for the file to be processed.
Step 6: Once the process is complete, the new unlocked PDF file will be created in the same directory as the original file.
Methods 3: Using PDF Password Remover

It can remove passwords from multiple PDF files at once.

It is a paid software.
It can be complicated for beginners to use.
Step-by-Step Guide:
Step 1: Install and open PDF Password Remover on your computer.
Step 2: Click on the "Add File(s)" button to add the password-protected PDF file(s) you want to unlock.
Step 3: Enter the password for each PDF file when prompted. If you do not know the password, move on to the next file or method.
Step 4: Click the "Start" button to begin the password removal process.
Step 5: Once the process is complete, the unlocked PDF file(s) will be saved to your designated output folder.
Methods 4: Using Smallpdf

Free online tool. No need to download additional software.
Supports multiple languages.

PDF files will be uploaded to the online tool's server, which may not be a secure way to decrypt confidential documents, nor is it ideal.
Limits on the number of free uses per day.
Limited to unlocking one PDF at a time.
May be time-consuming for large PDF files or multiple PDFs.
Step-by-Step Guide:
Step 1: Go to the Smallpdf website.
Step 2: Select "Unlock PDF" from the list of tools.
Step 3: Upload the password-protected PDF file.
Step 4: Wait for Smallpdf to remove the password from the file.
Step 5: Download the new PDF file without a password.
Conclusion
PDFs are widely used for sharing information and documents, but they often come with password protection. In this article, there are several methods to remove a password from PDF if you have forgotten it. Whether you prefer to use online tool or software program such as WooTechy iCrowbar, there's an option out there for you.
Win : Download Now
Secure Download For Win
Mac : Download Now
Secure Download For Mac
With these step-by-step guides, you'll be able to unlock your PDFs in no time. So next time you forget your PDF password, don't panic – just refer to this guide and get your files unlocked quickly and easily. Hope these methods and step-by-step guides are helpful to you!
Note
Please download the software from the official website for maximum protection against viruses on your computer. You can also read through the user guide, which maybe helpful for you to use the software better.