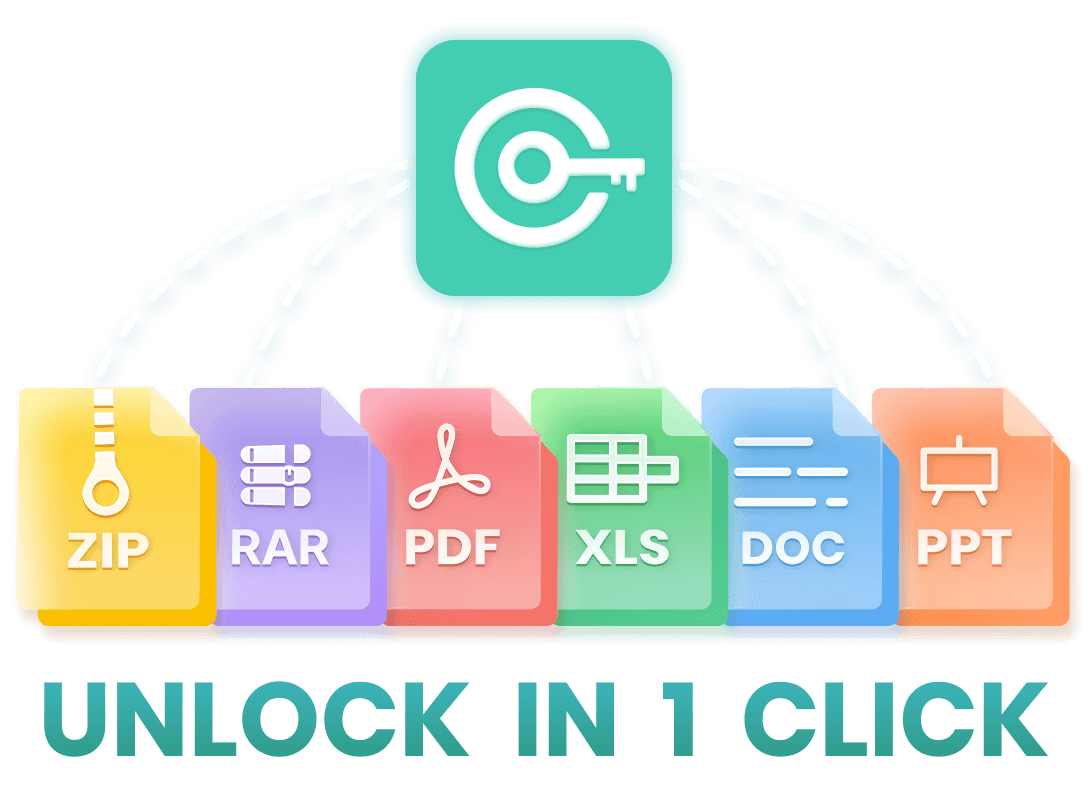People often use password to protect Excel file to prevent others from gaining unauthorized access to the data in them. However, when you forget or lose your Excel password, it can be a headache.
In this article, there are step-by-step tutorials to teach you how to unprotect Excel workbook without password in a variety of ways, and a comparison of the pros and cons of each method, so you know which one works best for you! Let's get started now!
- Part 1: How To Unprotect Excel Workbook With Password?
- Part 2: How To Unprotect Excel Workbook Without Password?
Part 1. How To Unprotect Excel Workbook With Password?
If you know the password for your Excel workbook or sheet, you can easily remove the protection by following these steps:
Step 1: Open the protected Excel workbook and enter the password when prompted.
Step 2: Click on the "File" tab and select "Info".
Step 3: Click on the "Protect Workbook" or "Protect Sheet" button, depending on the protection you wish to remove.
Step 4: Select "Unprotect Workbook" or "Unprotect Sheet" and enter the password when prompted.
Step 5: Save the changes and close the file.
Part 2. How To Unprotect Excel Workbook Without Password?
If you forget or lose the password to your Excel workbook or sheet, you can use the following methods to unprotect the Excel file.
「 Method 1 」Unprotect Excel Workbook without Password via iCrowbar
iCrowbar is a third-party Excel password recovery software, which might be the best tool to unprotect Excel workbook without password. It can unlock Excel workbook quickly regardless of the password length and complexity.
Pros:
4 Password Attack Modes: Provides 4 intelligent password attack modes to recover Excel passwords.
10X Faster Recovery Speed: Significantly improve recovery speed with GPU acceleration technology.
Support All MS Excel: Works with all Microsoft Excel versions.
Cons:
Not for Free: You will need to pay for the software.
How To Use:
Step 1. Download and install iCrowbar on your computer. Launch it and import the password-protected Excel file.
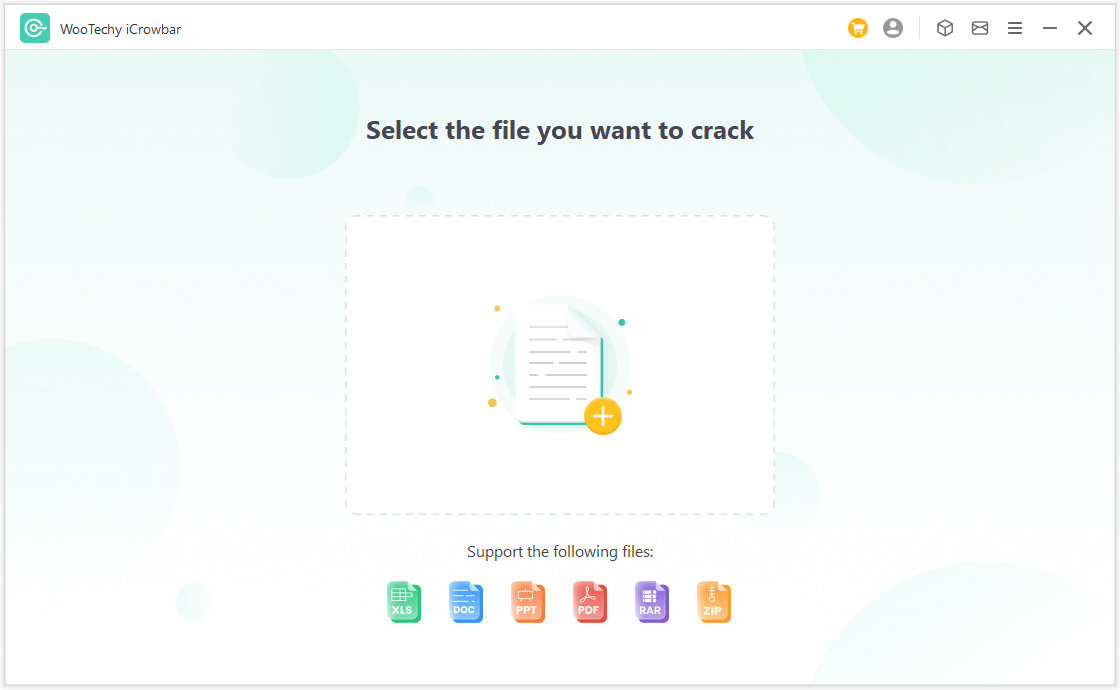
Step 2. Choose a recovery method and click "Recover" to begin the password recovery process.
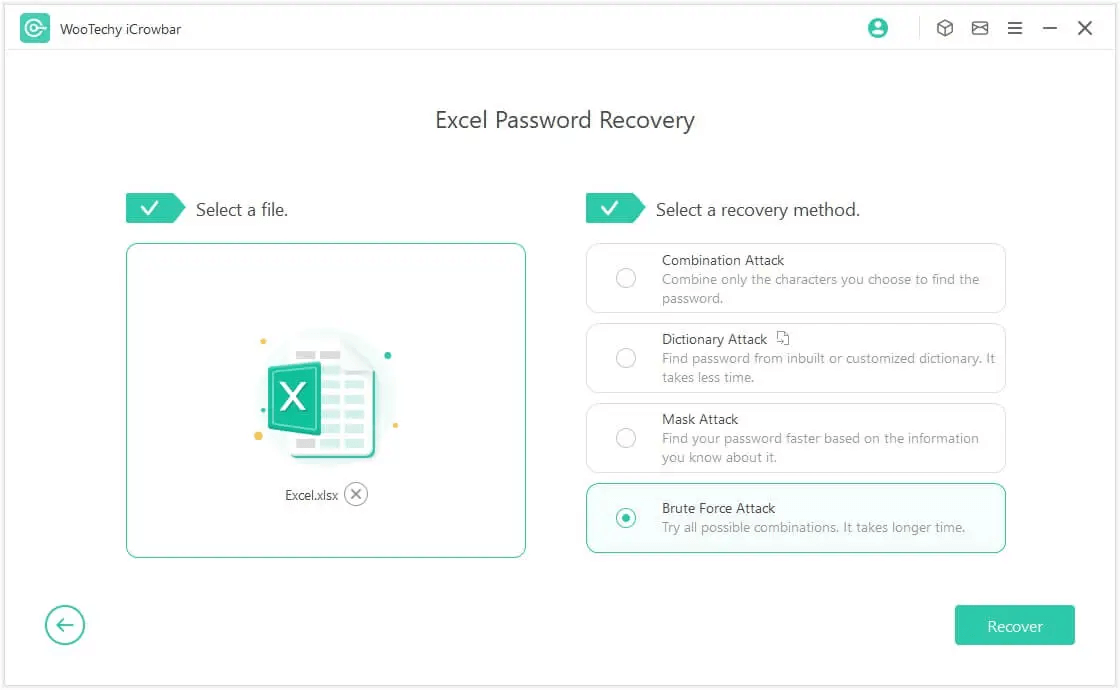
Step 3. The recovered password will be displayed on the screen. Now you can copy or enter the password to open the Excel file.
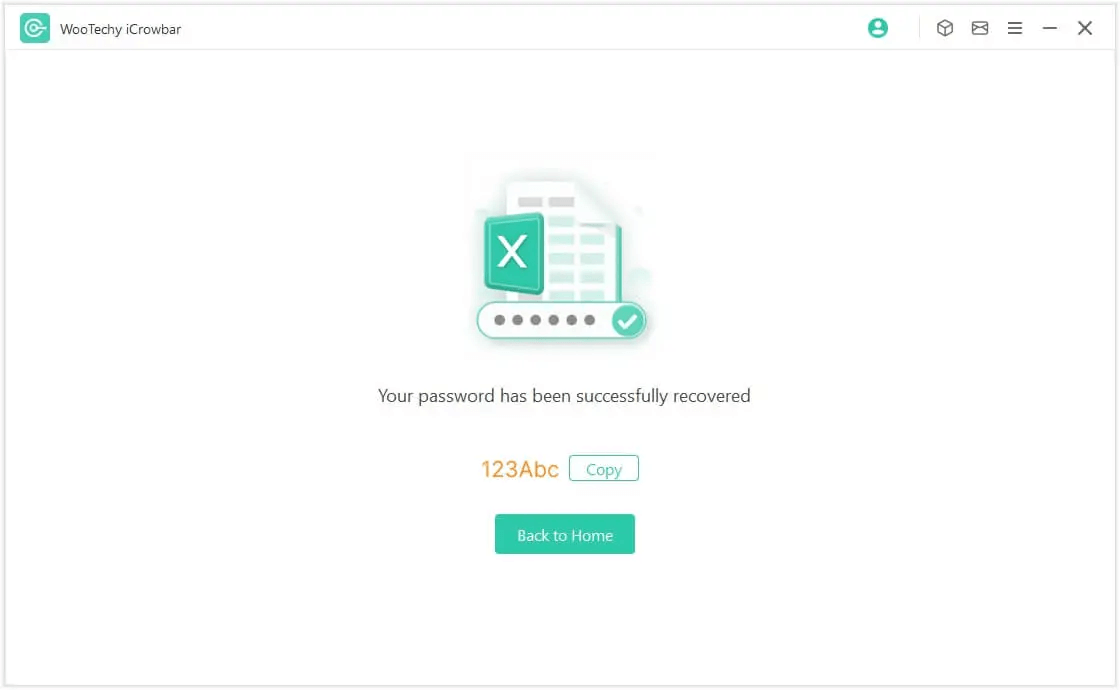
WooTechy iCrowbar - Best Tool To Unprotect Excel Workbook

8,000,000+
Downloads
- Password Recovery : Quickly recover passwords of Excel/Word/PowerPoint/PDF/ZIP/RAR to open locked files
- Restriction Removal : 1 click to remove editing restrictions on Excel/Word/PowerPoint/PDF to modify read-only files
- Multi-Language Support : 10+ multilingual passwords are supported, including English, Spanish, French, German, Chinese, etc
- AI Technology : Built-in 4 advanced AI attack modes for high success rate of file unlocking
- Unlimited Usage : No limit on the number of times to use, unlock files as many as you want
- High Security : No file data will be damaged or lost, and no file content will be affected
- Easy To Use : Intuitive interface, unlock files in simple steps, friendly to non-technical people
- 30-Day Money Back Guarantee : Instant refund within 30 days if the file cannot be unlocked
-
Free Trial
Safe Download
Full Version
Safe Payment
「 Method 2 」Unprotect Excel Workbook without Password Online
Pros:
Convenient: Using an online Excel password recovery service can be very convenient as you can access it from anywhere as long as you have an internet connection.
Quick: These services can quickly recover your password with the help of advanced algorithms and computing power.
Cons:
Security: Since you have to upload your file to a third-party website, there is a risk of your data being compromised.
Cost: Some online services may charge a fee for password recovery, and the cost can vary depending on the complexity of the password.
How To Use:
Step 1: Search for an online Excel password recovery service.
Step 2: Upload the protected Excel file to the service.
Step 3: Wait for the service to recover the password.
Step 4: Download the unprotected Excel file.
「 Method 3 」Unprotect Excel Workbook without Password via VBA Code
Pros:
Control: Using VBA code to unprotect the workbook gives you full control over the process, and you don't have to rely on third-party services.
Free: There are many VBA scripts available online that you can use to unprotect your workbook for free.
Cons:
Complexity: VBA code can be complicated, and you may need some programming knowledge to use it effectively.
Risk: If you are not careful, you may accidentally damage your workbook or compromise its data while using VBA code.
How To Use:
Step 1: Open the Excel workbook and press "Alt" + "F11" to open the Visual Basic Editor.
Step 2: Click on "Insert" and select "Module."
Step 3: Copy and paste the following code into the module:
Sub PasswordBreaker()
'Breaks worksheet password protection.
Dim i As Integer, j As Integer, k As Integer
Dim l As Integer, m As Integer, n As Integer
Dim i1 As Integer, i2 As Integer, i3 As Integer
Dim i4 As Integer, i5 As Integer, i6 As Integer
On Error Resume Next
For i = 65 To 66: For j = 65 To 66: For k = 65 To 66
For l = 65 To 66: For m = 65 To 66: For i1 = 65 To 66
For i2 = 65 To 66: For i3 = 65 To 66: For i4 = 65 To 66
For i5 = 65 To 66: For i6 = 65 To 66: For n = 32 To 126
ActiveSheet.Unprotect Chr(i) & Chr(j) & Chr(k) & _
Chr(l) & Chr(m) & i1 & i2 & i3 & i4 & i5 & i6 & Chr(n)
If ActiveSheet.ProtectContents = False Then
MsgBox "One usable password is " & Chr(i) & Chr(j) & _
Chr(k) & Chr(l) & Chr(m) & i1 & i2 & i3 & i4 & i5 & i6 &
Chr(n)
Exit Sub
End If
Next: Next: Next: Next: Next: Next
Next: Next: Next: Next: Next: Next
End Sub
Step 4: Click on "Run" and select "PasswordBreaker."
Step 5: The code will run, and if successful, a usable password will be displayed in a message box.
「 Method 4 」Unprotect Excel Workbook without Password via ZIP File
Pros:
Compatibility: Using a ZIP file to unprotect the workbook is compatible with most versions of Excel and operating systems.
Security: Since you are not sharing your workbook with a third-party service or using complex code, using a ZIP file can be more secure.
Cons:
Limited effectiveness: This method only works for protecting workbook structure, and it won't work for password-protected sheets or files.
Time-consuming: If you have a large workbook, the process of creating, extracting, and modifying the ZIP file can be time-consuming.
How To Use:
Step 1: Make a copy of the protected Excel file.
Step 2: Change the file extension from ".xlsx" to ".zip."
Step 3: Right-click on the ZIP file and select "Extract All."
Step 4: Open the extracted folder and navigate to the "xl" folder.
Step 5: Delete the "workbook.xml" file.
Step 6: Close the folder and change the file extension back to ".xlsx."
Step 7: Open the file in Excel, and the protection should be removed.
Conclusion
Excel sheets can be protected with passwords to ensure the security of information. However, this can be a challenging task when it comes to unprotecting an Excel worksheet. This article describes 5 different ways to unprotect Excel worksheets. Obviously, iCrowbar is the best choice in the absence of a password. Try it for free today!
Say Goodbye to Password of Excel / Word / PPT / PDF / ZIP / RAR!