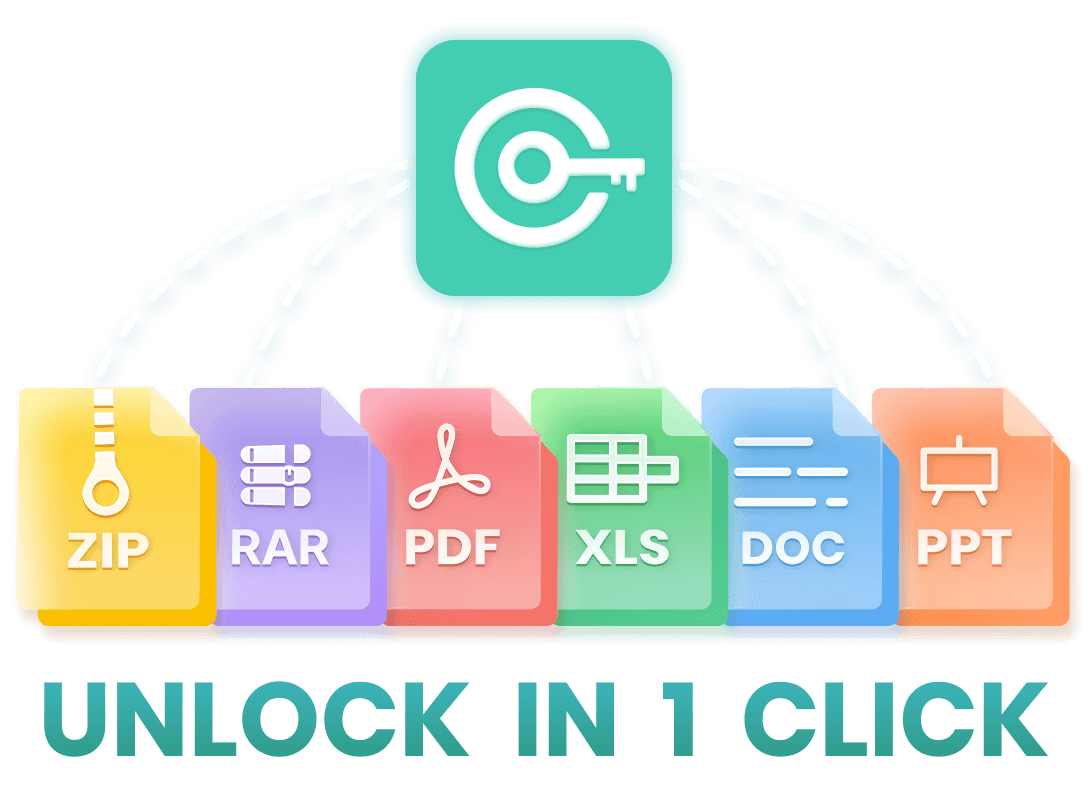We all know that Excel includes a password protection feature that allows users to lock their data to ensure that it is not peeked at or modified at by others. However, when you need to share an Excel spreadsheet with someone, how do you unprotect it and make sure your data remains intact? This seems to be a challenging situation. Don't worry, here are the best ways to unlock Excel spreadsheets with or without password! Read on!
- Part.1 How to Unlock Excel Spreadsheet with Password?
- Part.2 How to Unlock Excel Spreadsheet without Password?
Part 1. How to Unlock Excel Sheet with Password?
Excel makes it very simple to safeguard individual sheets using password protection. Even more simply, once you know the password to the spreadsheet, unprotecting it is a piece of cake. If you have the sheet's password, deactivating the protection on the sheet will take only a few moments.
Step 1. Choose Unprotect Sheet from the context menu after right-clicking the sheet tab.
Step 2. Click the Unprotect Sheet button in the Review pane's Modifications group.
Step 3. Click the Format button within the Cells group on the Home tab, and then from the drop-down menu that appears, pick Unprotect Sheet.
Step 4. Excel will prompt you to enter the password whenever you attempt to interact with a worksheet that has been secured with one. After entering the password, click the OK button.
Step 5. Click the Unprotect Sheet button in the Review pane's Modifications group.
Step 6. If the spreadsheet was not secured with a password, all required to unlock the sheet is to hit the button labeled Unprotect Sheet.
Part 2. How to Unlock Excel Sheet without Password?
Even the latest versions of Excel have insufficient protection for worksheets. If you have a password-protected Excel spreadsheet that you need to alter but have forgotten the password, you can attempt one of the following solutions.
「 Solution 1 」Unlock Excel Spreadsheet via iCrowbar
iCrowbar is a professional and famous document password recovery tool. It has 4 advanced attack modes that can help you easily recover passwords for Excel, Word, PowerPoint, PDF, RAR and ZIP without restrictions, and also get rid of editing and formatting restrictions for these files. If you have forgotten your Excel password, iCrowbar can help you unlock Excel spreadsheets without password in one click.
WooTechy iCrowbar - Best Tool To Unlock Excel Spreadsheet 2025

8,000,000+
Downloads
- Password Recovery : Quickly recover passwords of Excel/Word/PowerPoint/PDF/ZIP/RAR to open locked files
- Restriction Removal : 1 click to remove editing restrictions on Excel/Word/PowerPoint/PDF to modify read-only files
- Multi-Language Support : 10+ multilingual passwords are supported, including English, Spanish, French, German, Chinese, etc
- AI Technology : Built-in 4 advanced AI attack modes for high success rate of file unlocking
- Unlimited Usage : No limit on the number of times to use, unlock files as many as you want
- High Security : No file data will be damaged or lost, and no file content will be affected
- Easy To Use : Intuitive interface, unlock files in simple steps, friendly to non-technical people
- 30-Day Money Back Guarantee : Instant refund within 30 days if the file cannot be unlocked
-
Free Trial
Safe Download
Full Version
Safe Payment
How to Unlock an Excel Spreadsheet with iCrowbar?
Step 1. Download and install iCrowbar on your PC. Launch it and import the password-protected Excel sheet.
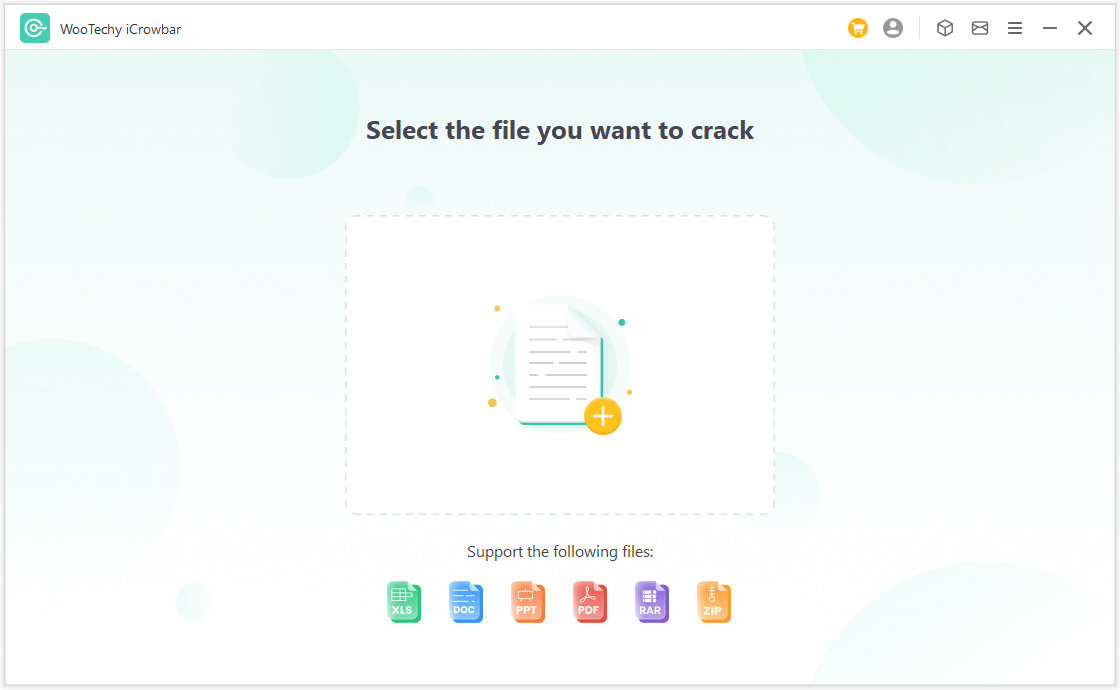
Step 2. Choose a recovery method and click "Recover" to begin the password recovery process.
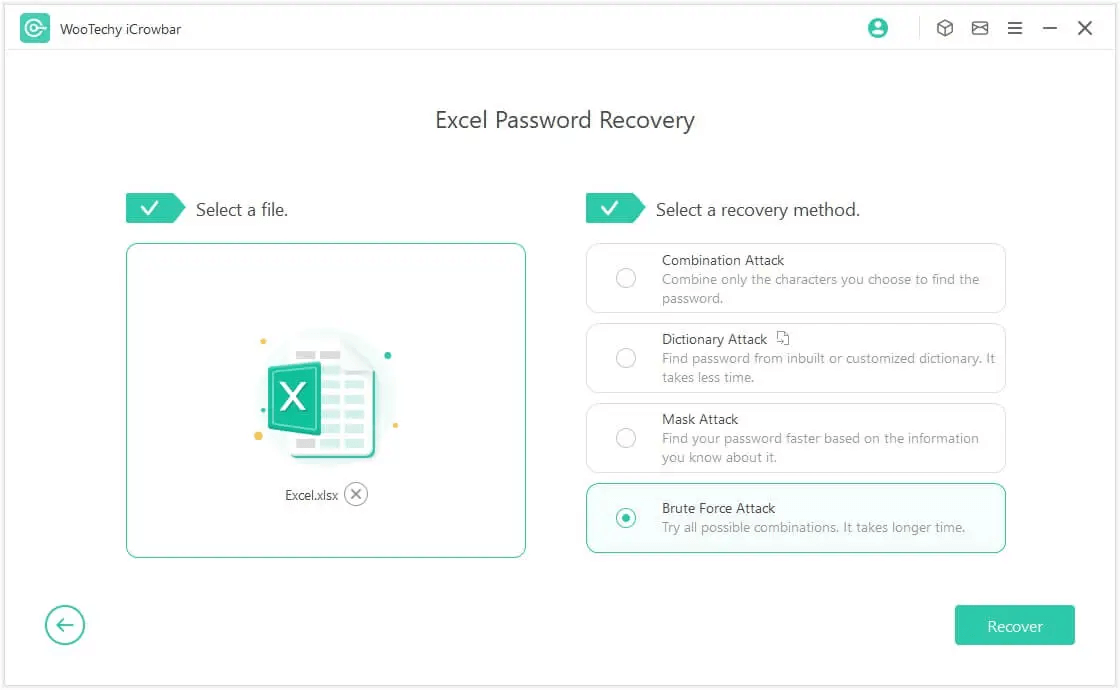
Step 3. The recovered password will be displayed on the screen. Now you can copy or enter the password to open the Excel sheet.
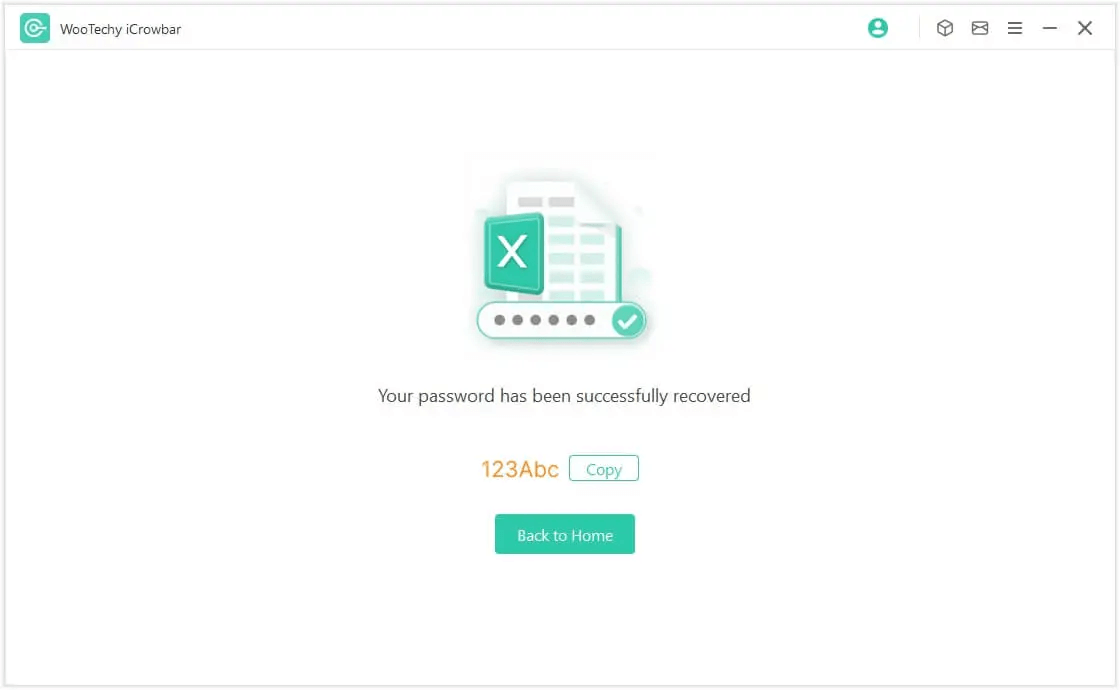
Try For Free
Secure Download
Upgrade Now
Secure Payment
「 Solution 2 」Unlock Excel Spreadsheet via Google Sheets
You can unlock Excel spreadsheet without password through Google Sheets. In fact, with Google Sheets, anyone with a Google account can unprotect an entire Excel file, even if they don't have a password.
How to Unlock an Excel Spreadsheet with Google Sheets?
Step 1. Open a web browser and navigate to https://drive.google.com.
Step 2. Choose Add New from the menu. You can find it in the top left corner of the page.
Step 3. Click the "Upload File" button. This action brings up the Open panel on your pc.
Step 4. Click the Open button after choosing the Excel file you wish to modify. The file will be uploaded to your Google Drive once you click this button.
Step 5. You may access the Excel file by double-clicking on it in Google Drive.
Step 6. Select the Open with menu.
Step 7. Choose the Google Spreadsheets option. Formerly protected sheets in Excel can now be edited freely in Google Sheets.
Step 8. The file must be redownloaded to your PC.
「 Solution 3 」Unlock Excel Spreadsheet via Copying the File
Another remedy (or alternative) to unlocking a password-protected Excel spreadsheet is to copy its contents to a new worksheet.
How to Unlock Excel Spreadsheet with Copying the File?
Step 1. Launch the protected document.
Step 2. If you put the cursor on cell A1 and then hit Shift + Ctrl + End, the entire worksheet will be highlighted for you.
Step 3. To copy the chosen cells, hit Ctrl + C.
Step 4. Create a new Excel file by pressing Ctrl + N, or make a new sheet in the active worksheet by pressing Ctrl + N again.
Step 5. Copy the contents of the password-protected sheet, move the pointer to cell A1 of the current blank sheet, and press Ctrl + V.
「 Solution 4 」Unlock Excel Spreadsheet via VBA
If you are utilizing Excel 2010 or an earlier version, you can use the following macro to decrypt a sheet that has been password encrypted.
How to Unlock Excel Spreadsheet with VBA?
Step 1. Launch Excel and navigate to the protected worksheet.
Step 2. To open the Visual Basic Editor, simultaneously hit the Alt key and F11.
Step 3. Choose Insert > Module from the context menu that appears when you right-click the workbook title in the left pane (Project-VBAProject pane).
Step 4. When the new window pops up, copy and paste the code.
Sub UnprotectSheet()
Dim I As Integer, j As Integer, k As Integer
Dim l As Integer, m As Integer, n As Integer
Dim i1 As Integer, i2 As Integer, i3 As Integer
Dim i4 As Integer, i5 As Integer, i6 As Integer
On Error Resume Next
For i = 65 To 66: For j = 65 To 66: For k = 65 To 66
For l = 65 To 66: For m = 65 To 66: For i1 = 65 To 66
For i2 = 65 To 66: For i3 = 65 To 66: For i4 = 65 To 66
For i5 = 65 To 66: For i6 = 65 To 66: For n = 32 To 126
ActiveSheet.Unprotect Chr(i) & Chr(j) & Chr(k) & _
Chr(l) & Chr(m) & Chr(i1) & Chr(i2) & Chr(i3) & _
Chr(i4) & Chr(i5) & Chr(i6) & Chr(n)
If ActiveSheet.ProtectContents = False Then
MsgBox “One usable password is ” & Chr(i) & Chr(j) & _
Chr(k) & Chr(l) & Chr(m) & Chr(i1) & Chr(i2) & _
Chr(i3) & Chr(i4) & Chr(i5) & Chr(i6) & Chr(n)
ActiveWorkbook.Sheets(1).Select
Range("a1").FormulaR1C1 = Chr(i) & Chr(j) & _
Chr(k) & Chr(l) & Chr(m) & Chr(i1) & Chr(i2) & _
Chr(i3) & Chr(i4) & Chr(i5) & Chr(i6) & Chr(n)
Exit Sub
End If
Next: Next: Next: Next: Next: Next
Next: Next: Next: Next: Next: Next
End Sub
To proceed, use F5 or the Run option in the toolbar, then settle in for a few minutes.
The macro will return a cracked password but will differ from the original (always a mix of A's and B's). This bogus passphrase is not required for any purpose. The sheet's protection will be removed once you click OK.
Conclusion
These are the 4 best ways to unlock Excel spreadsheet protection in 2025 . You can choose any method you like to unlock protected Excel workbooks. Obviously, iCrowbar would be the easiest way for you to unlock your Excel spreadsheets.
Say Goodbye to Password of Excel / Word / PowerPoint / PDF / ZIP / RAR!