Note: The device may be unlocked only with the user's authorization.
Wondering how to remove Apple ID from an iPad without a password? Then this article is for you. The Apple ID is a crucial feature of iOS devices that acts as a gate pass for you to access all enjoyable features of the iPad.
Occasionally, you might get into situations that require you to remove the Apple ID. This could occur if you have just purchased the device from a second-hand dealer or you have forgotten your Apple ID password. Don’t worry. Keep reading and you can find all the effective methods to do it.
- How to Remove Apple ID from iPad Without Password
How to Remove Apple ID from iPad Without Password
If you have been locked out of your iPad due to an Apple ID issue, then you are in luck as there were several means to fix this problem. Below we have outlined a variety of ways to get back into your device If you have been locked out or don't have access to your Apple ID password.
1. Remove Apple ID from iPad Without Password Using WooTechy iDelock
Using WooTechy iDelock is a reliable method to help you remove the Apple ID from your iPad in a short time and with little cost. WooTechy is the trusted third-party software that specializes in the removal of all forms of security locks on iOS devices. Some of its unique features include the following:
Prominent Features of iDelock
- Easily remove Apple ID password, screen passcode, Screen Time passcode and MDM.
- Simple, straightforward, and hassle-free operation.
- Record of the highest success rate in iOS lock removal.
- No risk of malware or viruses infiltrating your device.
- Reliable and accessible customers service.
-
Download Now
Secure Download
Here is a guide to remove the Apple ID from an iPad without a password.
Step 1 Download and launch WooTechy iDelock on your PC and select Unlock Apple ID.

Using a suitable cable to connect your iOS device with the computer, after which you should unlock the iOS device. Ensure that you trust the PC if you have not done that previously.
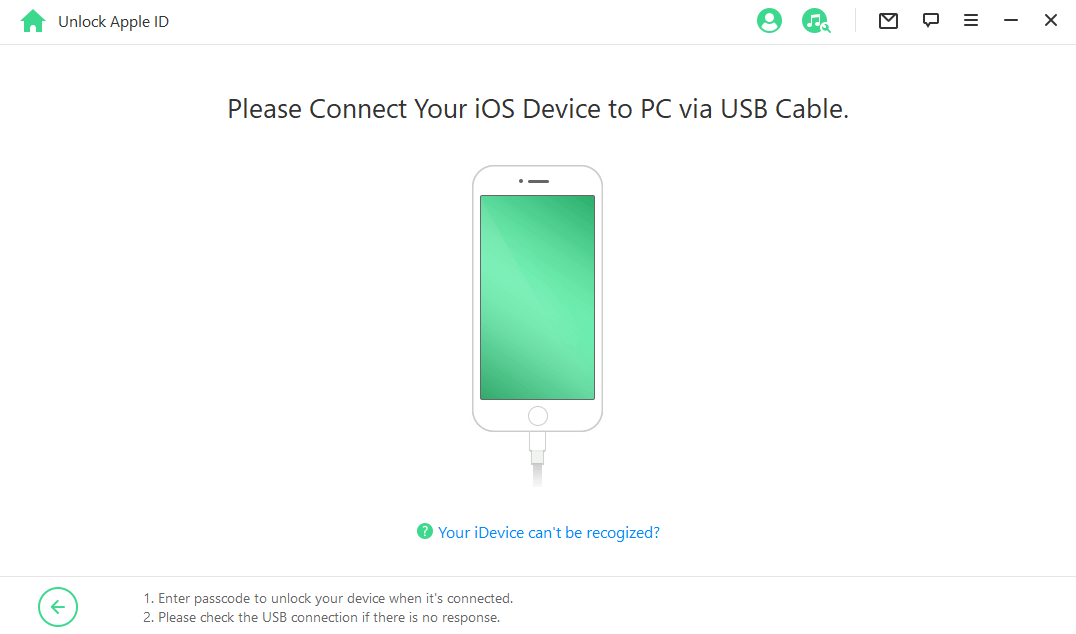
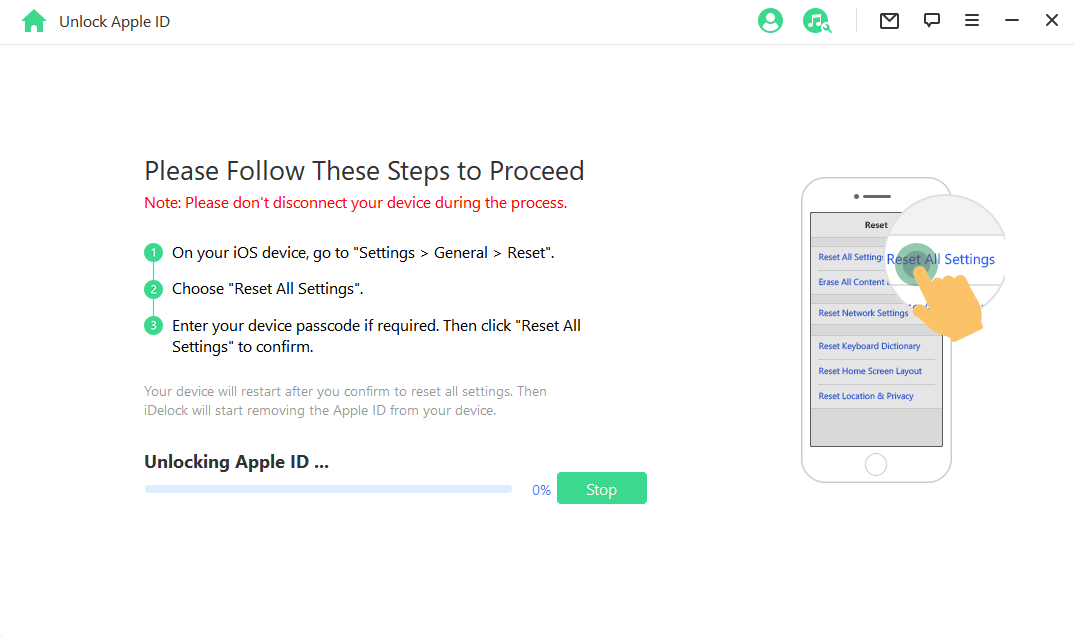
If Two-Factor Authentication is enabled, you need to confirm the device status by proceeding to Settings > Apple ID > Password & Security. You would also be required to set up a screen passcode. After this, click Next.

Step 3 In the next window, enter 000000 and click Unlock to continue. iDelock will begin to remove the Apple ID from your iPad. Hold on for some minutes.

After seeing the successful message on the screen, set up your device as you would normally and choose Unlock with Passcode when requested. Then you should select Use Device Passcode and input the correct one.
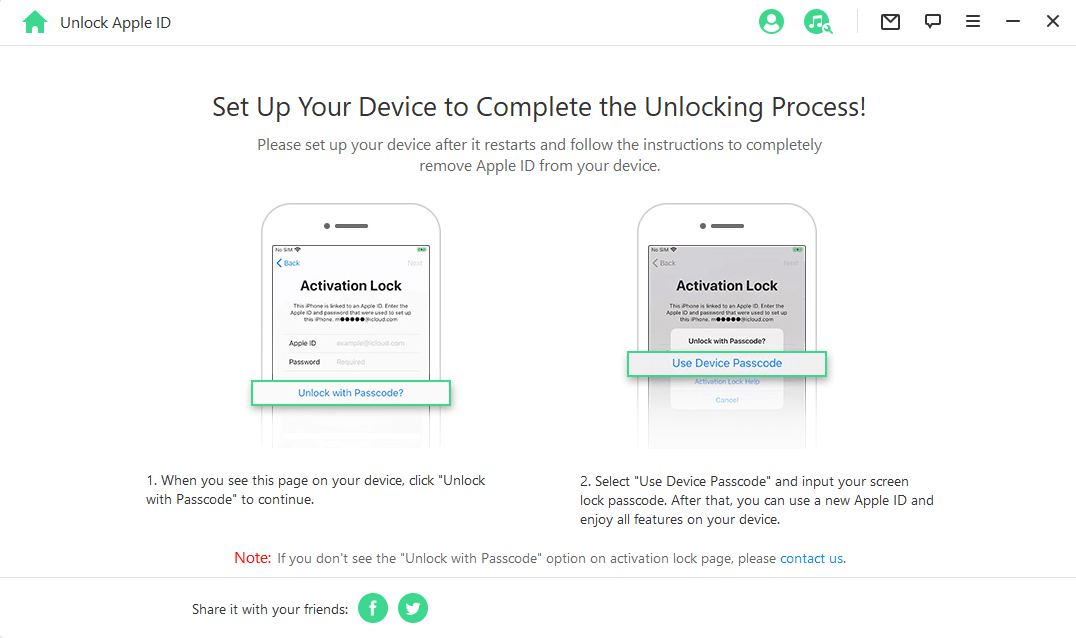
Once completed, the previous Apple ID has been successfully removed from your iPad without password and you can create a new one now!
2. Remove Apple ID Without Password from Settings
Another way to remove Apple ID from iPad without a password is to go through your device settings. However, this method works based on a system bug of iOS 7. So if your system version is not this special one, try other methods that suit you. Here is a detailed step on how to get started.
Step 1 Proceed to the Settings > iCloud. Navigate to the iCloud option and then click on it. You may be required to supply a password. Input any digits and select the Done option.
Step 2 A message will appear on your device notifying you of the wrong details. Ignore this and tap OK. Then, choose Cancel.
Step 3 Return to the main iCloud page and select Account. Then, erase all that is in the description box and tap Done.
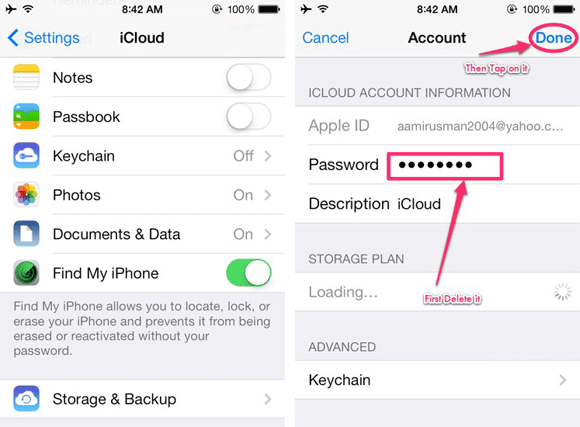
Step 4 You will be redirected to a different iCloud page where you will notice that the Find My iPhone has been automatically disabled. Scroll to the bottom and tap on Delete. Tap it once again when you are prompted. After this, the iCloud account/Apple ID will be removed from your iPad.
3. Restore iPad with Recovery Mode
Another way to remove Apple ID from your iPad without Apple ID is restoring iPad using the recovery mode. To easily restore your iPad with recovery mode, follow these steps
Step 1 Launch iTunes on your computer and update it to the latest version. Then connect your iPad with the computer using a USB cable.
Step 2 Then you need to put your iPad into recovery mode. For iPad with a Face ID, press and release the Volume Up button and then do the same for the Volume Down button. Finally, keep holding the Power button until you see the recovery mode screen. For iPad with a Home button, press and hold the Home button and Power button. Release them when you see the recovery mode screen.

Step 3 You’ll see a pop-up window, select Restore and confirm your action. After the restoration is completed, the Apple ID is also removed from your iPad.
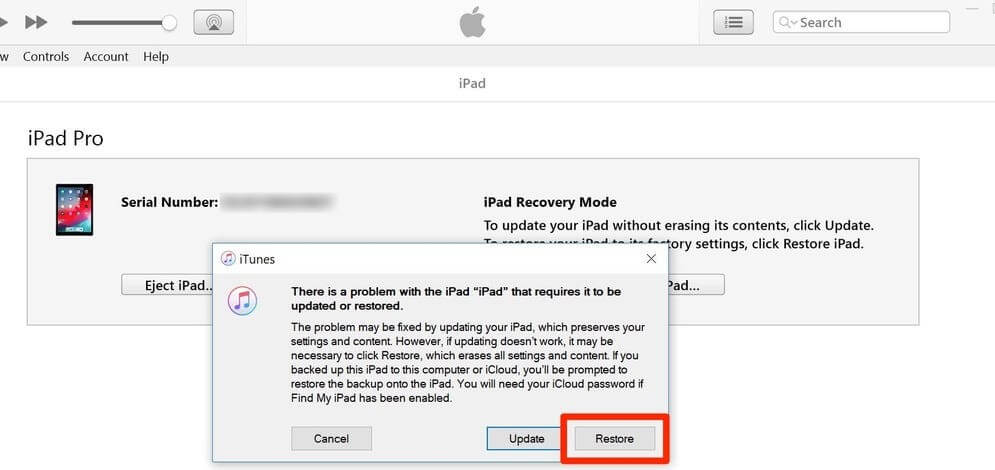
4. Reset the Apple ID Password
If you want to remove the Apple ID from your iPad because you have forgotten the password, you can reset it by following these steps:
Step 1 Visit the official Apple ID account page.
Step 2 Select the Forgot Apple ID or password and enter your Apple ID.
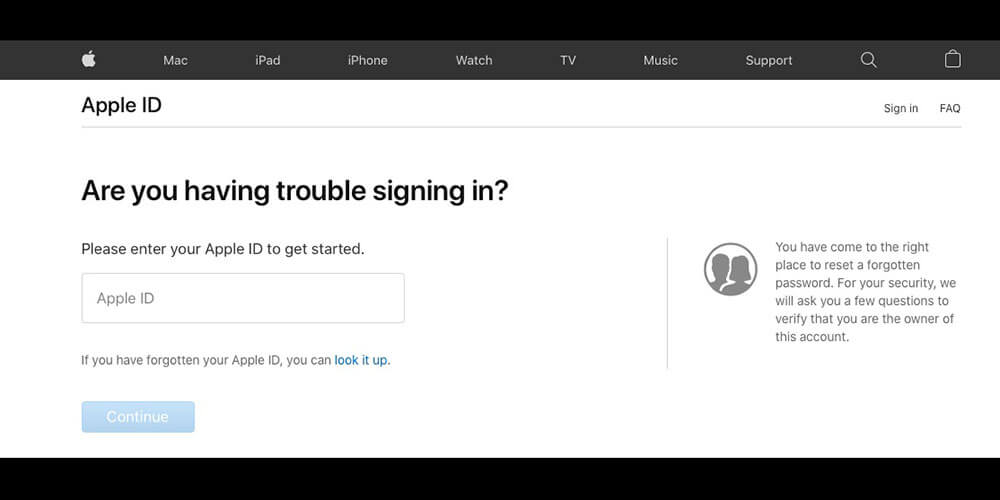
Step 3 If your device enables the Two-Factor Authentication, you’ll receive a confirmation pop-up on your phone screen. Then you can follow the on-screen instructions to resetting the password.
No matter you are in which situation, you can reset the Apple ID password easily by following the steps above.
5. Contact the Previous Owner
This is a very convenient way If you bought a second-hand device and have access to the previous owner. Contact them to remove the Apple ID from iPad remotely by signing in iCloud, then go to Find iPhone > All Devices > Remove from Account. Remember to shut down the target iPad, or the option Remove from Account won’t appear.
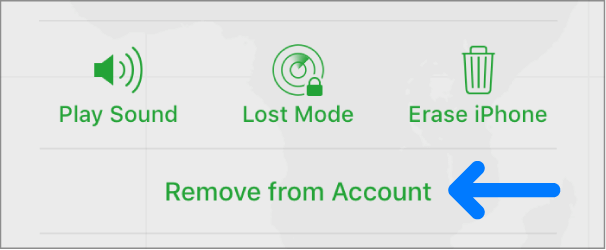
Conclusion
Being locked out of your iPad due to forgetting Apple ID password is not so much of a problem, as all the means highlighted above can serve as a solution to the problem. With the best being the use of WooTechy iDelock, which is renowned for the provision of top-notch services to resolve any lock issue you encounter with your iOS devices. Just download and give it a try!
Download Now
Secure Download









