USB debugging helps Androids users to connect the phone to the computer and access all the phone data on the computer. Many Android users use this approach to transfer data to and from the computer. However, if your Android phone is suddenly broken or it shows a completely black screen, then it becomes challenging to access phone data on the computer if you haven't enabled USB debugging beforehand. In this situation, you are unable to back up your phone data to the computer until your phone is repaired.
But don't panic. In this article, we will discuss in detail how to enable USB debugging on Android with broken screen using the best possible ways.
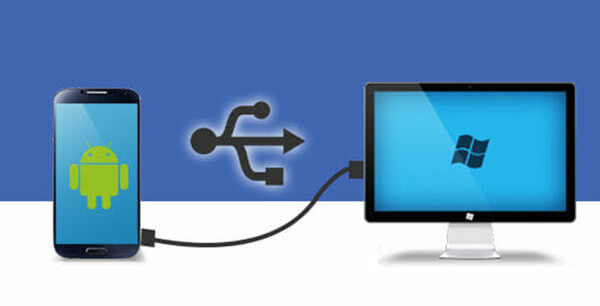
- Part 1. Enable USB Debugging on Broken Android with OTG and Mouse
- Part 2. Enable USB Debugging on Broken Android with ADB Command
- Part 3. How to Recover Data from Broken Android Without USB Debugging
Part 1. Enable USB Debugging on Broken Android with OTG and Mouse
You can use the OTG cable and mouse to control your phone if the screen is unresponsive. USB On-The-Go (OTG) allows you to use the micro USB or USB Type-C port to connect the mouse, keyboard, or USB drive to your Android phone. So, once you have connected the mouse with the phone, you can use it to enable USB debugging without touching the phone screen. Follow the below steps to learn how to enable USB debugging on broken Android using OTG and Mouse:
Take an OTG adapter and connect the mouse with the phone.

Use the mouse to enable USB debugging by navigating to Settings > About > Build number (7 times) > Developer options > USB Debugging.
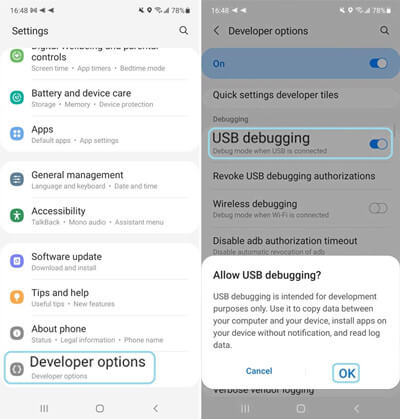
Take out the OTG adapter and connect the phone with the computer. It will be detected as external memory.
Go to the phone storage from the computer and copy all the files and folders you want to recover from your phone.
You can easily enable USB debugging with just the OTG and mouse. However, not all Android phones are compatible with OTG technology. So, check if your Android phone supports OTG before proceeding.
Part 2. Enable USB Debugging on Broken Android with ADB Command
Some say that why not enable USB debugging using the computer. But the fact is there is no such thing available to enable USB debugging on broken Android from the computer. However, you can somehow backup data of the broken Android from a PC with the ADB command.
SDK is the tool found in Android phones whose purpose is to debug issues on the phones. The Android Debug Bridge (ADB) is also part of SDK. So, your computer can communicate with your Android phone using the ADB tool on PC. Your PC can run different commands using the ADB tool, including the command to back up the phone data. Follow the below steps to learn how to enable USB debugging on Android with black screen with the ADB command:
Install the ADB tool on your PC from its official website.
ADB requires USB debugging to ensure communication. Since USB debugging is not possible, so you have to boot the phone into ClockworkMod recovery mode by pressing and holding the Power + Home + Volume Up buttons.
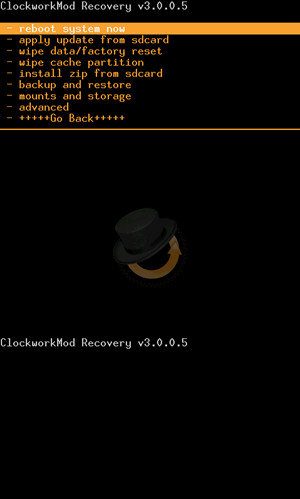
Launch the ADB tool on your PC and also connect the phone to the computer via USB cable.
In the command prompt, type adb devices.
Now type the command to backup data from the phone: adb pull / data / media / clockworkmod / backup ~ / Desktop / Android-up.
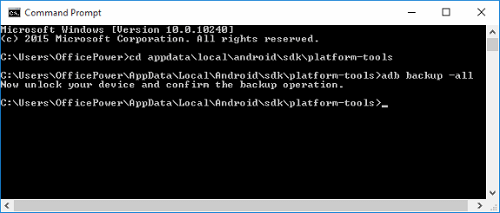
Then your phone data will be backed-up without enabling USB debugging. However, if you are not experienced with command-based operations, then it's better to avoid this method because a single mistake can further damage your phone. Alternatively, you can proceed with the next part to easily and instantly recover data.
Part 3. How to Recover Data from Broken Android Without USB Debugging
Once the Android phone is broken or the screen turns black, the very first thing to do is recover data as soon as possible. Luckily, you can easily and instantly recover data without USB debugging using the powerful WooTechy iSeeker for Android data recovery tool.
WooTechy iSeeker (Android) is the leading state-of-the-art Android data recovery tool that can scan and recover all the data from the Android phone. It can also recover deleted data from the phone. In addition, it can also extract selective data from Google Drive. To sum up, it is a complete and powerful Android data recovery tool.
Highlights of iSeeker Android

100.000+
Downloads
- Highest Data Recovery: It offers the industry's highest data recovery success rate and can recover 11+ types of lost data.
- In-depth Scanning: It conducts deep scans of the phone to extract all the recoverable data.
- Android Phones Support: It works with over 6000 Android phones/tablets and all Android OS versions, including Android 13.
- Free trial: It provides free trial to all users, with which users can scan and preview lost data for free.
Download Now
Secure Download
Download Now
Secure Download
Follow the below steps to use WooTechy iSeeker for Android to recover data from broken Android without USB debugging:
Step 1. Install and launch iSeeker Android on your computer. Then connect your phone to the computer. Afterward, select Recover Data from Broken Phone from the main screen.
Note
This mode only suupports Samsung device now. If you are using a phone of other brands, please select the first mode - Recover Phone Data.

Step 2. Select your device name and model, then click Next and follow the on-screen instructions.
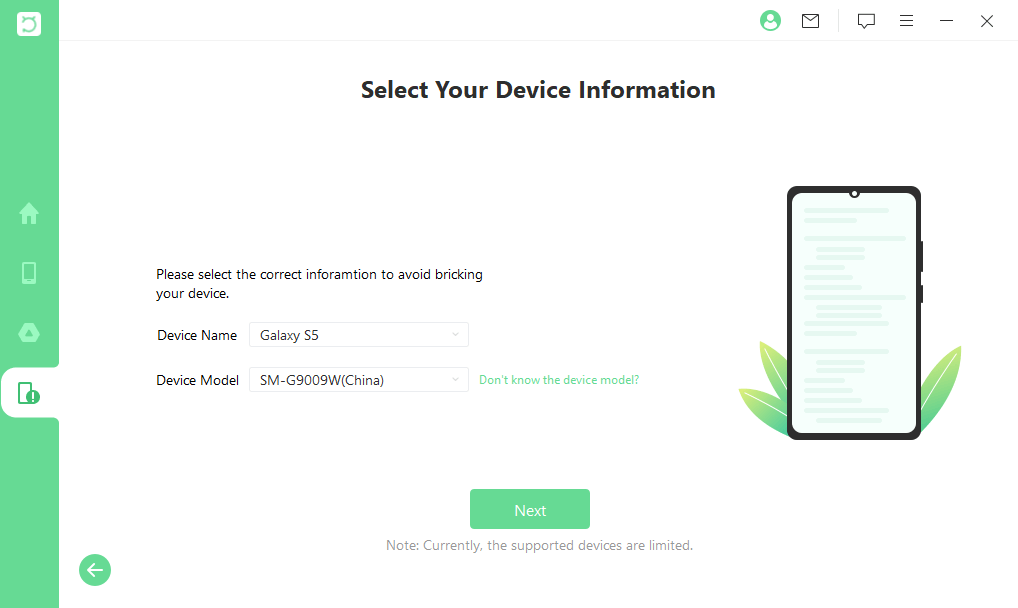
Step 3. Select Photos from the data type list. iSeeker will then start analyzing your device for the data.
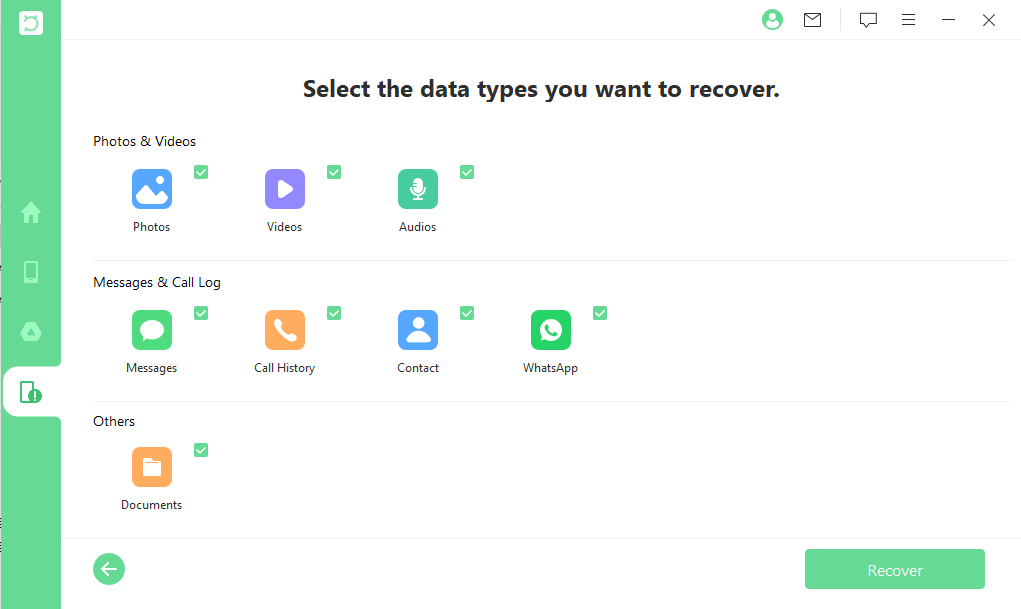
Step 4. After all the data is displayed on the screen, preview them and choose the files that you want to restore and click Recover.
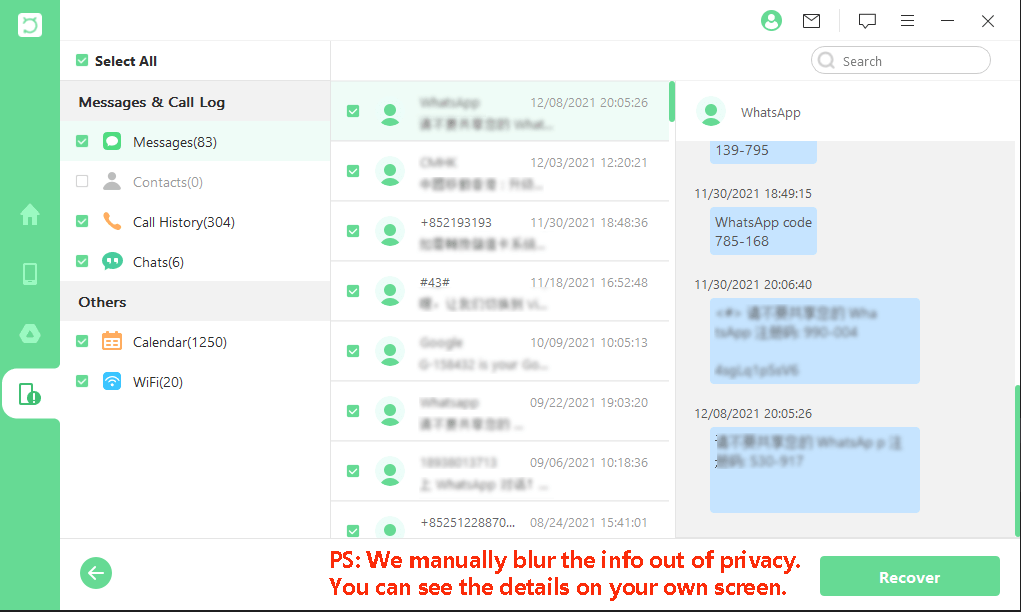
Conclusion
Android phones can get broken suddenly and no one can avoid that from happening. However, what you can avoid is losing the data from the broken Android. Above we have discussed the best ways on how to enable USB debugging on Android with broken screen.
But if you want to avoid the hassle of enabling USB debugging, then you can still recover data easily with iSeeker for Android data recovery tool. Through its intuitive user interface, powerful deep scanning, and instant recovery of all data, it is the perfect tool to quickly recover data from the broken/black Android phone. Download and have the free trial now!
Download Now
Secure Download
Download Now
Secure Download








