If you own an Android phone, you've probably taken a lot of photos and videos using your device. But if you were to accidentally delete the DCIM folder, where would you find those images and videos? Thankfully, this article will teach you how to recover deleted DCIM folder in Android phone.
You can restore all your missing files using an advanced tool like iSeeker for Android, a command line on your computer, or directly from Google Drive.
So, if you're ready to learn how to recover deleted DCIM folder in Android phone using one of these three methods, read on.
- Part 1. Frequently Asked Questions About DCIM Folder on Android
- Part 2. How to Recover Deleted DCIM Folder in Android Phone
Part 1: Frequently Asked Questions About DCIM Folder on Android
What is a DCIM Folder?
DCIM stands for Digital Camera Images, which is the technical name given to it by the developers of the Android operating system. It is a folder used to automatically store photos and videos taken with an Android phone or tablet. This folder is typically located in the root directory of your device's internal storage or SD card.
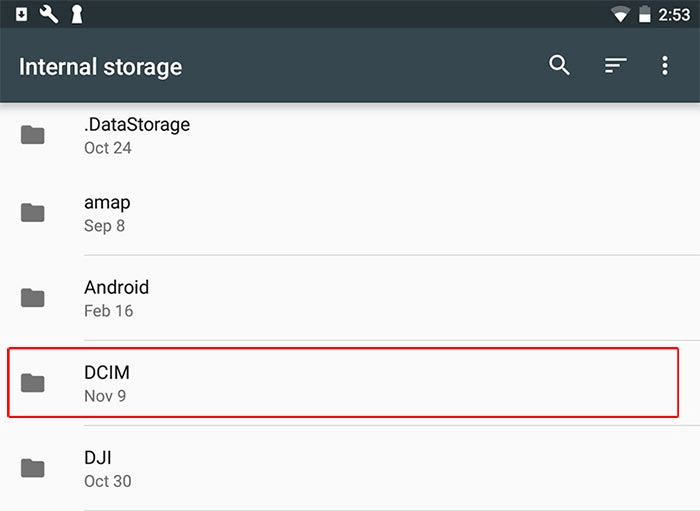
How to Find the DCIM Folder on Android?
Here's how you can find the DCIM folder on Android:
Step 1: Start by connecting your phone to your computer. Use the USB cable that came with your device. Next, you want to tap Turn on USB Storage. Then choose OK or Mount.
Step 2: Now open your Windows Explorer. Then double-click the new drive under Devices with Removable Storage.
Step 3: Scroll down and you will find the DCIM folder. Tap on the folder to view your files.
Why can't I see my DCIM folder?
Here are the most common reasons why your DCIM folder has disappeared:
Folder has been accidentally deleted or moved.
SD card is corrupted or damaged.
Another program is preventing you from viewing it.
Folder is missing due to problems when transferring images from your phone.
Your phone does not have a DCIM folder.
Past 2: How to Recover Deleted DCIM Folder in Android Phone
If you've deleted the DCIM folder on your Android phone, don't worry–you can still recover it. Here we'll show you three different methods to restore the DCIM folder and recover lost files.
Method 1: Recover Deleted DCIM folder Using an Advanced Tool
If you've accidentally deleted important photos or text messages, you know how frustrating it can be. What you need to know is how to recover DCIM folder Android without root. One of the best solutions to do this is to use an advanced tool like iSeeker for Android.iSeeker (Android) offers 4 different recovery modes to choose from: Android Data Recovery, Whatsapp Data Recovery, Broken Android Data Extraction, and Recover Data from Google Backup. You can recover your lost photos, audio files, and videos; plus, get back your text messages, call logs, documents, contacts, and even your WhatsApp messages & attachments.
With its simple and easy-to-use interface, iSeeker is perfect for anyone who wants to quickly and easily recover lost data from their Android device. You don't even need a backup or root access. And the best part is that it's super-fast - most files can be recovered in minutes. Don't wait any longer, download iSeeker today and get your files back.
How to use iMyFone iSeeker for Android
When you first start iSeeker, you'll be asked to choose a recovery mode.
Next, choose your device and download the data package. Then connect your device to your computer and choose the downloading mode.
Now go through the options on the screen and select the types of files you want to recover.
Highlights on How to Recover DCIM Folder Android Using iSeeker:
Restore 12+ data types without a backup file
Recovers data from both Android phones and tablets
Preview files before restoring them to your device
Can even recover files from broken devices
Won't overwrite any exsiting files
Method 2: How to Recover Deleted DCIM folder Using Google Drive
To recover a deleted DCIM folder, you can also try to access the files through Google Drive. However, you must have backed up your Android data to your Google account in order for this to work. If you want to know how to recover deleted DCIM folder Android using Google Drive here are the steps, you need to follow:
Step 1: Connect your Android phone to your computer via USB.
Step 2: Open the Google Drive app on your computer and locate the DCIM folder. If you can't find it, try searching for ".thumbnails"–this is usually located in the same directory as the DCIM folder.
Step 3: Once you've found the DCIM folder, right-click on it and select "Restore."
Step 4: Disconnect your phone from your computer and restart it. Your DCIM folder should now be restored!
What to consider when using this method:
File retrieval is only possible if you have backed up the files in Google Drive.
This method requires that you have a Google account and that your Android phone is connected to the internet.
Some phones may not have a DCIM folder.
Files may be overwritten if restored.
Method 3: Restore DCIM Folder on Android Using Command Line
Another option for restoring your DCIM folder is to use a command line on your computer. While this method is viable it can be a little bit tricky. Some people feel uncomfortable working in the command window. As well, this method does require that your Android phone is rooted.
If you want to know how to restore DCIM folder Android using a command line here are the steps, you need to follow:
Step 1: Connect your Android device to your computer via a USB cable and enable USB debugging.
Step 2: Then open a command window by pressing Windows + R and typing in CMD. Press enter.
Step 3: Next enter the following command: chkdsk [SD card drive letter]/f.
Step 4: Finally press Enter to run the command.
Step 5: Once the process is complete, you should see your DCIM folder with all your photos intact.
What to consider when using this method:
This method can be used to recover deleted photos from an SD card on Android devices.
Restoring the DCIM folder through the command line requires users to have root access to their device. There is no guarantee that you will be able to restore your DCIM folder using this method.
Restoring DCIM folder on Android via command line requires a lot more work than using an app or other tool to do so.
Final Thoughts
In this article, we talked about how to recover deleted DCIM folder in Android phone and restore your missing files using a recovery tool called iSeeker for Android, a command line, and via Google drive. All these methods are viable options; however, iSeeker for Android is the only one that does not require that your phone is rooted, nor do you need a prior backup.
So, if you're still having trouble recovering your photos, videos, and messages and haven't tried iSeeker for Android yet then download it right now. With over 1 million downloads iSeeker Android is the trusted choice for data recovery.
We know how important your files are. That's why we made our app easy to use and super fast so you can get them back as quickly as possible. And the best part is, that it's free to scan and preview your lost files! Download iSeeker (Android) now and start recovering your lost data today!








