When the Wi-Fi is not working, we usually try restarting the router, but if that doesn't work, people often try to forget that network and reconnect. It usually solves the issue, but you could be in trouble if you forget that network and don't remember its password. However, if you have an Android and face this issue, you are lucky because there are some solutions that you may try to recover WiFi password on your Android.
- Part 1. How to Recover WiFi Password on Android Without Root with iSeeker
- Part 2. How to Recover WiFi Password on Android from Saved Networks [Android 10 and Above]
- Part 3. How to Get Forgotten WiFi Password Back on Android with Command Prompt [No Root]
- Part 4. How to Recover WiFi Password Forgot on Android with File Explorer [Root]
Part 1. How to Recover WiFi Password on Android Without Root with iSeeker
When we connect our device to a Wi-Fi network, it saves the password data in its files. If you forget the network on your smartphone, there are still chances that those password files will be available at the backend.
However, regular recovery modes won't work with that file type, and you need iSeeker from WooTechy. It is the most successful data recovery tool for android devices due to its high reliability compared to other options.
Features of WiFi Password Recovery Tool

100.000+
Downloads
- Available on Windows PC and Mac OS.
- It supports over 6000 devices, even the latest ones running on Android version 13.
- You can recover multiple files with over 11 data types, including media and others.
- iSeeker offers the highest success rate for any type of data recovery for android devices.
Download Now
Secure Download
Download Now
Secure Download
Steps to Recover Forgotten WiFi Password on Android
Step 1. After downloading and installing the tool on your device, you need to choose a recovery method. In this case, select Recover Phone Data.
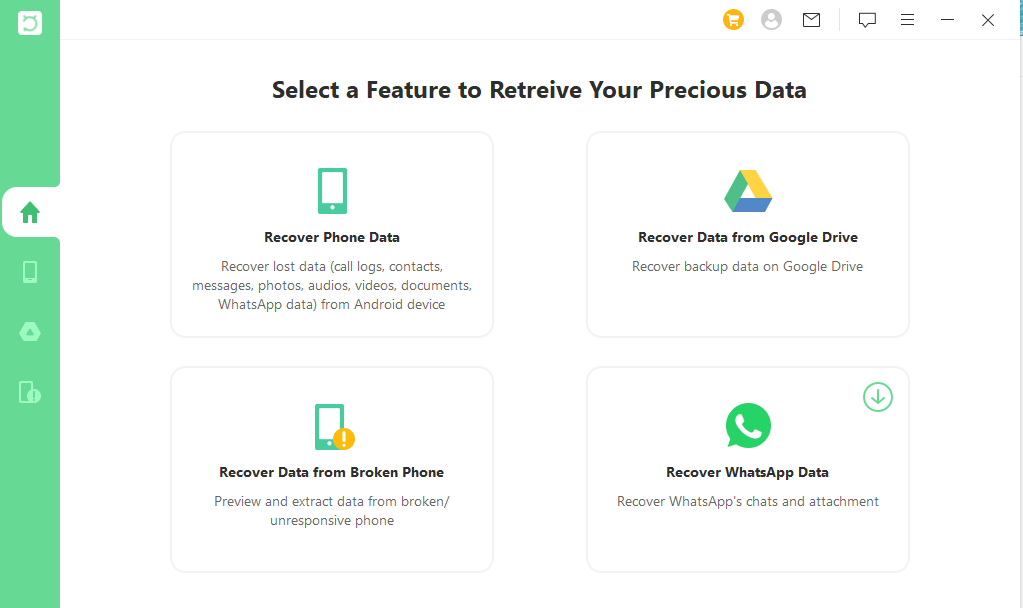
Step 2. Now connect your smartphone as instructed on the screen and provide the correct details about your phone, including its model number and brand name. Wait for the tool to download the software packages for your device.
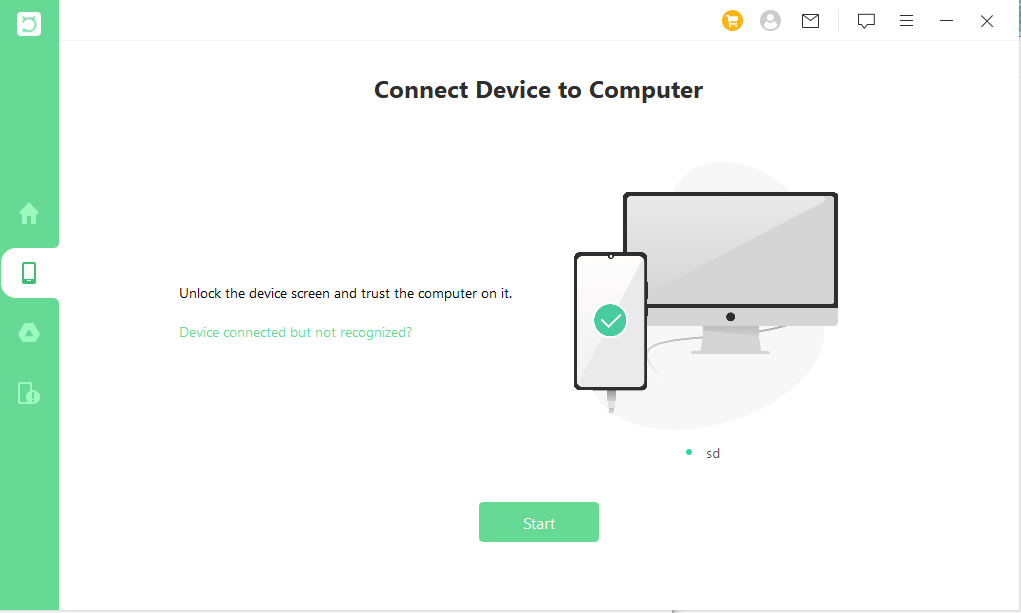
Step 3. Select Quick Scan or Full Scan according to your needs, and wait until the scan completes.
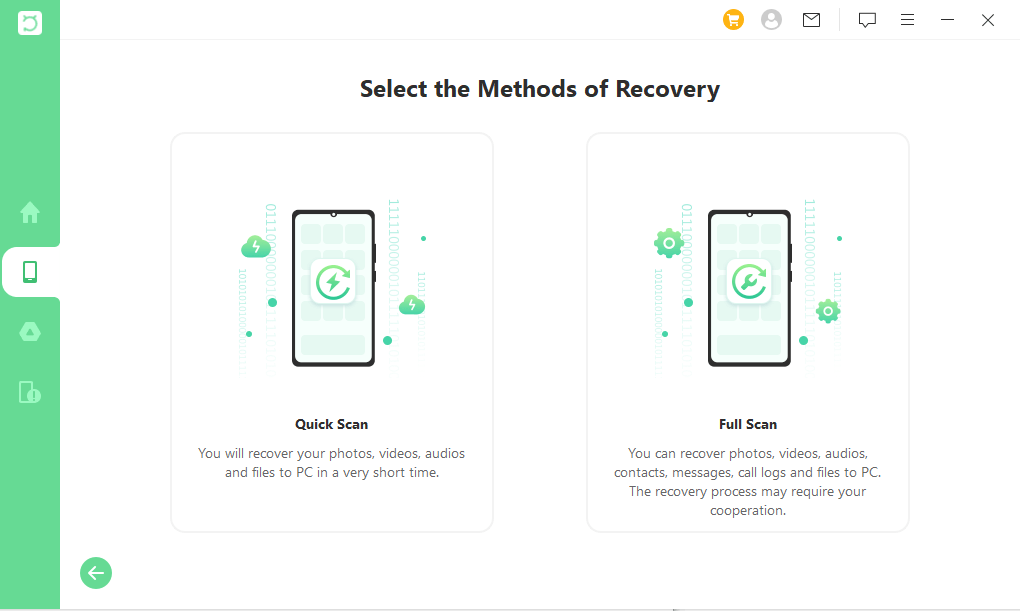
Step 4. Preview the files iSeeker has found on your device and recover the ones you want. Don't forget to select the WiFi password files from the documents.
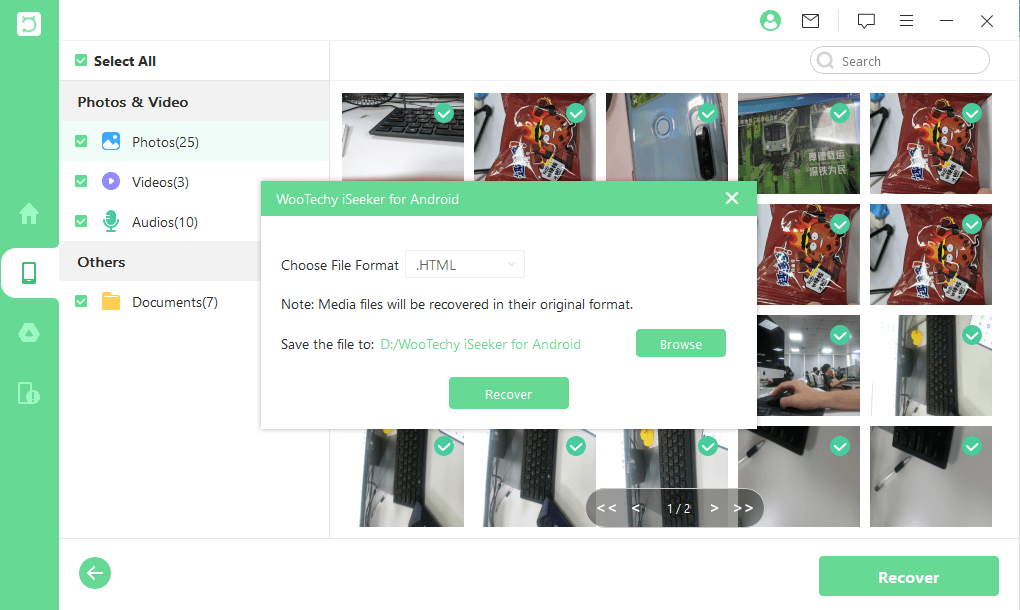
Part 2. How to Recover WiFi Password on Android from Saved Networks [Android 10 and Above]
If you have an android device that runs on Android version 10 or later, the process will be much easier for you. There is a built-in feature to get the saved passwords, which is how it works.
Open Settings on your smartphone and go into Network & Internet settings.
Open WiFi settings and look for the Saved networks option.
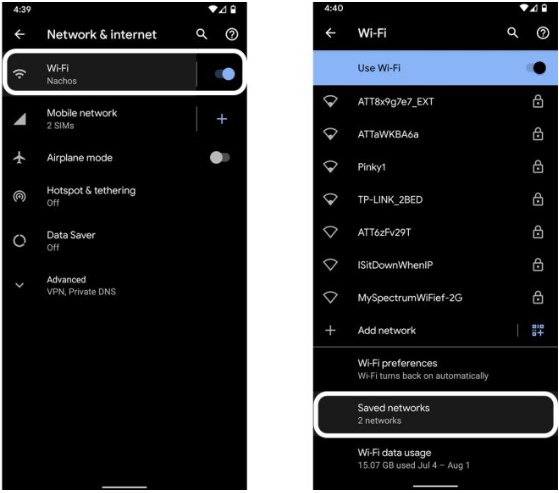
You can select any of the saved networks, and to see its password, you may need to authenticate using a fingerprint or any other means.
This way, you can get the password of your WiFi network back if you forgot it. It is very helpful if your network has multiple android devices connected.
Part 3. How to Get Forgotten WiFi Password Back on Android with Command Prompt [No Root]
Whenever WiFi password recovery methods are discussed, rooting is an essential entry on the list. While you can do lots of cool things by rooting your smartphone, it is unsafe, as there could be multiple issues. If you have forgotten the password of your WiFi network and now you want to recover it, there is no need to root your device as you can use the Command Prompt method.
One of the prerequisites of this method is having a computer with an internet connection, but there are no in-depth skills needed for this method to work out. Below are the steps on your smartphone and computer that you must follow correctly:
Go to the Settings of your smartphone, and move to About > Build number. Quickly tap it 7 times until the phone shows you are a developer.
Now look for developer options in settings and enable USB debugging option.
Move to your windows pc, and you need to install the ADB drivers on it. Tools like the fastboot and minimal ADB must be installed on your PC.
Open the location where you installed these and open the command prompt by right-clicking on the folder and selecting open CMD window here.
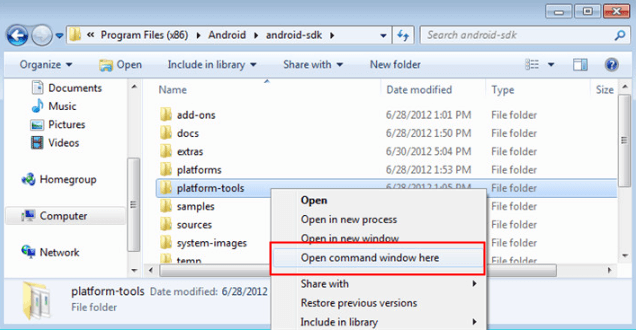
Using a wire, connect your PC and phone.
In CMD, you need to run the command adb services and then run the following command:

Now you can see all the saved networks and their passwords.
Part 4. How to Recover WiFi Password Forgot on Android with File Explorer [Root]
The last method you can try is using the File Explorer application on your smartphone. However, for this method to work, your device must be rooted. After you root your android device, you will need a specific file manager application that supports root. After the installation is complete, you can follow the steps below:
Open the file manager app and enable root explorer from options. Enabling is essential for you to access the root folders because they contain Wi-Fi password files. However, in some file explorer apps, it will be enabled by default.
Now locate the data folder in there and open it. There will be a miscfolder you need to open in that folder.
In that folder, you will find another folder named wifi. This folder contains the wpa_supplicant.conf file.
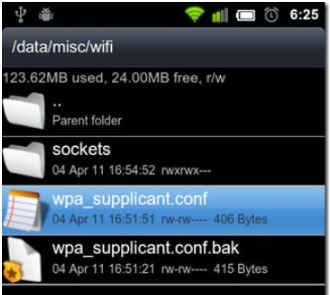
Open this file, and you can see all the saved Wi-Fi network details. While searching for the required password, be careful not to edit anything, as it may cause issues.
And that's how you can recover a Wi-Fi password if you have a rooted device. However, this won't be the best method for those who do not have a rooted device considering how complex it is.
Conclusion
If you don't remember the password to a Wi-Fi network, the methods above can come in handy. These can be very helpful, especially when you don't have access to router settings, so there is no way to change the password. So, with these methods applied to your android device, you may get the password back.
Download Now
Secure Download
Download Now
Secure Download








