Smartphones are a part of our life. The amount of data they can hold has increased aggressively over the past couple of years. Owing to that, many among us have many valuable photos, videos, files, contact, and other data stored in our smartphones. To keep that data protected, backup is the best practice. Android users get built-in support to make manual or automatic backups of their phones in Google Drive.
So, if you have made a phone backup in Google, you can instantly restore it if the data from your phone is unexpectedly deleted due to accidental deletion, factory reset, upgrade issues, system crash, or any other incident. So, this article explains in detail how to restore backup from Google Drive to Android phone. Let's jump right to it!
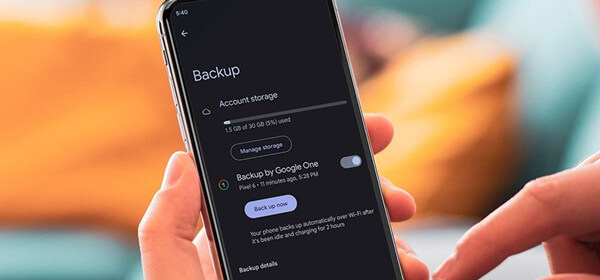
- Part 1. How to Restore Photos on Android Phone from Google Backup
- Part 2. How to Restore Files on Android Phone from Google Drive
- Part 3. How to Restore Backup from Google Drive to Phone
- Part 4. Best Way to Restore Backup from Google Drive to Android Phone
Part 1. How to Restore Photos on Android Phone from Google Backup
You can use Google Photos to sync and back up photos on Android phone. So, if you have enabled sync and back up to Google Photos in the past, then you can restore your lost phones by re-downloading them from Google Photos. Follow the below steps to restore photos on Android phone from Google backup:
Open the Google Photos app on your Android phone.
From the bottom menu bar, tap Photos.
Select all the photos you want to recover.
Tap the 3-dots icon located at the top right corner and then tap Save to device.
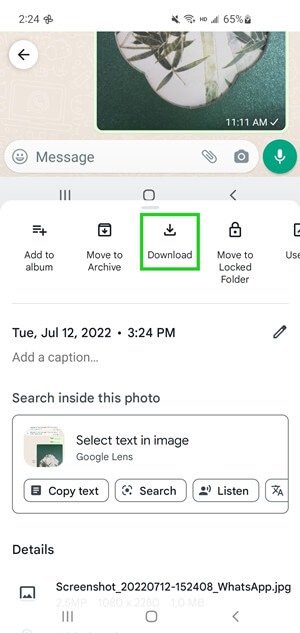
Once done, all the selected photos will be restored to your Android phone. However, if you don't see the photos in the Google Photos album, then you should also check out the trash folder. Follow the below steps to do it:
Open the Google Photos app on your Android phone.
From the bottom menu bar, tap Library and then tap Trash.
Look and select the photos you want to recover and then tap Restore.
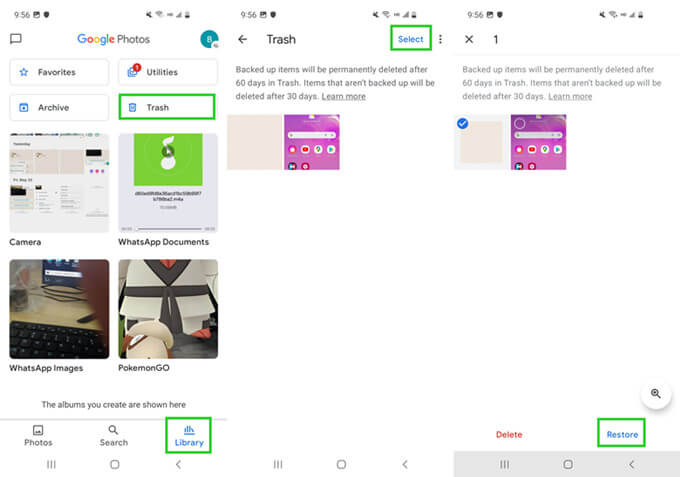
The photos will move back to the "Photos" album in Google Photos. From there, you can restore those photos back by following the above steps.
Part 2. How to Restore Files on Android Phone from Google Drive
Google Drive is a cloud storage service of Google that offers 15GB of free storage to every Google account. You can easily upload your important files like audio, documents, videos, and other data types to Google Drive to make a backup. This way, when you lose those files on your Android phone, you can instantly re-download the files from Google Drive. Follow the below steps to restore files on Android phone from Google backup:
Open the Google Drive app on your Android phone.
Select the files you want to recover.
Once all files are selected, tap the 3-dots icon located at the top right corner and then tap Download.
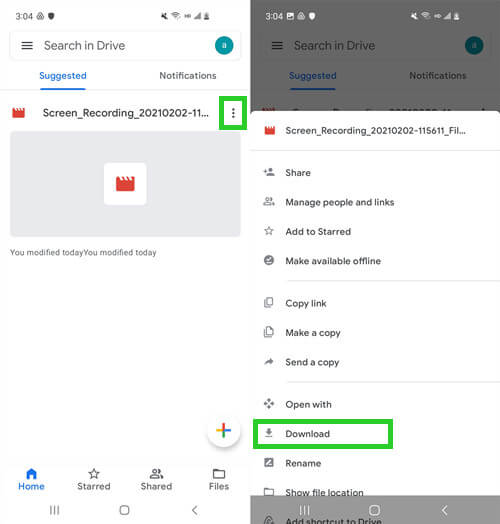
This way, all the selected files will restore back to your Android phone.
Part 3. How to Restore Backup from Google Drive to Phone
If you made a whole backup of your phone data to Google Drive, then you cannot view the files in the backup and you have to reset your device and restore the whole backup to your phone. Follow the below steps to learn how to restore backup from Google Drive to phone:
To reset your device, go to Settings > Backup and reset > Factory data reset > Reset device.
Once your phone reboots, follow the on-screen instructions to begin the initial setup process.
When it asks to restore any backup, then select Restore from Google Backup.
Sign in to your Google account, pick the right backup file, and tap Restore.
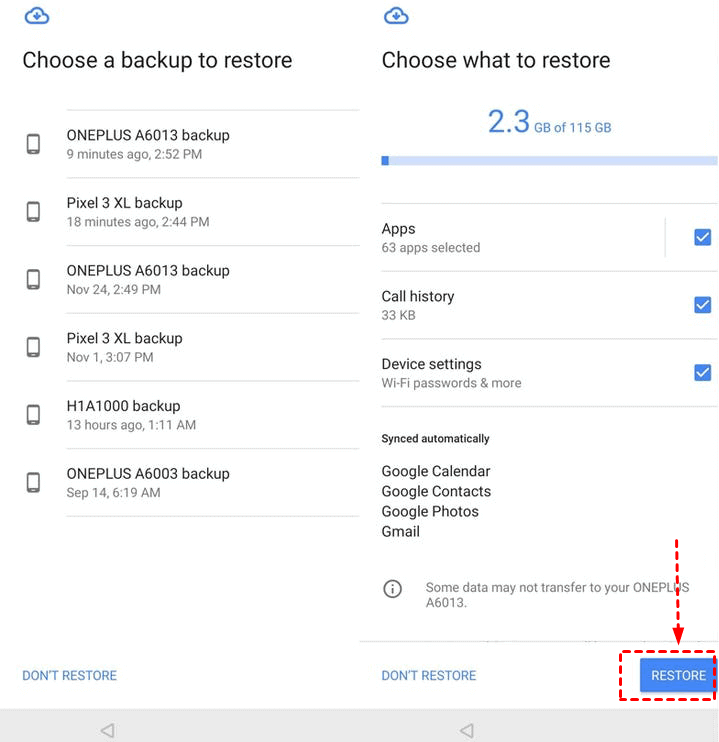
Once the backup is restored and the remaining setup process is also completed, you will notice that all the backed-up data is successfully restored on your Android phone.
Part 4. Best Way to Restore Backup from Google Drive to Android Phone
Although making a backup of the whole phone to Google Drive is highly recommended, it comes with two major drawbacks. First, it requires that you reset your phone before restoring the backup, and secondly, it recovers all the backed-up data instead of selective data recovery. However, you can easily resolve these issues and experience a smooth recovery process with WooTechy iSeeker for Android.
It is an intelligent and powerful Android data recovery tool that offers a click-based interface to recover data within minutes. It can view the data residing in the Google backup and allows you to recover selective data instead of the full backup. Other than Google backup recovery, it can also recover deleted data directly from the phone's local storage. In addition, it can also retrieve WhatsApp chats and attachments. In short, it is a complete Android data recovery solution.
Key Features of WooTechy iSeeker for Android

100.000+
Downloads
- It supports over 11 types of data on Android phones, such as photos, videos and messages.
- It works well on 6000+ Android devices and all Android OS versions.
- It won't root your phonr during the recovery process.
- It provides a free trial, with which you can scan and preview your lost data for free.
Download Now
Secure Download
Download Now
Secure Download
Follow the below steps to use WooTechy iSeeker for Android to restore Android phone from Google backup:
Step 1. Launch iSeeker Android on your computer, then select Recover Data from Google Drive from the main screen.

Step 2. Login to your Google account. iSeeker will then display your data in Google Acconut accroding to category. You need to choose the categories you want to restore and click Next.
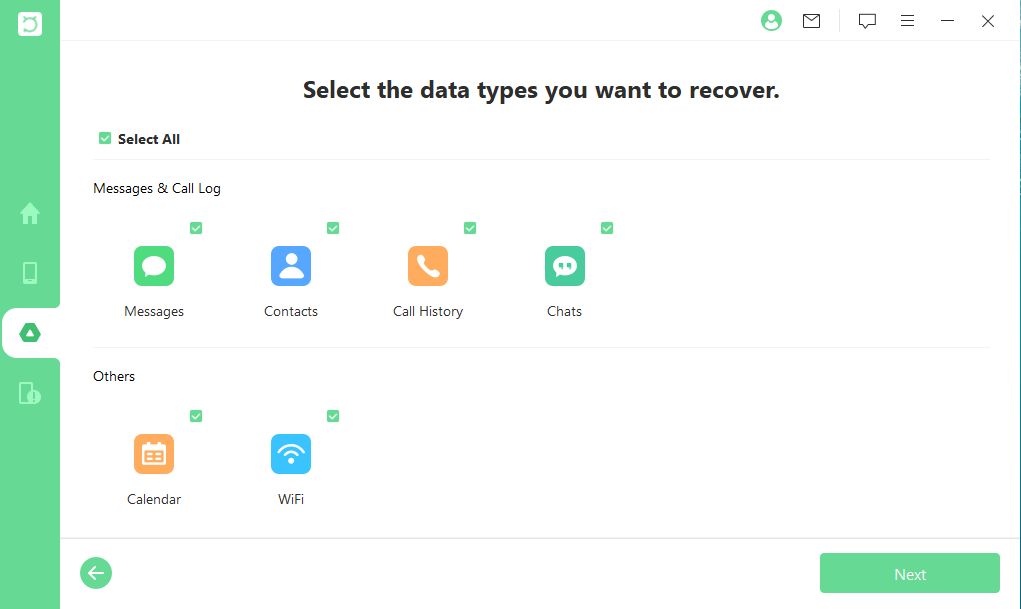
Step 3. Wait for the iSeeker to analyze your backup and you will be able to preview the data after scanning. Choose the specific files you need and click Recover. The recovery process will then be completed.
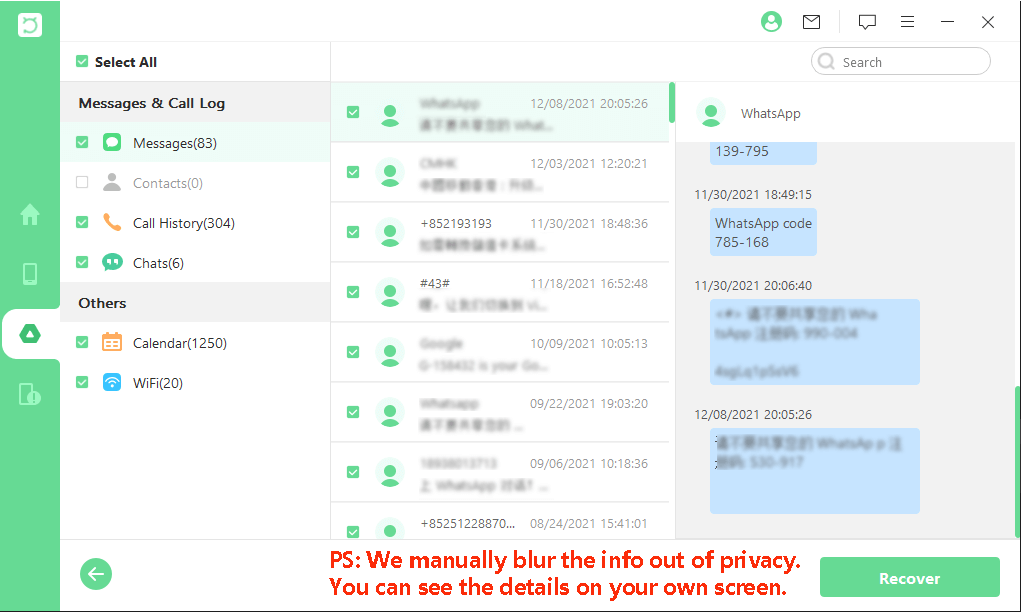
That's it. This way, you can easily recover selective data types from your Google backup without the need of resetting your phone.
Conclusion
Google built-in backup support on Android phones has helped millions of Android users to restore their data in the case of any data calamity. Above we have discussed the recommended ways on how to restore Android phone from Google backup. However, if you are looking for a hassle-free, instant, and reliable solution, then iSeeker for Android is the ideal tool for you. Its click-based interface, selective data type recovery, and preview support make it the easiest solution to restore Google backup. Don’t hesitate and have a try right now!
Download Now
Secure Download
Download Now
Secure Download








