While other messaging apps are popular these days, text messages are still a big part of many people's lives. Sometimes, you delete an important text message without meaning to, or your phone crashes and you lose everything. But when this happens, it can be incredibly frustrating especially if those texts were important ones.
But there's no need to worry! If you've come across the same problem, then this guide is for you. Here we'll introduce 4 effective methods to help you recover deleted text messages on Android with and even without any backup.
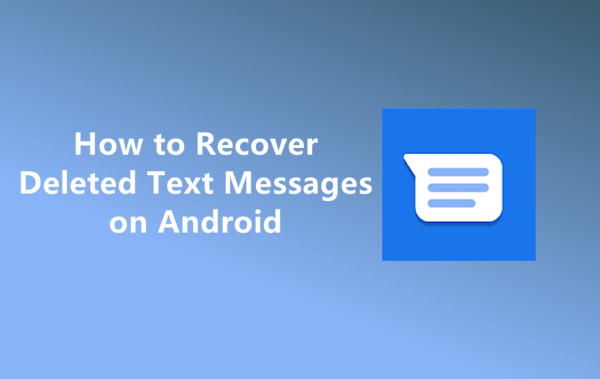
- Part 1. Can I Recover Deleted Text Messages Android?
- Part 2. How Do I Get Back Erased Text Messages?
- 1. The Best Way to Retrieve Deleted Messages (No Backup/Root)
- 2. Retrieve Deleted Text Messages from Trash Folder
- 3. Retrieve Deleted Text Messages from Google Drive
- 4. Retrieve Deleted Text Messages from Cloud Backup
- Bonus: How to Back Up Text Messages to Google Drive
Part 1. Can I Recover Deleted Text Messages Android?
One question that immediately comes to mind after this disaster is "Can I retrieve deleted text messages on Android?" Well, yes! It is possible.
When you delete a text message from your android device, it is not completely erased from your phone’s memory. Instead, the space where the text message used to be is marked as empty, and made available for new data to take its place. That means, if you stop using your device further and take some necessary measures, there is still the possibility that you might be able to get back deleted text messages.
Part 2. How Do I Get Back Erased Text Messages?
Now that you know it's possible to get back erased text messages on Android, let's look at some of the ways you can do that.
1. The Best Way to Retrieve Deleted Messages (No Backup/Root)
As your text messages are already deleted and you can't afford to spend time on methods that might not work, we suggest you use WooTechy iSeeker Android data recovery software in the first place.
This tool is designed to help you recover lost or deleted data from Android devices without the need for a backup or rooting your device. It deeply scans your Android device to recover all your deleted text messages and other types of data like contacts, call logs, WhatsApp chats, photos in just several simple steps.
Some other highlight points of WooTechy iSeeker for Android

75.000.000+
Downloads
- Has the highest recovery rate and can recover 11+ types of lost data on Android phones.
- Supports all Android system versions including Android 12 and 6000+ Android devices.
- Be able to recover lost data in various scenarios without backup and without rooting.
- Allows preview before recovering and selective recovery.
- Provides a free trial to all users.
Download Now
Secure Download
Download Now
Secure Download
Follow the below steps to use iSeeker(Android) to recover deleted text messages on Android without backup:
Step 1. Install and launch iSeeker Android on your computer and then connect your phone to the computer. Afterward, select Recover Phone Data.

Step 2. Choose Quick Scan or Full Scan according on the next screen.

Step 3. Once the scan is completed, preview and select the text messages you want to recover and click Recover.
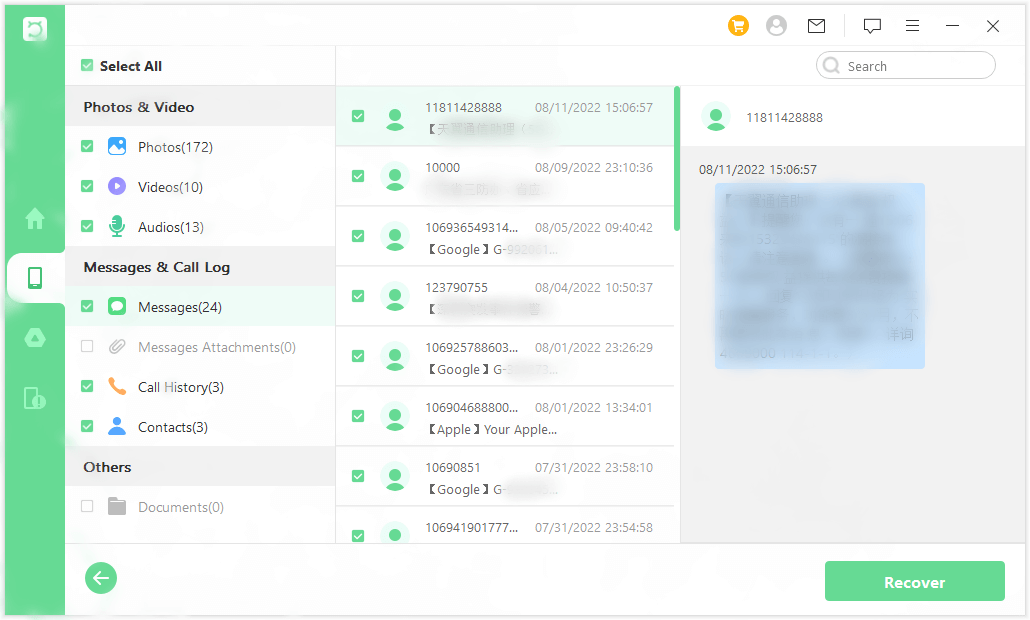
2. Retrieve Deleted Text Messages from Trash Folder
Some of the Android models have a trash folder in the Messages app (as seen in Samsung Galaxy S10). So, look for a trash folder on your text messaging app. If it exists, you can recover deleted text messages from here because they are often stored in the trash for 30 days before being completely wiped.
Here's how to find deleted messages on Android and recover them from trash folder:
Open up the Message app on your Android Device.
Tap on the three dots in the top right-hand corner and select Trash.
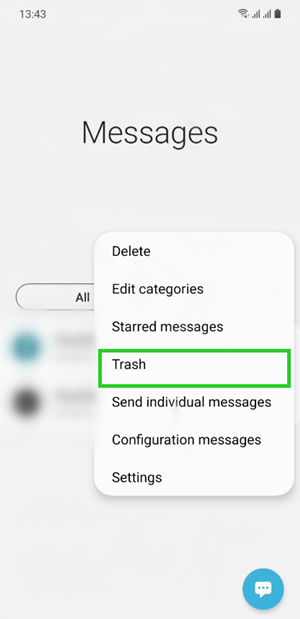
Now, tap and hold the message you want to retrieve and then select Restore.
3. Retrieve Deleted Text Messages from Google Drive
Many Android users use Google Drive as their cloud backup solution, so they never have to worry about losing text messages or other important data. If you're one of those users and have enabled the option to back up your data to Google Drive, then you can easily get your texts back by restoring them from the backup.
However, because backups made to Google Drive cannot be restored directly to your Android device, you will need to factory reset your phone to recover deleted text messages from Google Drive. Here's how to retrieve deleted messages on Android from Google backup:
First, open the Google Drive app on your phone and navigate to the Menu > Backups > SMS to see when the last backup was created.
Go to your phone's Settings app, select Backup and reset, and then tap on the Factory data reset.
Set up your smartphone as you normally do, and sign in with the same Google account that you used to backup your phone data.
When the Choose a backup to restore option appears, choose the most recent backup with text messages and wait for the process to finish.
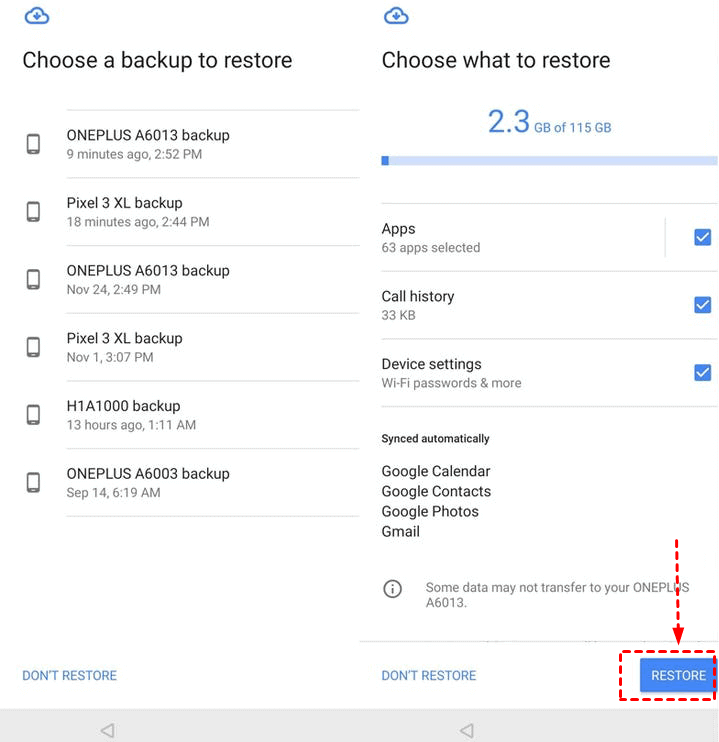
4. Retrieve Deleted Text Messages from Cloud Backup
In addition to the Google Drive backup, some Android phones have their own cloud service for users to back up and restore data. For example, Samsung has a backup service called Samsung Cloud.
So, if you have backed up your text messages to your phone's cloud storage service, then you can restore those messages from the backup without having to use a computer or resetting your device.
Below are a few simple steps for restoring messages from a Samsung cloud backup:
Open the Settings app on your phone and select the Accounts and backup option.
Tap on the Backup and Restore option and then select the Restore data tab under the Samsung account.
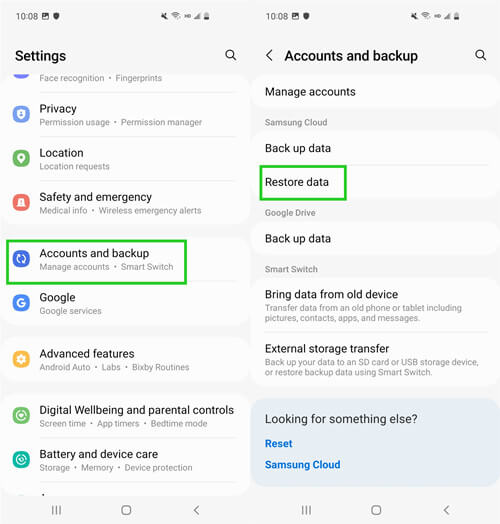
Choose the content you want to restore and then select the Restore button.
Bonus: How to Back Up Text Messages to Google Drive
To avoid losing your text messages and any other important data in the future, we recommend that you regularly back up your data on Google Drive or any other cloud backup service.
All Android phones come with the option of automatically backing up data to Google Drive enabled when they set up the phone for the first time. If you are not already using it or are not sure whether it's turned on, you can follow the steps below to check if it is enabled and how to enable it if it isn't.
Open the Settings app on your phone and select the Accounts and backup option.
Go to Backup and restore and turn on Back up my data if it isn't already enabled.
Now tap on Google account and select the account you wish to use to backup your phone data. Make sure Back up to Google Drive is enabled, then tap Back Up Now to create a backup of your phone data.
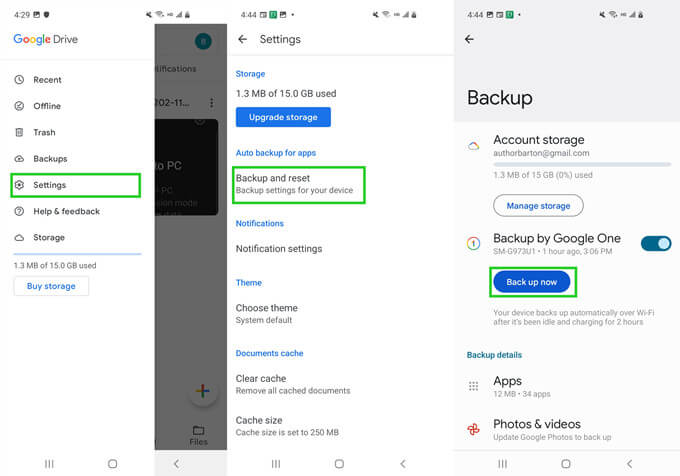
Conclusion
Even if you are extremely careful, there is always a chance that you may lose text messages from your Android device due to an error or technical issue. But thankfully, as long as you act quickly enough, it is possible to retrieve deleted text messages on Android using one of the methods mentioned above.
However, if you haven't backed up your text messages, then we recommend using WooTechy iSeeker for Android, which doesn't require any prior backup and has an excellent success rate. So, before the data is overwritten, make sure to give it a shot.
Download Now
Secure Download
Download Now
Secure Download








