Smartphones help us carry out crucial tasks like data storage. But there is something that you've to worry about with these gadgets: data loss. However, having proper solutions will help you recover data from broken Android.
Data loss might due to many factors, including virus attack, accidental deletion, physical damage, and formatting errors. Amongst all these factors, physical damage is the most disastrous. That's because it makes your phone unresponsive. It's the same case with a broken and cracked screen. This article will walk you through the effective methods to recover data from a dead/broken Android whether you have got a backup.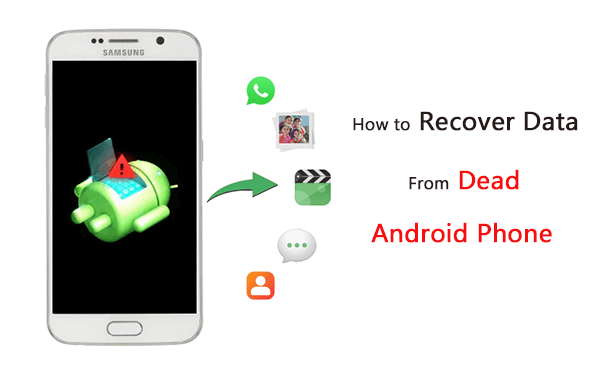
Can You Retrieve Data From A Dead/Broken Android?
The short answer is yes. But it will depend on several factors. If the broken phone doesn't have a functioning display, a second device for data recovery will help. Also, it's possible to retrieve data from the SD card by moving it to a new computer or phone.
However, the above process works for those with SD cards or backups on their android phones. When you don't have either of these, the solution is to use third-party software. This is the option that will work without USB debugging. Below are the most common scenarios that call for data recovery via a third-party tool:
When you perform a factory reset by mistake
When you want to recover data that was accidentally deleted
When Android's drive is corrupted
How to Recover Data from a Broken/ Dead Phone
You've already confirmed that recovering data from a broken phone is possible. Next, we will walk you through all the solutions including a professional data recovery service, Google Drive, and USB debugging.
1. Recover Data from a Dead/Broken Android Using Software
If you're experiencing data loss and don't have any backup, worry no more. iSeeker Android understands your pain and is ready to help you retrieve your data. But, what type of data is the iSeeker Android going to retrieve? The files you'll retrieve includes:
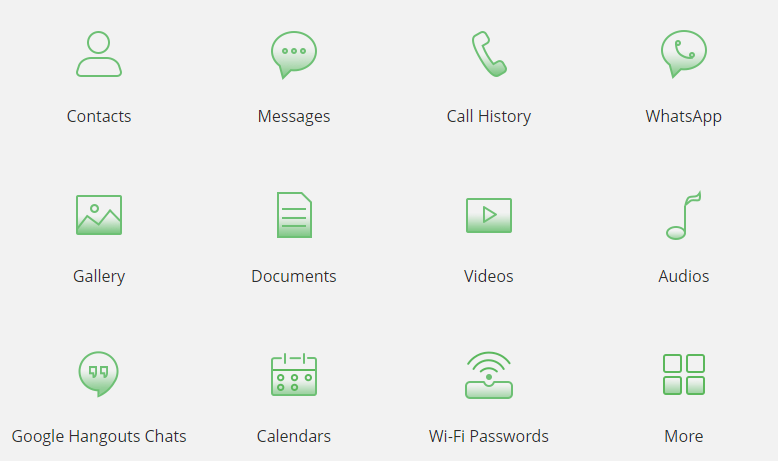
Why is iSeeker Android the perfect deal for Android broken screen data recovery? First, it's compatible with a wide range of Android versions. Again, you can preview the files to choose your selective data file. iSeeker Android has 4 modes to help you retrieve your information. These include:
Broken Android Data Extraction
Android Data Recovery
Recover Data from Google Backup
WhatsApp Data Recovery
Key Features of iSeeker Android

75.000.000+
Downloads
- Retrieve deleted/lost data from an Android, even if it is broken, will not turn on, or is hard to access.
- Highest recovery success rate in the industry.
- Only require few clicks thanks to the straightforward interface.
- Compatible with a full range of Android versions (including the latest. android 11)
- Deep scan and preview are free for every user.
-
Download Now
Secure Download
Download Now
Secure Download
To Use iSeeker for Android:
Step 1: Download and install iSeeker (Android) , then select Recover Data from Broken Phone.
Note
This mode only supports Samsung devices for now. If you are using other Android models, please select the other 3 modes instead.

Step 2: Search for your device name and model and click on Next. Then, follow the instructions on your screen to proceed.
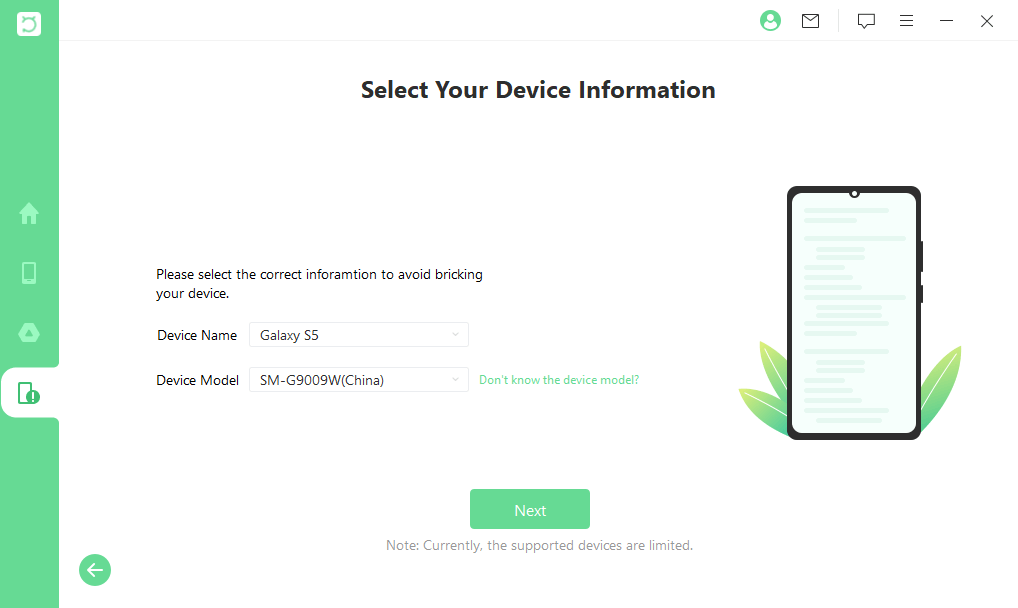
Step 3: Select the file types you are hoping to recover. Then, it will start analyzing data.
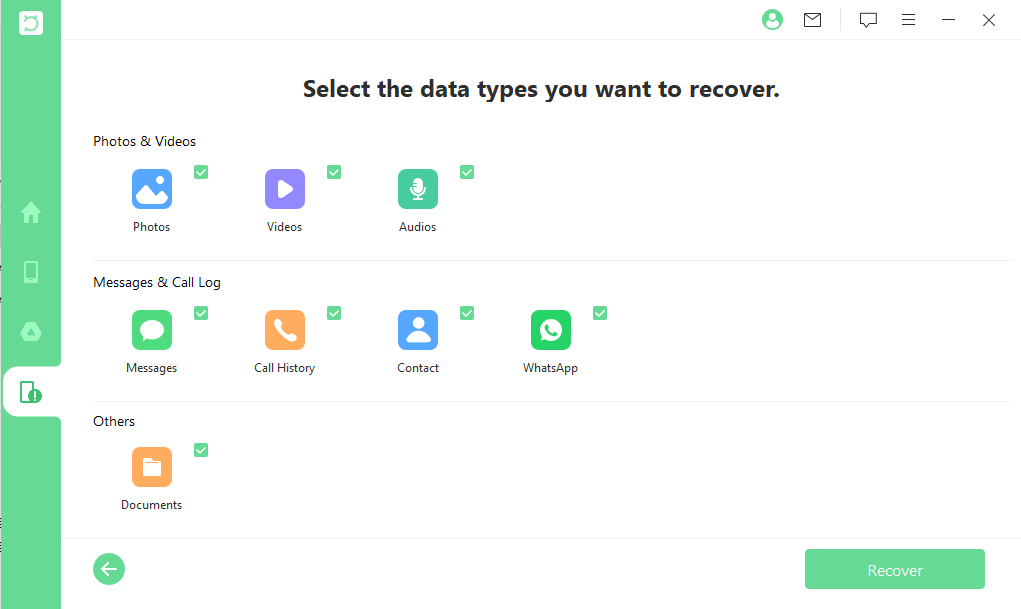
Step 4: Now, preview and select the specific data from the scan, then click on Recover and select a destination for your files to your PC.
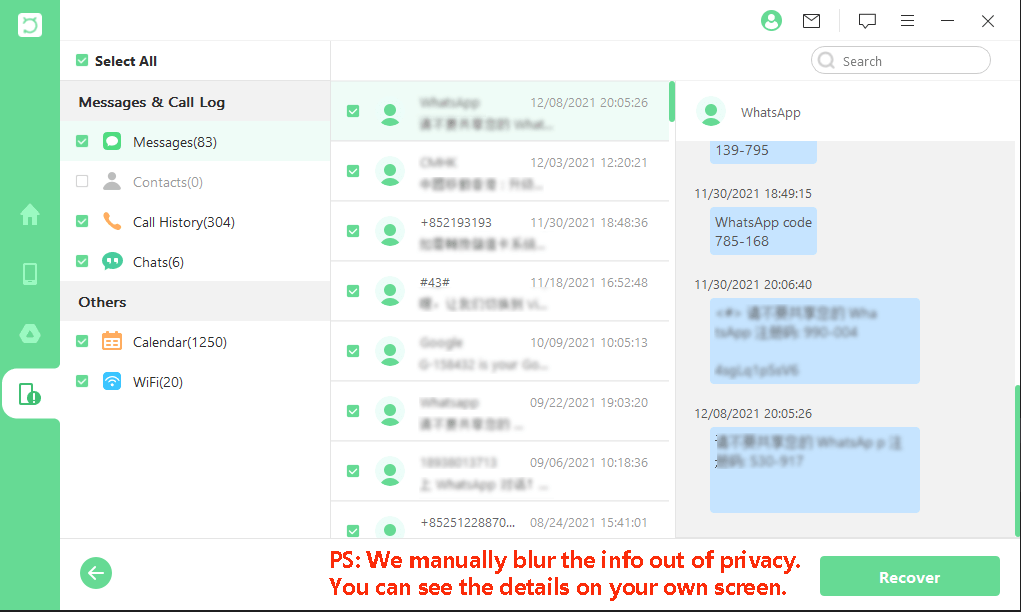
You can now breathe relief for Samsung data recovery from a dead phone. iSeeker android will avail all the data you've lost. What's more, you can even preview them and recover selected files.
2. Recover Data from Dead/Broken Android From Google Drive
This method works for Android phones when you've enabled backup on your phone. Based on your situation, there are two options to retrieve data from Google Drive as described below.
Option 1: Recover Data from Google Drive
It works when the phone's data is backed to a Google Drive. the following steps can help do this:
Step 1: Open your device's Settings. Choose the About Phone>Backup and Reset.
Step 2: Then make sure the Back up my data option has been enabled before.
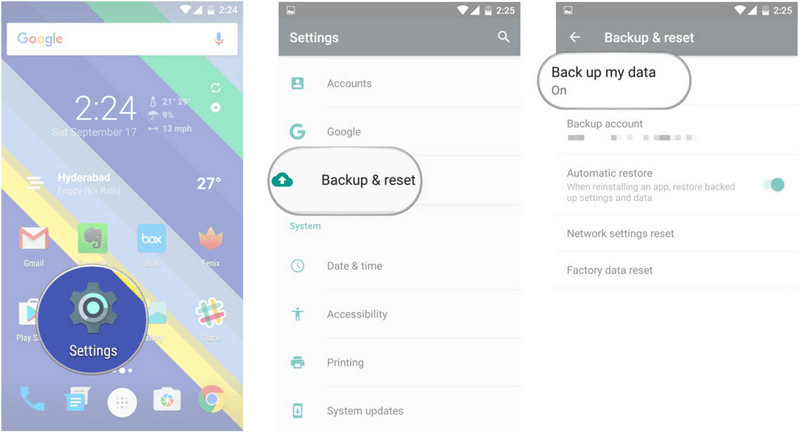
Step 3: Return to the Backup and Reset page to confirm your Google Account is linked to your phone's Backup Account.
Step 4: Sign in to your new device using the exact Google Account you were using broken Samsung phone
Step 5: Browse to Backup and Restore, then tap Automatic Restore choice for broken Android data extraction
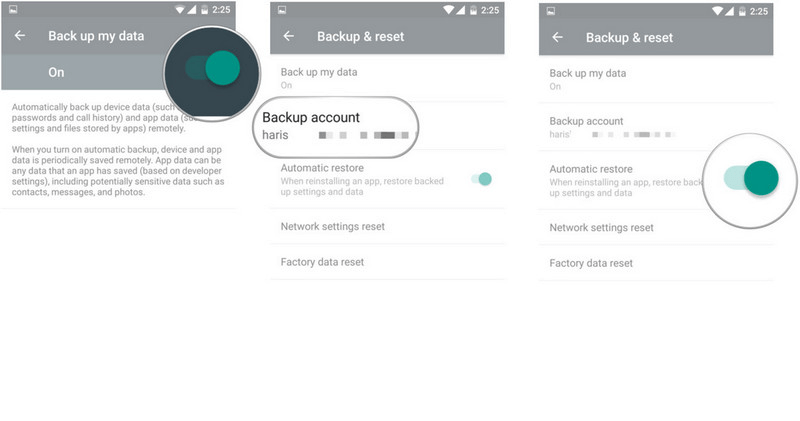
Cons of Data Recovery via Google Drive
- Can't selectively restore the data you want.
- Will overwrite and erase all your exsiting data.
- Can't support upload of files larger than 5 GB.
Option 2: Search Google Drive Backup Using iSeeker Android
With steps below, you can preview and restore your Google Drive backups on PC without any data loss!
Step 1: Launch iSeeker (Android) and choose the Recover Data from Google Drive mode. Click on the Start button and login to your Google account.

Step 2: Click Next to scan the file types you wish.
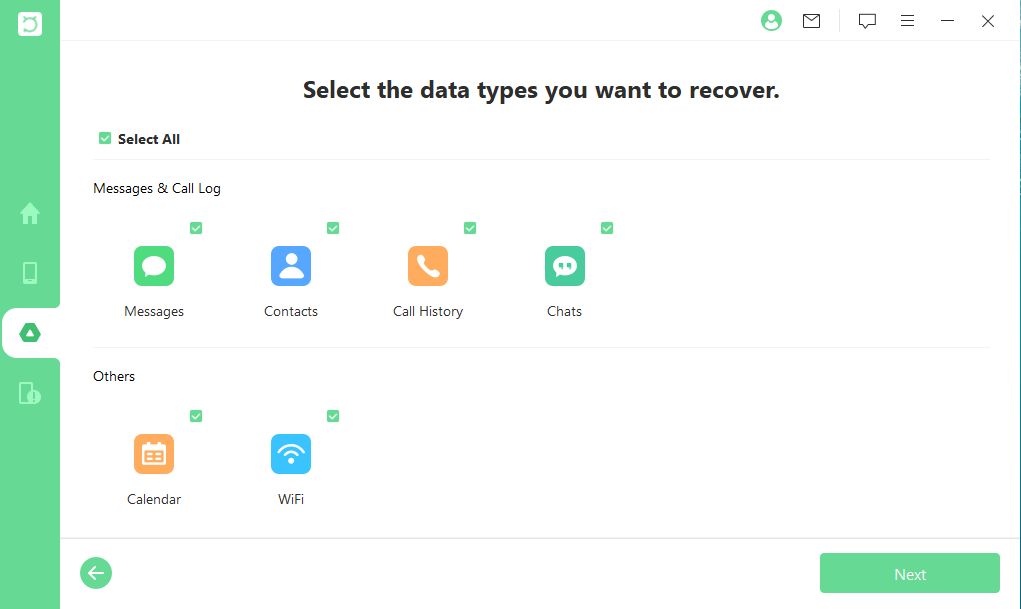
Step 3: Now click Recover and all your seletced data will be restored. Then, check your folder to find the recovered messages.
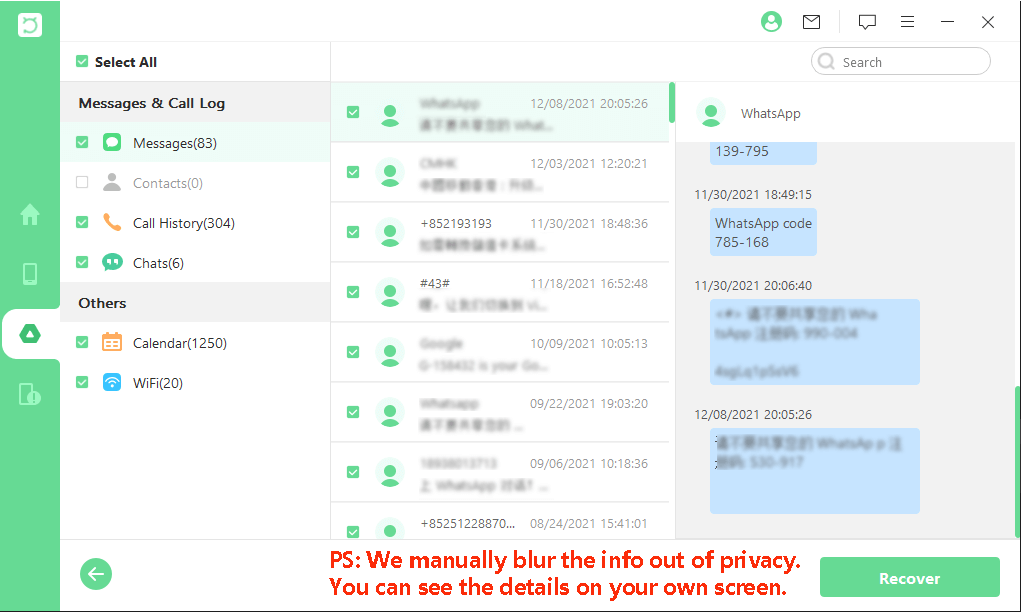
Pros
It's compatible with a wide range of the Android versions
You can preview files and choose the data you want to download
3. Recover Data from Dead/Broken Android via USB Debugging
If you have enabled USB debugging before, Vysor app will help you deal with a dead/broken Android on computer. It requires that the system software on your phone work well and then you are on your way to recovering most of your files.
Step 1: Start by downloading the Vysor App.
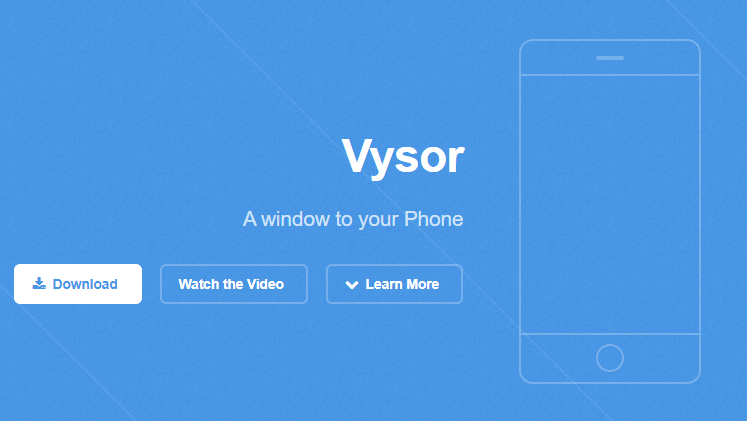
Step 2: Link your Android phone to the computer. Make sure the Android USB debugging is enabled and PC recognizes your device. When this isn't the case, download ADB drivers and enable USB debugging on your device.
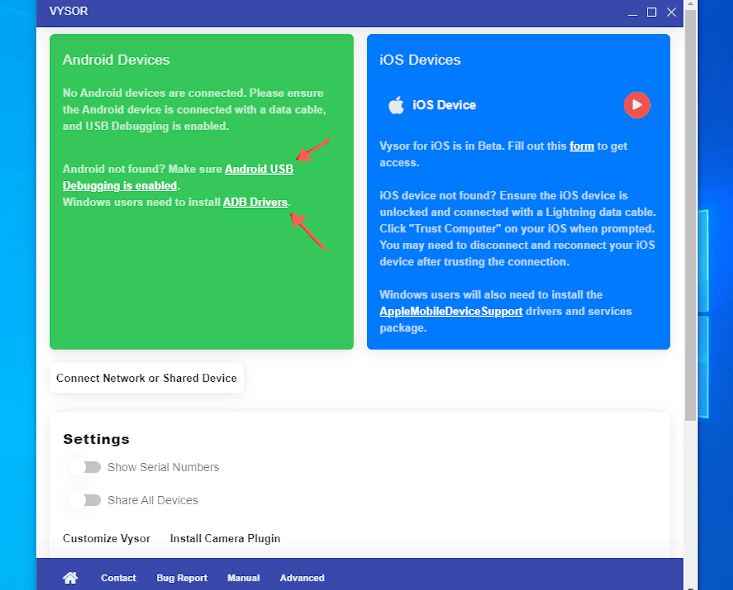
Step 3: Control your device. The Vysor app will open a new window that will display your phone. This step implies that you will be able to manage your phone directly using your mouse keyboard. You can carry out any activity, even when the screen is damaged.
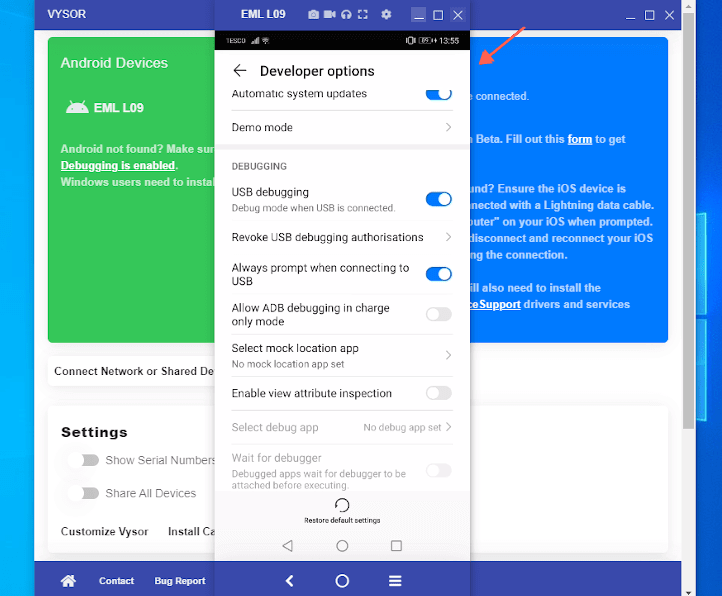
Wrapping Up
Several techniques help in data recovery, as already elaborated throughout the article. Amongst the most effective methods is iSeeker Android, which will help recover data that has been deleted accidentally. The iSeeker Android will help you recover your data even with a damaged screen.
Scan and preview your lost data for free right now! Give iSeeker a TRY to see if it is right for you.
Download Now
Secure Download
Download Now
Secure Download








