Did you accidentally delete something from your android smartphone? No need to freak out as you can still get those back if you know how to recover those files. It is better if you have created a backup; otherwise, you still have a chance to recover deleted files from Android phone internal storage with the right tools.
- Part 1. Where Do Deleted Files Go on Android Phones?
- Part 2. How to Recover Any Deleted Files from your Android's Storage Without Backup
- Part 3. How to Recover Files Deleted from Android Internal Storage with Google Drive Backup
- Part 4. How to Recover Deleted File from Android Phone Internal Memory with ES File Explorer
Part 1. Where Do Deleted Files Go on Android Phones?
Knowing where these files go on your android device before you recover them helps how things work here. When you delete something off your android device, it stays in its place, but it is marked as deleted, so it becomes invisible to the user. If another file does not take up its space, it will remain in physical memory.
Suppose you are considering how extra space becomes available when you delete something. In that case, the OS is designed to show space taken by deleted files as available so users may replace them with something new. If you have recently deleted something and haven't installed or copied anything on your internal store, the deleted files will still be there, and you can recover them.
Part 2. How to Recover Any Deleted Files from your Android's Storage Without Backup
The first method that you must try is using WooTechy's iSeeker Android. It is your best, most reliable, and most effective software for Android data recovery. iSeeker works with Android smartphones and tablets and almost every brand. Recovering your lost or deleted data with it is an effortless process that does not take more than a few clicks and can also be done quickly. With its 4 data recovery modes and each one having a short process, you won't have to worry about losing anything from your Android again.
iSeeker for Android is packed with features, including:

100.000+
Downloads
- It can recover over 10 types of data from your Android smartphone.
- iSeeker works with more than 6000 android devices.
- It supports the latest android version 13 and all previous ones.
- Recovering lost data has been made easier with the preview feature that allows you to check anything before recovering to save time.
Download Now
Secure Download
Download Now
Secure Download
This 5-step simple process does not involve any complex steps and offers you a premium data recovery experience:
Step 1. Open iSeeker on your PC and select Recover Phone Data option.
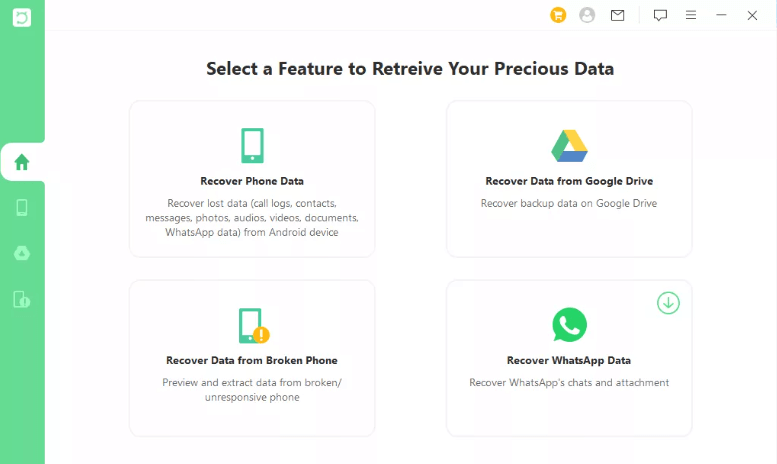
Step 2. The tool will prompt you to connect your device. After connection, it will ask you to specify your device information. Make sure that your internet connection is not disturbed because, during this time, the tool will download the required package for your specific device.
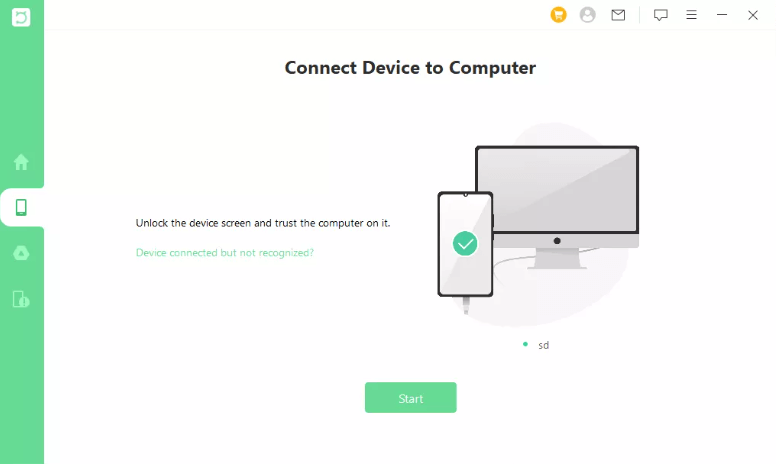
Step 3. Now you can choose between deep and quick scans depending on the files' importance.
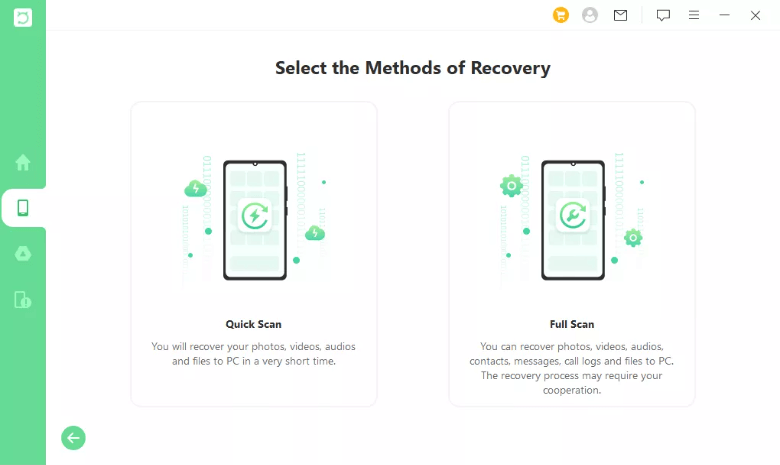
Step 4. Begin scanning and leave the phone connected to PC for a few minutes.
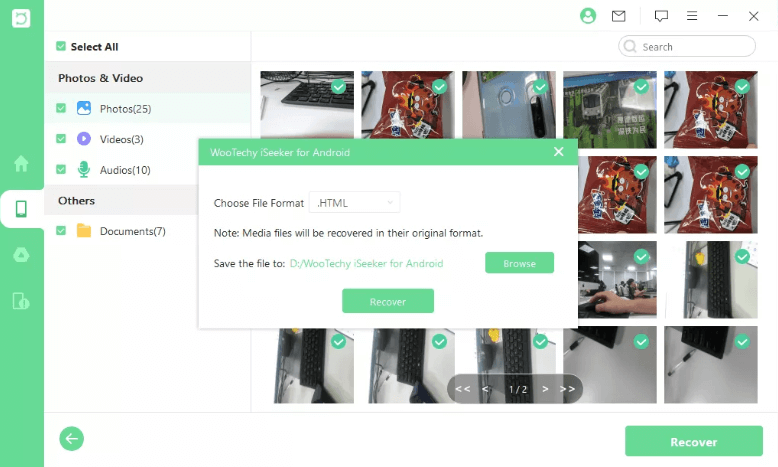
Step 5. As scanning completes, you can preview, select, and recover files. It also gives the option to recover all at once.
Part 3. How to Recover Files Deleted from Android Internal Storage with Google Drive Backup
If you have set up Google Drive with your smartphone, you are lucky because it has this feature to save deleted files in the trash for 60 days. Although it can include a maximum of 15GB files only, if that backup contains your files, it will greatly help you. The recovery process is also very simple, with you only having to follow these steps:
Open the Google Drive application on your Android device and tap on the three bars on top to open the menu.
Now tap on trash to open the trash folder. You will see all the files you recently deleted within 60 days. You may need to manually scroll through all the files to find one you want to be recovered, which will be a long process.
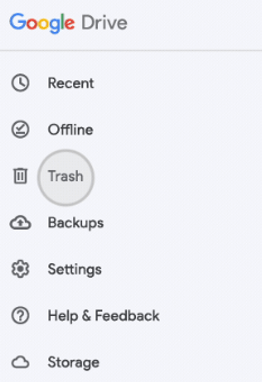
Once you find all the files you need to recover, you can select them, and from the 3 dots icon on top, you can restore them. Those files will now get back on your device.
Part 4. How to Recover Deleted File from Android Phone Internal Memory with ES File Explorer
If you don't want the online backup option, you can go for ES file explorer, which creates an offline backup of everything you delete. The file explorer application has a recycle bin option that you can turn on, and it will store all the deleted files in the recycle bin. The recovery process will also be extremely easy and quick. Here are the steps to follow on the EX file explorer application:
Open the application and go to the recycle bin folder from the home page.
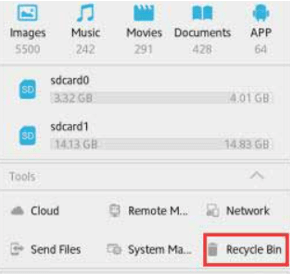
Find out any file that you want to recover and select it.
Tap on restore, and that file will be restored to its original location on your smartphone.
Remember that this method only works if you have installed the app and turned on its recycle bin option before deleting those files on Android. If you don't meet these requirements, then this method will be of no use to you.
Conclusion
Android smartphones use recycle bins for some types of files but not all. So, if you deleted something not available in the recycle bin, you can get it back using one of the above-discussed methods. The process will be extremely easy with the right tool and efficient methods.
Download Now
Secure Download
Download Now
Secure Download








