Have you recently deleted some important files from your Samsung device by mistake and now wondering how to get them back? It could be anything from an accidentally deleted photo of a loved one to an important work document that you no longer have access to or even some old files that you can't afford to lose.
If this sounds like your situation, don't worry - we can help! This article will provide you with several easy ways and tips on how to recover deleted files on Samsung phones even when you don't have a backup. Let's look at these methods one by one!
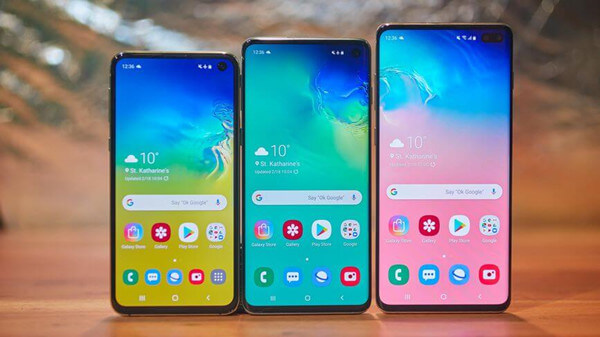
- Part 1. Recover Deleted Files from Phone Memory (No Backup)
- Part 2. Restore Files from Recycle Bin on Samsung
- Part 3. Recover Deleted Files from Samsung Cloud
- Part 4. Recover Deleted Files from Google Drive
Part 1. Recover Deleted Files from Phone Memory (No Backup)
Most of the time when you accidentally delete files from your Samsung phone, you may not have a recent backup of those lost files. In this case, you'll need to use a powerful Android data recovery tool to scan your device and look for the deleted files.
WooTechy iSeeker Android is one of the most popular data recovery tools for Android devices, and it can be used to recover deleted files from both the internal storage and SD card of your Samsung phone. It uses a powerful algorithm that quickly scans your devices without requiring previous backups or root access, and displays all lost data in a list so you can select and recover what you want.
What Makes iSeeker(Android) Stand Out

100.000+
Downloads
- Supports the recovery of various types of files including photos, videos, contacts, text messages, and more.
- Safely recovers lost files without damaging or overwriting the existing data on your phone.
- Allows you to preview all lost files and choose which ones you want to recover before exporting.
- Compatible with all Samsung devices, as well as Android versions.
Download Now
Secure Download
Download Now
Secure Download
Follow the below steps to use iSeeker(Android) to recover deleted files on Android from phone memory:
Step 1. Download and launch iSeeker Android on your computer and also connect your phone to the computer. Afterward, select Recover Phone Data.

Step 2. Choose Quick Scan or Full Scan according to your need.

Step 3. Once the scan is completed, preview and select the data you want to recover and click Recover.
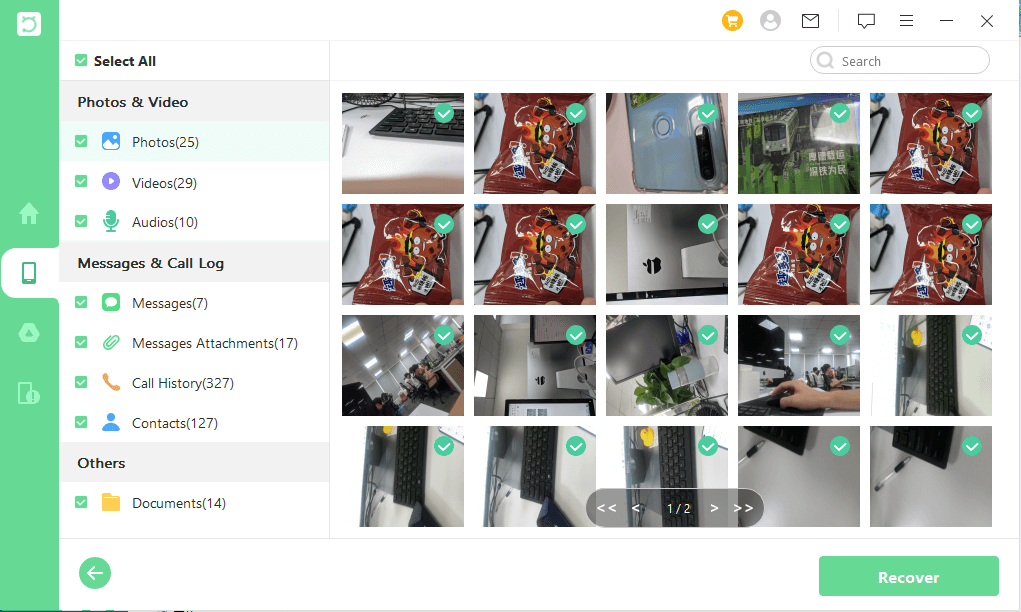
Part 2. Restore Files from Recycle Bin on Samsung
You might think that when you delete a file from the Gallery app, it's gone forever. However, this isn't actually the case. Some apps such as Gallery and Notes have a Recycle Bin inside to keep recently deleted files.
Deleting a file on Samsung devices doesn't actually remove it from the device permanently - it just goes to the Recycle Bin. The Recycle Bin keeps deleted files there for 30 days. This means that you have a chance of recovering the file, as long as you act quickly.
Here we will take Gallery app as an example and tell you how to restore files from recycle bin Samsung:
Launch the Gallery app on your Samsung device. Tap on the three horizontal lines on the top-left corner of your screen.
Select the Recycle bin/Trash option from the menu.
Now, you will see all the files that have been deleted from your Gallery App. Select the ones that you want to recover, and tap on Restore.
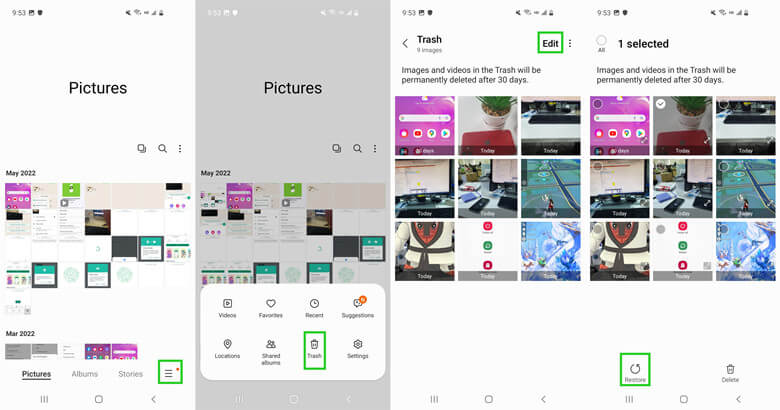
Part 3. Recover Deleted Files from Samsung Cloud
Most of the Android phones today come with an integrated cloud service. For Samsung devices, this service is called Samsung Cloud. This feature allows you to easily back up and restore all your data including photos, videos, contacts, text messages, and more.
So, if you have accidentally deleted any files from your Samsung phone and you have a backup of those files in the Samsung Cloud, then you can easily restore them.
Here's how to recover deleted files from Samsung Cloud backup:
Open up the Settings app on your Samsung device.
Scroll down and select the Accounts and backup option.
Choose Backup and Restore from the menu, and then tap the Restore data option.
Select the files from the Samsung cloud backup that you wish to restore, then tap Restore.
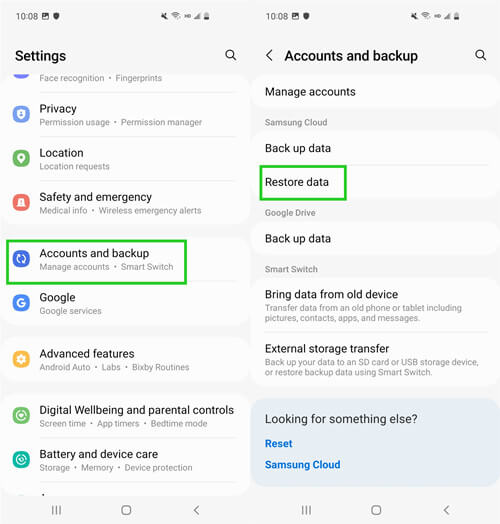
Part 4. Recover Deleted Files from Google Drive
Google Drive is another popular cloud storage service option for many Samsung smartphone users, who use the service to manage, backup, and restore data. However, Google Drive has one advantage over Samsung Cloud in that you can manually upload files to the cloud and retrieve them even if they were deleted from your phone.
Here is the process for recovering deleted files on Samsung from Google Drive:
On your Samsung phone, open the Google Drive app or log into drive.google.com on your computer.
Look for the folder or location where you have stored the files that you want to get back.
Tap the file in the mobile app while holding it down, then select the triple-dot menu icon in the top right corner. Next, choose Download.
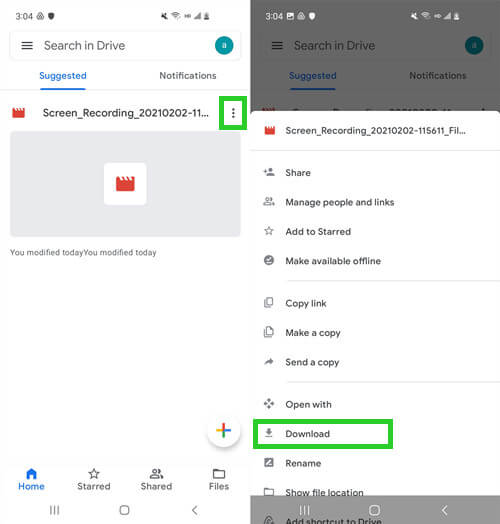
Conclusion
If you ever find yourself in a situation where some important files from your phone have been accidentally deleted or lost, there's no need to panic. In this guide, you can see that it's definitely possible to recover deleted files from a Samsung device even if you haven't previously made a backup. Simply follow the steps outlined above, and you should have your lost files back in no time.
However, we recommend you try out WooTechy iSeeker first before using any other method as it offers a hassle-free way to retrieve the deleted/lost data with a pretty high success rate. Try out our free trial today!
Download Now
Secure Download
Download Now
Secure Download








