In today's digital age, browsing history plays a crucial role in our daily lives. It helps us keep track of our online activities, bookmark important pages, and even remind us of things we may have forgotten. However, what happens when this history is accidentally deleted? Many Android users find themselves in this predicament and may wonder if it is possible to recover deleted Google history on their devices.
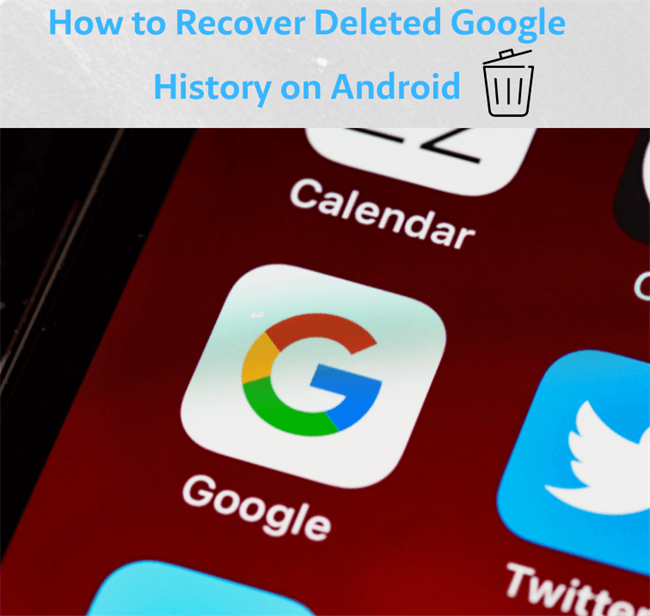
In this article, we will explore various methods of how to recover deleted Google history on Android, including using data recovery software and accessing backups. So, if you're looking to retrieve your lost browsing data, keep reading!
- Part 1: Can Deleted Google History be Recovered?
- Part 2: Recover Deleted Google History via Google Account
- Part 3: Recover Deleted Google History by Android Data Recovery Software - iSeeker (Android)
- Part 4: How to Recover Incognito History on Android?
- Part 5: How to Back up Google History Manually?
- FAQs about Google History
Can Deleted Google History be Recovered?
It's common for Android users to accidentally delete their browsing history and wonder if it's possible to retrieve it. The answer is yes.
In most cases, recovering deleted internet history on Android devices is possible. However, the process is not always straightforward. It depends on various factors, such as the method used to delete the history, the time elapsed since the deletion, and the availability of backups.
We will guide you through the steps on how to recover deleted Google history on Android, explore different methods, and help you choose the best one for your specific situation. So, let's dive in and explore the possibilities of recovering your deleted Google history via your Google account.
Recover Deleted Google History via Google Account
If you want to recover deleted internet history chrome Android via your Google account, here are the steps to follow:
Open the Chrome browser on your Android device and sign in to your Google account.
Visit the Google My Activity page on your browser.
Tap on the three horizontal lines in the top-left corner of the screen, then select "Delete activity by" from the menu.
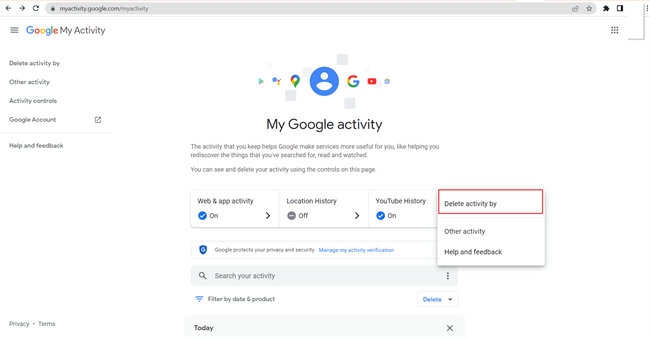
Choose a date range to view deleted history and select "All products" to view the deleted history across all your Google services.
If the deleted history you are looking for is still missing, try changing the date range or use the search bar to look for specific terms.
Once you find the deleted history, you can view, restore, or delete it permanently.
However, there are some limitations to this method:

- The deleted history can only be recovered within a limited time frame, usually up to 90 days.
- If you have turned off your activity history or paused it, there will be no deleted history to recover.
- If you use a different browser or device, the deleted history will not appear in your Google account history.
Recover Deleted Google History by Android Data Recovery Software - iSeeker (Android)
When it comes to how to recover deleted internet history on Android, using data recovery software can be a viable solution. iSeeker (Android) is a reliable and user-friendly data recovery tool that can help you easily retrieve your lost browsing data. Here are some of its key features:
Key Features of iSeeker Android

75.000.000+
Downloads
- Compatibility: iSeeker (Android) supports various Android devices up to 600+ models, including Samsung, HTC, LG, Motorola, and more.
- Versatility: The software can recover different types of data, such as contacts, messages, photos, videos, documents, and of course, internet history.
- Preview before recovery: iSeeker (Android) allows you to preview the recoverable files before restoring them to your device, giving you more control over the recovery process.
- Simple and intuitive interface: The software is easy to use, and you don't need any technical knowledge to operate it.
-
Download Now
Secure Download
Download Now
Secure Download
Now that you know about the features, let's move on to the installation process. Here's a step-by-step guide on how to install iSeeker (Android) and recover your deleted Google history:
Step 1: Download and install iSeeker (Android) on your device, and choose Recover Phone Data mode.
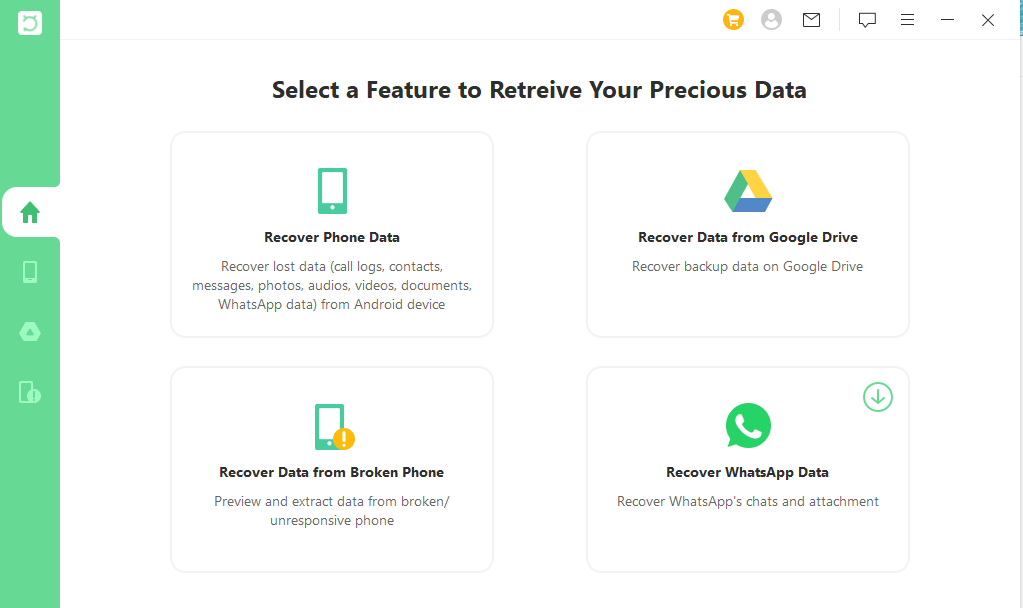
Step 2: Click “Start” to connect your Android device to the computer using a USB cable.
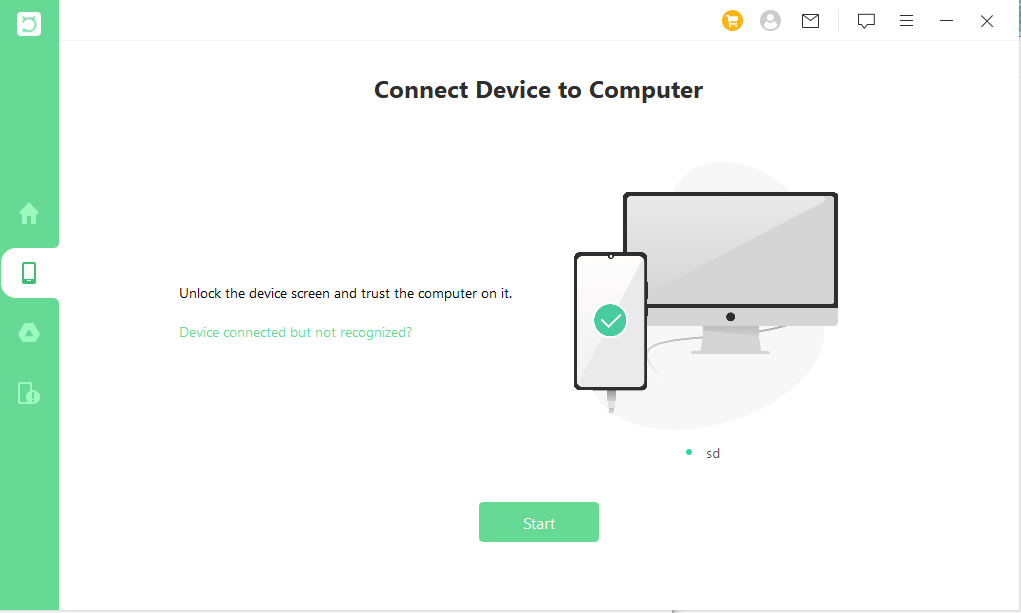
Step 3: Then you can choose the methods of recovery (Quick Scan or Full Scan). Click and wait for the process to complete.
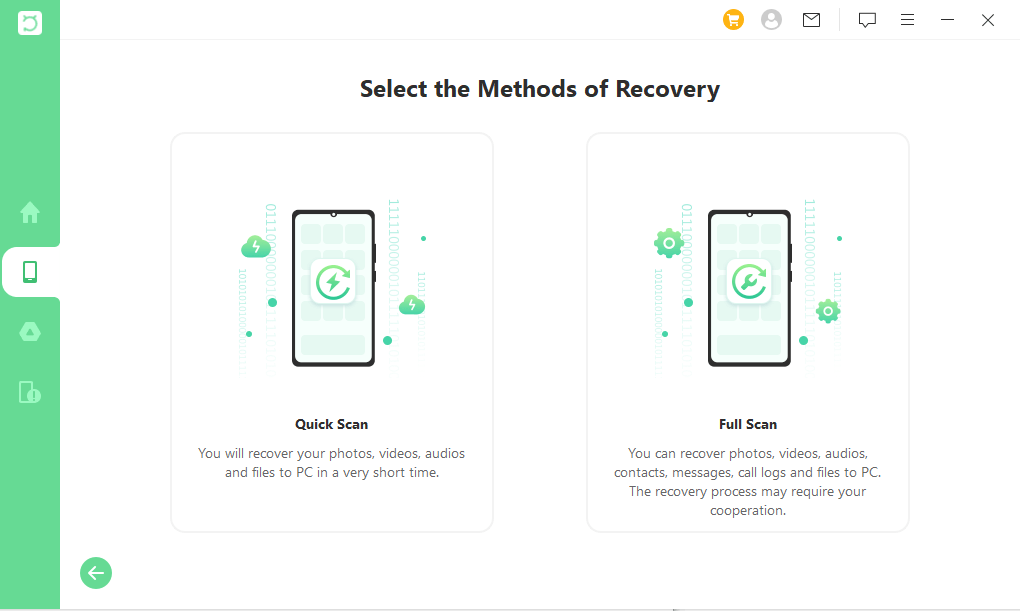
Step 4: Once the scanning is complete, preview the recoverable files and select the ones you want to retrieve. Click on the "Recover" button to restore the selected files to your device.
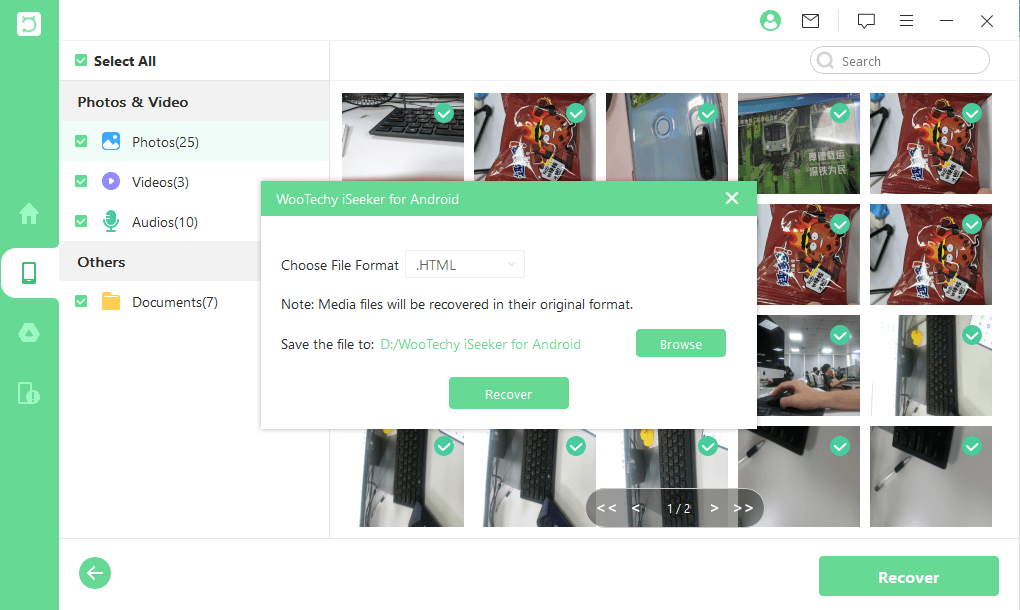
How to Recover Incognito History on Android?
Use Router's System Logs
If you want to recover incognito history on your Android device, you can use your router's system logs. Here are the steps to follow:
Step 1: Access your router's web interface by typing its IP address into your browser's address bar.
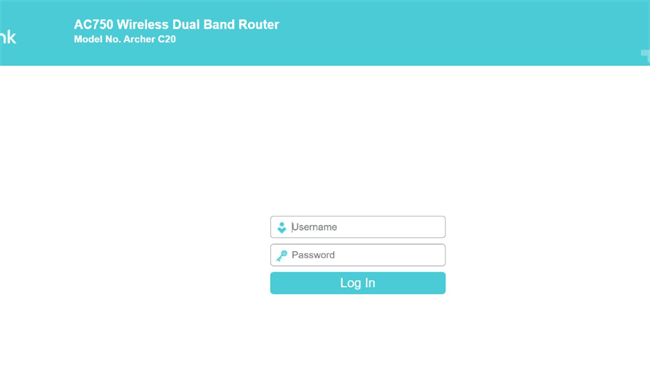
Step 2: Log in to your router's settings using your username and password.
Note
Please note that the default username and password for logging in are both "admin". If they have been changed, please contact your router company.
Step 3: Look for the "Logs" or "System Logs" option in your router's settings menu.
Step 4: Enable the logging feature in your router's settings menu.
Step 5: Wait for a few hours or days, depending on the amount of traffic on your network.
Step 6: Once the logging feature has been enabled for a sufficient amount of time, download the system logs from your router's web interface.
Step 7: Use a text editor or log analyzer tool to search for the incognito browsing data in the system logs.
How to Back up Google History Manually?
If you're worried about losing your browsing history and bookmarks, you might hesitate to uninstall Google Chrome or format your hard drive. However, there are solutions available to help you save this information.
One way to manually backup and export your Chrome history and cookies is to use a built-in feature in Google Chrome. This feature enables you to backup your browsing history and cookies from the websites you've visited. Here's how you can do it:
Step 1. Open "AppData" folder
To open the "AppData" folder, first access the Windows menu and launch the "Run" application. Next, input "%appdata%" into the dialog box and press "OK".
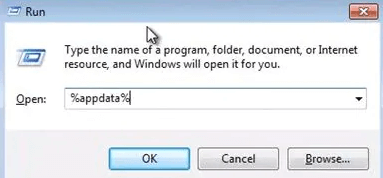
Step 2. Copy the file
To copy a file for backup, navigate to "Local", "Google", "Chrome", "User Data", and "Default" in sequence. Then, locate the desired file (either "Cookies" or "History"), right-click on it, and choose "Copy".
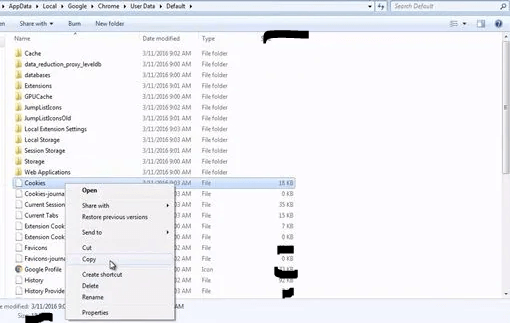
Alternatively, you can select the file and press "CTRL + C". Finally, paste the copied file into the desired folder.
Step 3. Restore the History/Cookies/Cache
To restore your browsing history, cookies, and cache after formatting your hard drive or reinstalling Google Chrome, navigate back to the "Default" folder and paste the copied file. A pop-up window will appear; choose "Copy and Replace" to transfer the file to the folder.
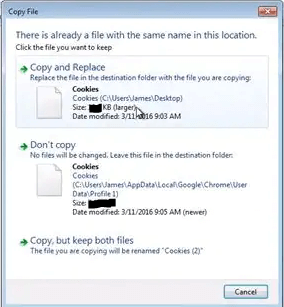
Step 4. Verify What You Back up
Now you can check if the history or cookies of your backup are in Google Chrome.
FAQs about Google History
1. How to recover deleted Google history on PC?
To recover deleted Google history on PC, go to Google My Activity page, select "Delete activity by," choose a date range and select "All products" to view deleted history. If still missing, use third-party data recovery software.
2. Is Google history permanently deleted?
No, Google history is not permanently deleted. Google stores deleted history for a limited time period and use it to improve services and personalize search results.
3. What happens when Google history is deleted?
When Google's history is deleted, the data is removed from the account and device, but Google still stores it for a limited time period to improve its services.
4. Where is Chrome history stored in Android?
Chrome history on Android is stored in the app's cache and data files. It can be accessed from the Chrome app's "History" menu or from the "My Activity" page on a Google account.
5. How long does Google keep your search history?
Google stores search history indefinitely, but it can be deleted from the "My Activity" page. Automatic deletion can be set up, but some activity data may still be stored for security and legal reasons.
Conclusion
In conclusion, it is possible to recover deleted Google history on Android devices through various methods, including using data recovery software, accessing backups, and using the Google account. While the process may not always be straightforward, it depends on various factors, such as the time elapsed since the deletion, the method used to delete history and the availability of backups. If you want to recover incognito history, using your router's system logs may be helpful.
Furthermore, to avoid losing your browsing data in the future, it is advisable to back up your Google history by enabling activity tracking and downloading it from the "Manage activity" section of your Google account settings.
Download Now
Secure Download
Download Now
Secure Download








